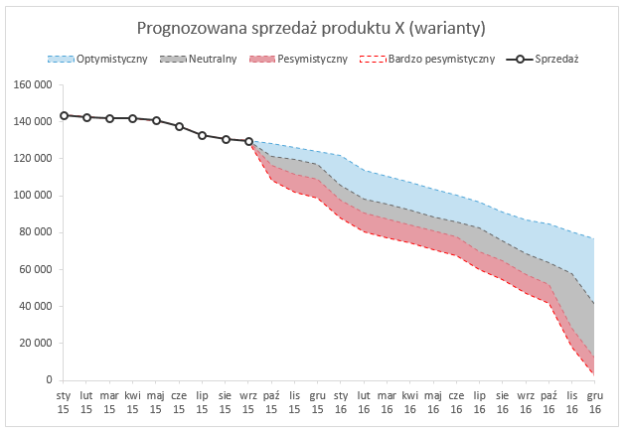Dekompozycja szeregu czasowego w Excelu z błędem prognozy
Szereg czasowy to pojęcie ze statystyki oznaczające ciąg obserwacji, który ukazuje kształt badanego zjawiska w kolejnych okresach (dniach, miesiącach, latach). Szereg czasowy to więc każdy wykres z osią czasu, na którym obserwacje są zbierane w regularnych odstępach. Jak pokazały badania, 80% wykresów tworzonych w firmach i organizacjach zawiera właśnie aspekt czasowy danych.