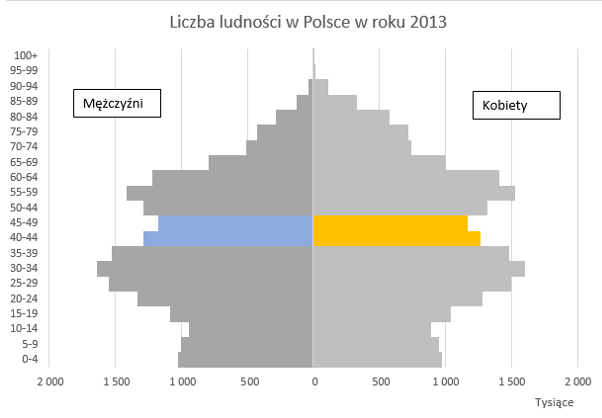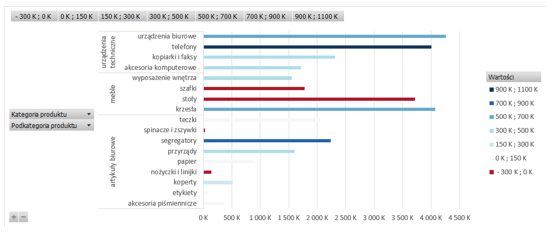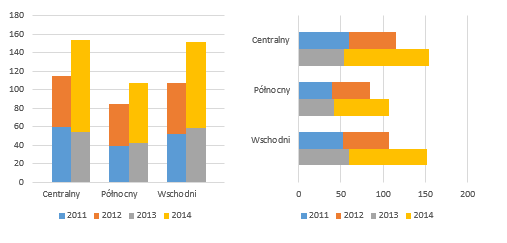Prognoza demograficzna dla Polski z pokazaniem przewag poszczególnych płci
Wykresy kolumnowe i słupkowe, które nie mają wspólnej bazy, trudno jest porównać. Dlatego zmodyfikuję piramidę wieku w taki sposób, aby pokazać nadwyżkę jednej grupy nad drugą, nadal wyróżniając interesującą mnie grupę 40 i 70 latków? Artykuł jest kontynuacją tematu piramidy wieku na wykresie słupkowym w Excelu.