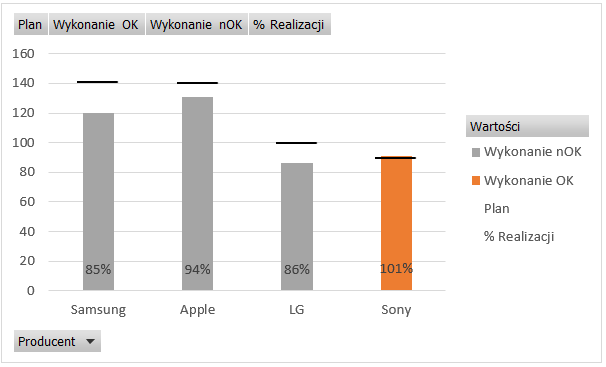Jednym z wykresów finansowych, polecanych w infografice 25 przydatnych wykresów Excel i Power BI, jest wykres odchylenia. Wykorzystuje on kombinację koloru czerwony-zielony i może zostać wzbogacony o znacznik celu. Czy da się zbudować taki wykres w poziomie i to najlepiej na tabeli przestawnej?
Dlaczego opierać wykres na tabeli przestawnej?
- Najefektywniejszy proces raportowy w Excelu zbudujemy z wykorzystaniem Power Query > Power Pivot > tabeli przestawnej.
- Na tabeli przestawnej działają fragmentatory, czyli najłatwiejsze do wstawienia i użytkowania filtry Excel.
- Nawet jeśli nie korzystasz z dobrodziejstw Power Pivot (z dowolnymi miarami w tabeli przestawnej), masz do dyspozycji Pole obliczeniowe.
3 ograniczenia wykresów przestawnych
- Są mniej elastyczne – jesteśmy ograniczeni do pól tabeli przestawnej i nie możemy dodać niestandardowych serii do wykresu.
- Jest ich mniej do wyboru – m.in. nie działają wykres punktowy oraz wszystkie nowe wykresy dodane do Excela 2016 / 365 – histogram, kaskadowy, skrzynka-wąsy, mapa drzewa itd.
- Trudniej zapanować nad niestandardowymi ustawieniami (np. etykietami).
Krok 1: Przygotuj tabelę przestawną
Dążmy do przygotowania tabeli przestawnej, która będzie wyglądała następująco:
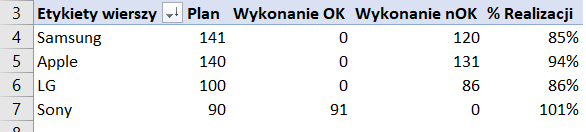
Sposób 1: Zwykła tabela przestawna
Mając dane dotyczące sprzedaży i planów, tworzymy 3 pola obliczeniowe:
Wykonanie OK = JEŻELI(Wykonanie>=Plan;Wykonanie;0) Wykonanie nOK = JEŻELI(Wykonanie<Plan;Wykonanie;0) % Realizacji = Wykonanie/Plan
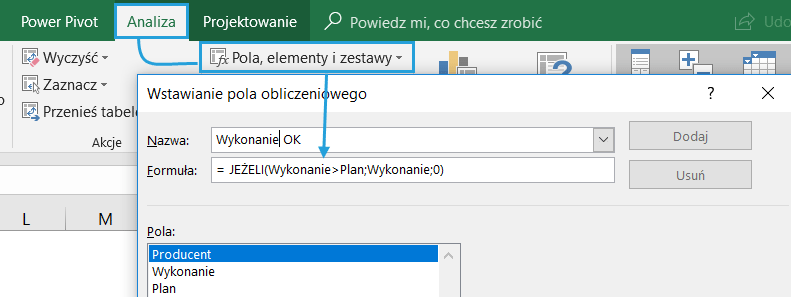
Sposób 2: Tabela przestawna zbudowana z wykorzystaniem Power Pivot
Mając do dyspozycji Power Pivot, będziemy mieli o wiele większą elastyczność. Zadanie połączenia tabeli transakcyjnej Dane (sprzedażowe) i Plany może wymagać utworzenia modelu danych i dodania miar w języku DAX:
Wykonanie:=SUM(dane[Sprzedaż]) Plany:=SUM(plany[Plan]) Wykonanie OK:=IF([Wykonanie]>= [Plany];[Wykonanie];0) Wykonanie nOK:=IF([Wykonanie] < [Plany];[Wykonanie];0) % Realizacji:=[Wykonanie] / [Plany]
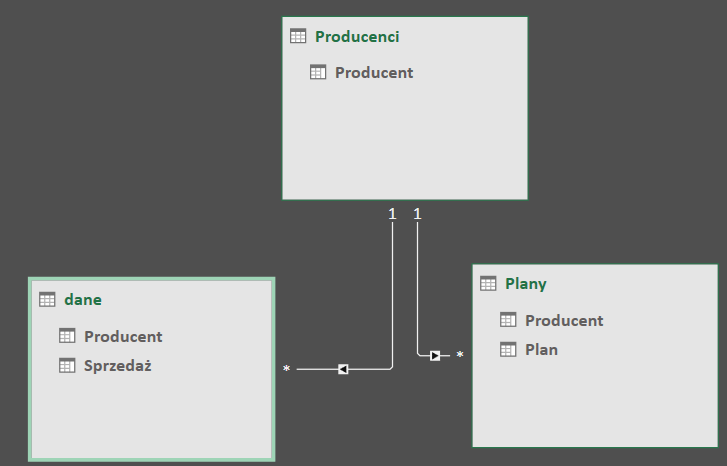
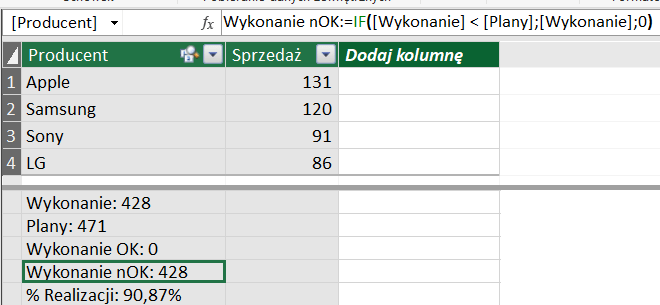
Krok 2: Wstaw wykres kombi
Wstawiamy wykres kombi (stanie się on automatycznie wykresem przestawnym), którego serie będą miały następujący układ:
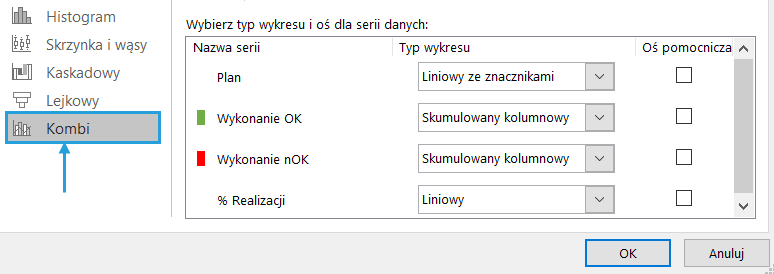
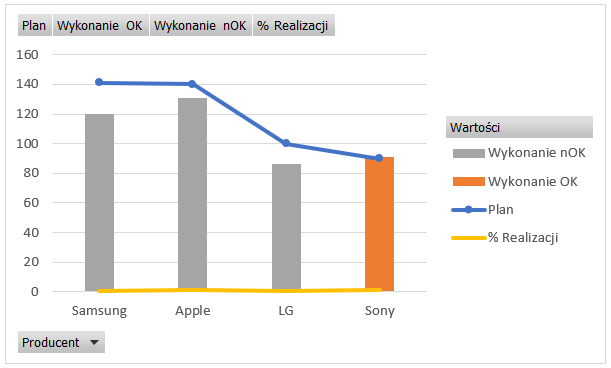
Krok 3: Dodaj znacznik celu i usuń linię dla serii Plan
Sztuczka polega na tym, aby domyślny znacznik wykresu liniowego ze znacznikami zastąpić poziomą linią. W tym celu rysujemy zwykłym kształtem krótką czarną linię > Ctrl + C > zaznaczamy znacznik na wykresie > Ctrl + V.
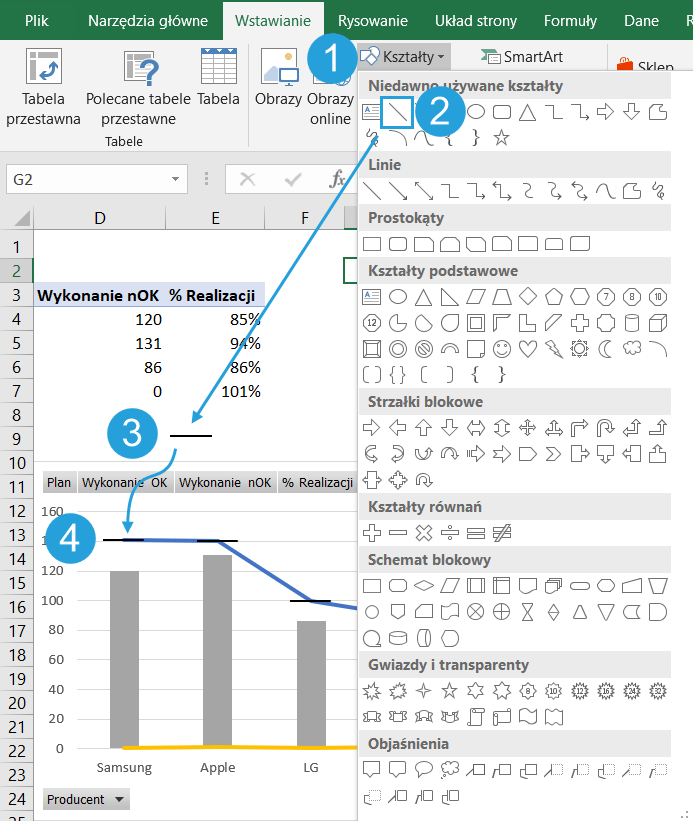
Następnie ustawiamy kontury samej linii na brak konturu.
Krok 4: Dodaj etykiety danych dla % Realizacji
Możesz dodać je prawym przyciskiem lub plusem przy wykresie.
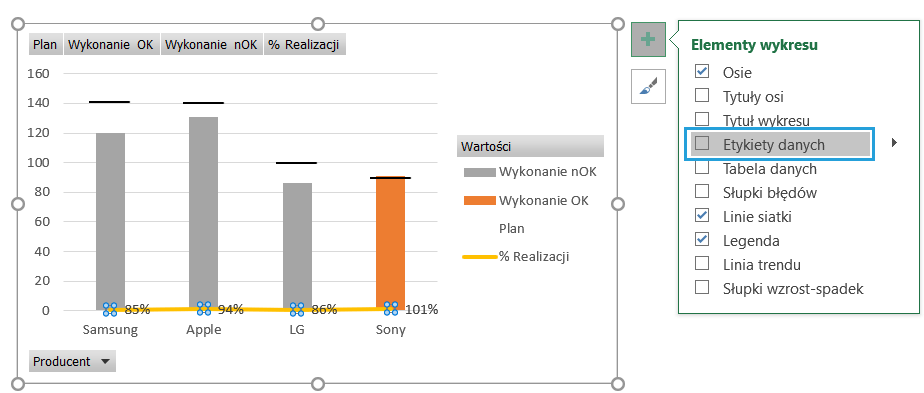
Sformatuj etykiety tak, aby były powyżej punktu, zaś samą serię danych ukryj (kontur = brak).
Krok 5: Nadaj kolory czerwony-zielony
Tu zastosowanie ma zwykłe formatowanie koloru.
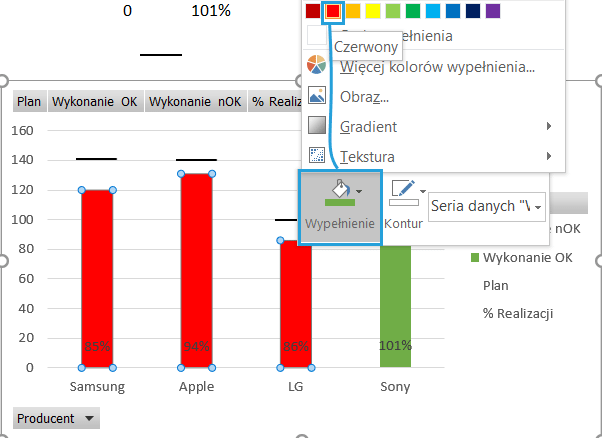
Krok 6: Ukryj przyciski pól na wykresie i usuń legendę
Osobiście nie lubię tych wszystkich dodatków na wykresach przestawnych i je wyłączam. Nie potrzebujemy też legendy.
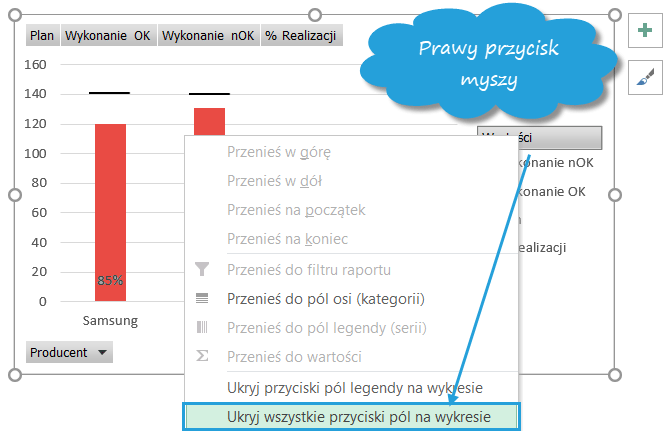
Krok 7: Stwórz wykres słupkowy (opcjonalne)
Jeśli chcesz, aby wykres z kolumnowego stał się słupkowym, pozostało kilka kroków:
Obróć wszystkie etykiety w górę.
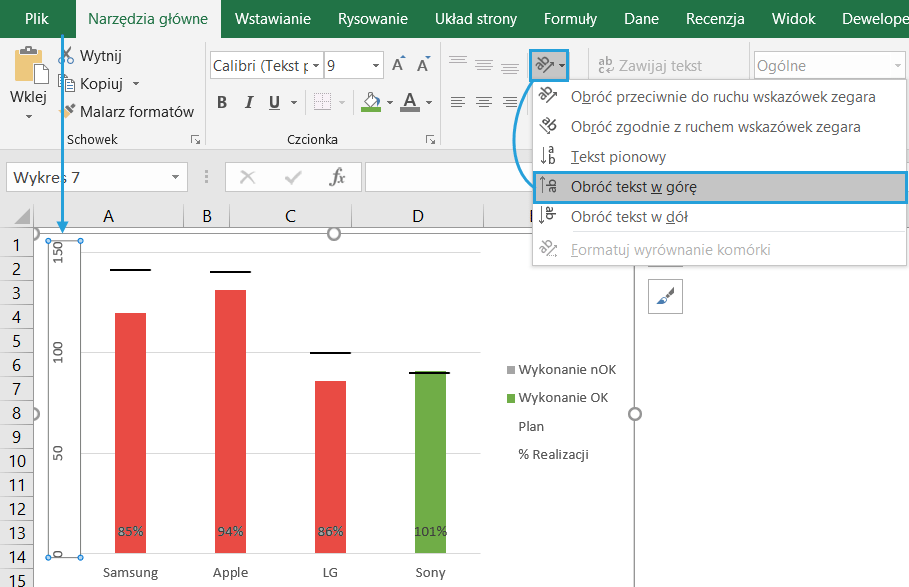
Zaznacz komórki pod wykresem > Ctrl + C > prawy przycisk myszy w pustej komórce > Wklej specjalnie > Jako obraz połączony.
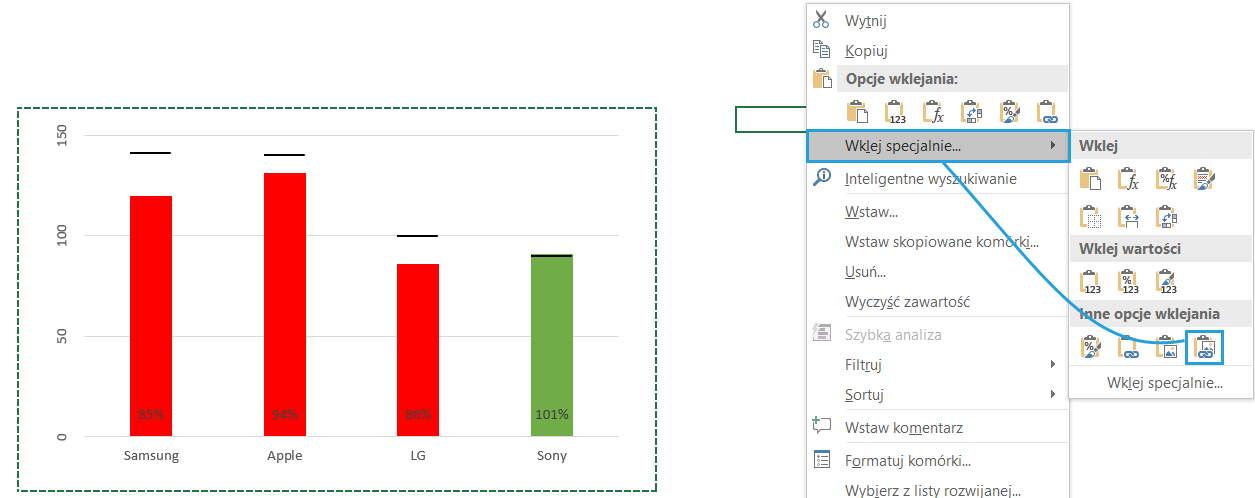
Obróć obraz.
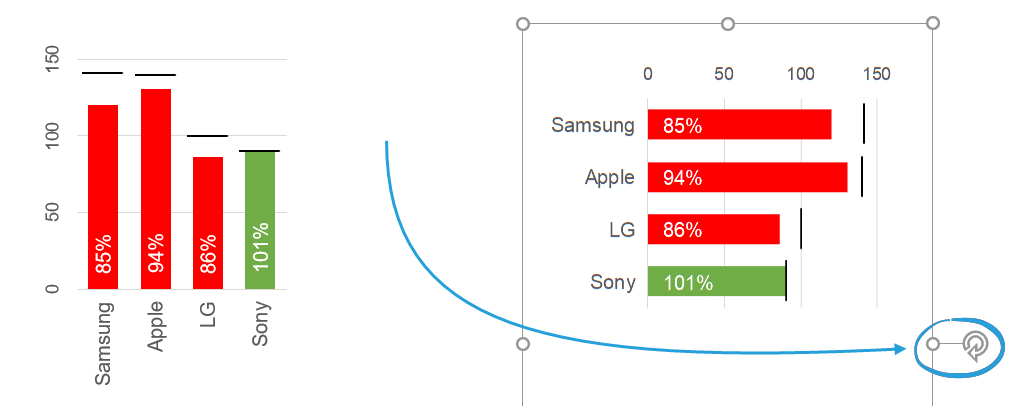
Pobierz szablon wykresu Excel i wstaw Twoje dane
Tu możesz pobrać szablon wykresu w wariancie zwykłej tabeli przestawnej i tabeli przestawnej z Power Pivot.