W poprzednim artykule opisałem, jak oszczędzić miejsce na raporcie Excel, tworząc fragmentator jednokrotnego wyboru z listą rozwijaną w tabeli przestawnej Excel. W związku z licznymi pytaniami postanowiłem rozbudować ten temat, pokazując inne sposoby projektowania dashboardów w Excelu, które mieszczą się na 1 ekranie.
Sposób 1: Chowany panel z fragmentatorami
Jeśli masz dużo fragmentatorów na dashboardzie bazującym na tabelach przestawnych lub modelu danych zaprojektowanym z użyciem Power Pivot, możesz sprawić, żeby użytkownik łatwo je ukrywał. Po prostu zgrupuj wiersze (lub kolumny).

Otrzymasz wówczas ikonki 1 i 2 do ukrywania lub chowania fragmentatorów.
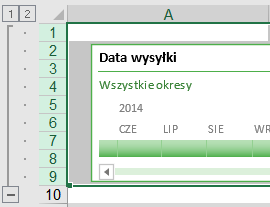
Następnie zaznacz wszystkie fragmentatory (np. z przyciskiem Ctrl), a następnie zmień ich właściwości na Przenoś i zmieniaj rozmiar wraz z komórkami.
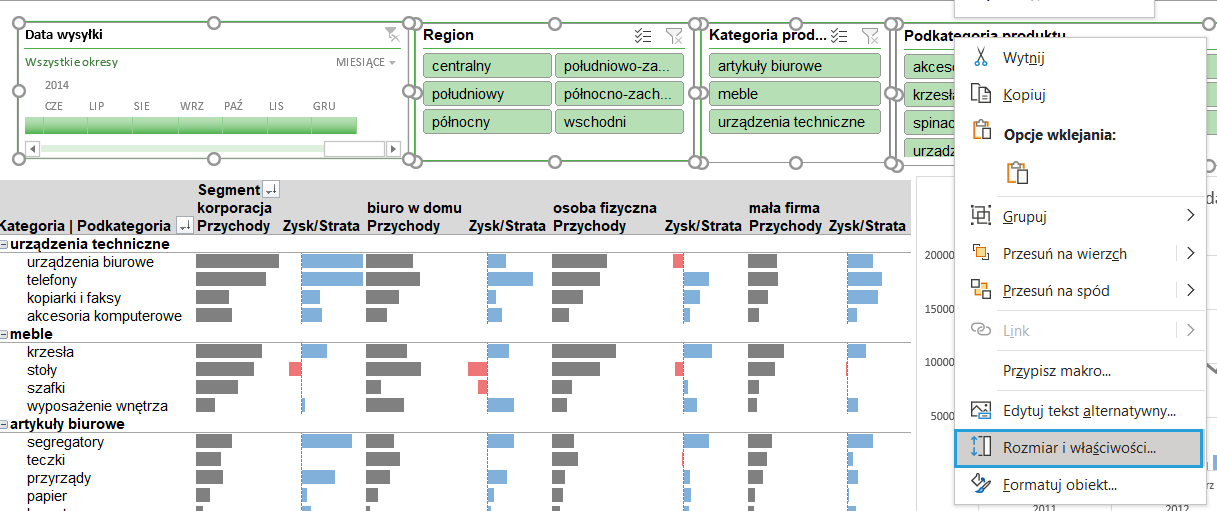
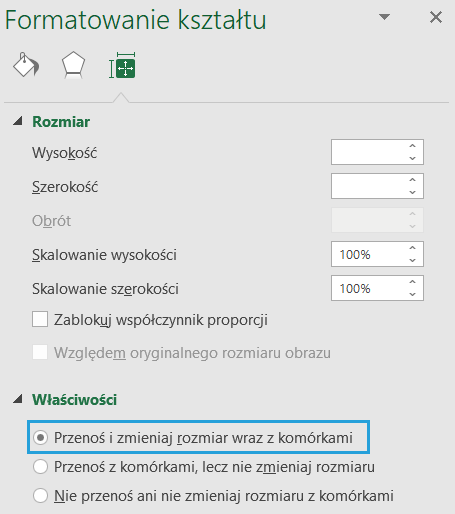
Jeśli dodatkowo przed procesem grupowania wyłączysz domyślną opcję Wiersze podsumowań poniżej, konspekt utworzy się z przyciskiem w pierwszym wierszu.
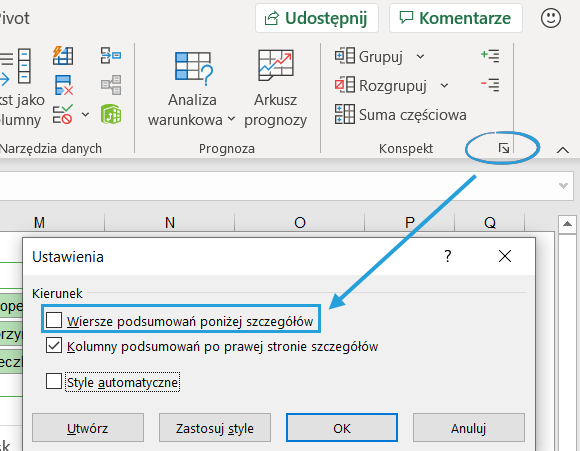
Sposób 2: Włącz pełny ekran
Jeśli chcesz udostępnić raport w Excelu, odbiorca zużyje 1/3 ekranu na interfejs programu. Czy da się inaczej?
Opcja 1: Użyj skrótu Ctrl+Shift+F1, aby przejść do trybu pełnego ekranu i lepiej wykorzystać przestrzeń analityczną.
Opcja 2: Wbuduj w raport makra, które automatycznie włączą pełny ekran po otwarciu.
Oto zestaw 2 kodów na wejście i wyjście z pliku:
Private Sub Workbook_Open()
Application.DisplayFullScreen = True
Application.CommandBars("Full Screen").Visible = False
ActiveWindow.DisplayHeadings = False
End Sub
Private Sub Workbook_BeforeClose(Cancel As Boolean)
Application.DisplayFullScreen = False
Application.CommandBars("Full Screen").Visible = True
ActiveWindow.DisplayHeadings = True
End Sub
Dwa pozostałe makra pozwalają użytkownikowi włączyć i wyłączać tryb full screen – podłączyłem je do ikonek (patrz pliki do pobrania na końcu).
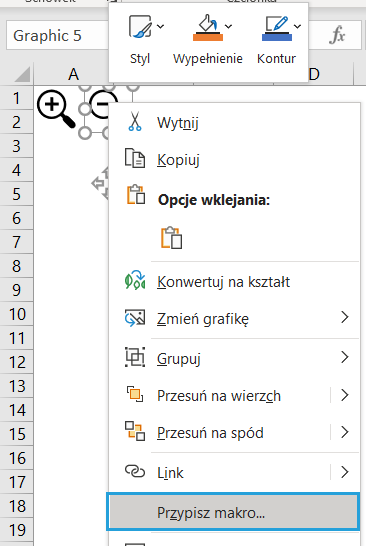
Sub FullScreenOn()
Application.DisplayFullScreen = True
Application.CommandBars("Full Screen").Visible = False
End Sub
Sub FullScreenOff()
Application.DisplayFullScreen = False
Application.CommandBars("Full Screen").Visible = True
End Sub
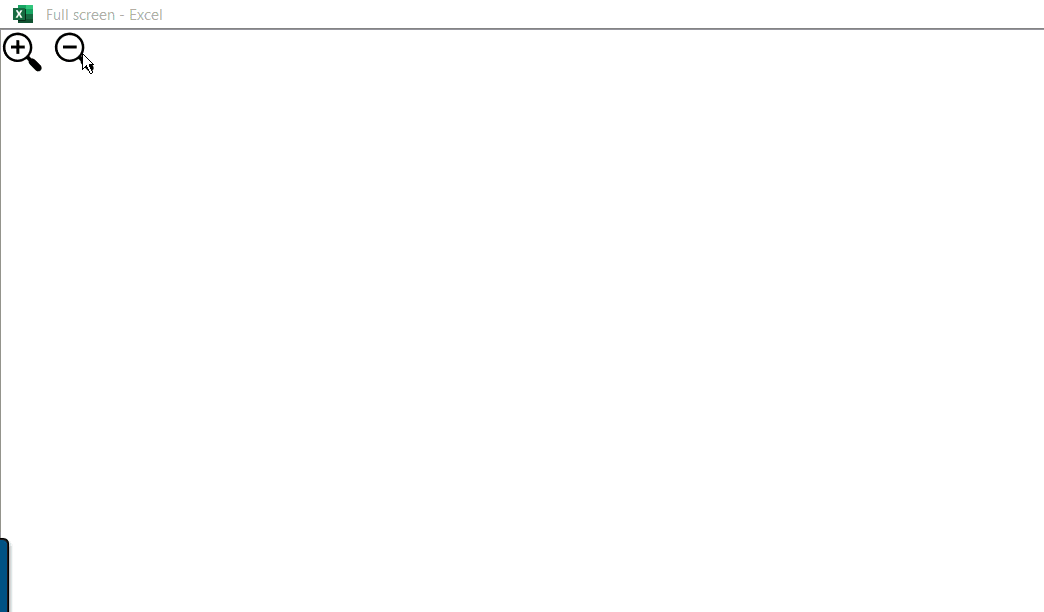
Ryzyko: Ustawienia zostają na stałe w interfejsie, dlatego ważne jest przywrócenie wstążki do standardowej postaci przy opuszczaniu pliku stąd jedno z makr działa tuż przed zamknięciem pliku.
Sposób 3: Ukryj wiersze i kolumny
Możesz ukryć wiersze i kolumny, które nie są wykorzystywane aktualnie w raporcie. Zaznacz wszystkie puste wiersze (zaznacz pierwszy wiersz do ukrycia > Ctrl + Shift + Strzałka w dół > prawy przycisk myszy > Ukryj). Analogicznie postąp z kolumnami (Ctrl + Shift + Strzałka w prawo)
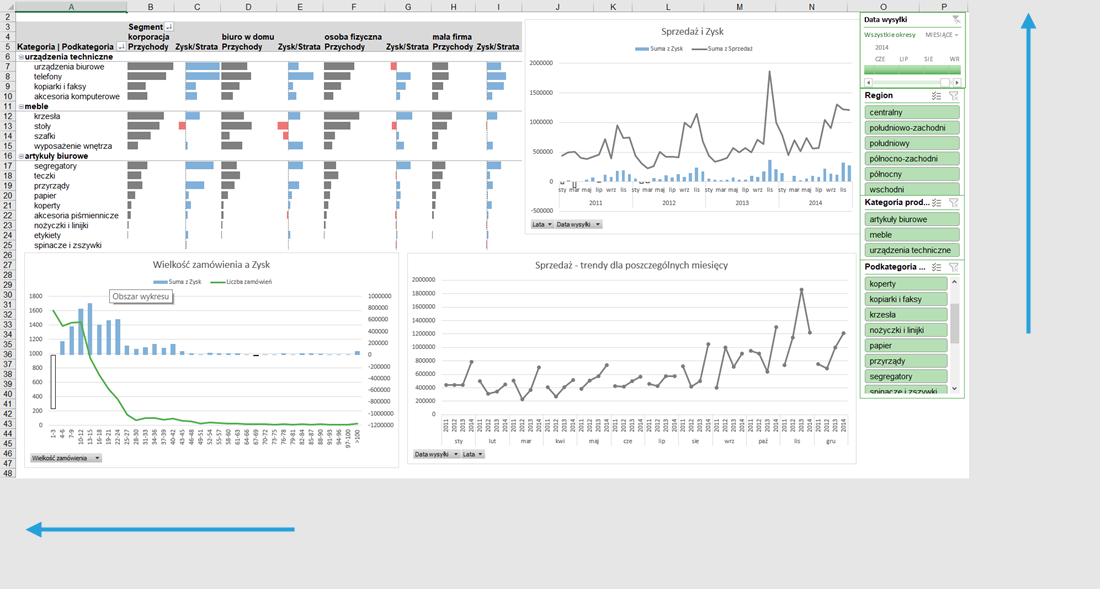
Pliki Excel do pobrania
Tu możesz pobrać plik Excel z chowanym panelem filtrów oraz plik Excel z makrami wywołującymi full screen.
Znasz inne sposoby?
Podziel się w komentarzu.






