Jeśli Twój dashboard Excel jest zbudowany zgodnie z moją rekomendacją – na zwykłych tabelach przestawnych lub POWER tabelach przestawnych (czyli opartych o model danych i dodatek Power Pivot), na pewno korzystasz z fragmentatorów (ang. slicer). Excelowe opcje ich formatowania są niewielkie i slicery zwykle zajmują dużą część ekranu, na której można by umieścić znacznie ważniejszą część raportu – dane. Ale ten prosty trik sprawi, że fragmentatory już nigdy nie zabiorą Ci dużo miejsca.
Sposoby na pracę z fragmentatorem w Excelu
Dotychczas na blogu i w kursie o tabelach przestawnych pojawiło się wiele materiałów nt. pracy ze slicerami i efektywnego projektowania strony, m.in.:
- Cała lekcja o fragmentatorach i trikach filtrowania w kursie Tabele przestawne Excel
- Fragmentator jednokrotnego wyboru z listy
Grupuj kolumny (lub wiersze) + Właściwości kształtu = Chowany panel filtrów
Krok 1: Umieść fragmentatory w pierwszej kolumnie (lub w pierwszym wierszu arkusza)
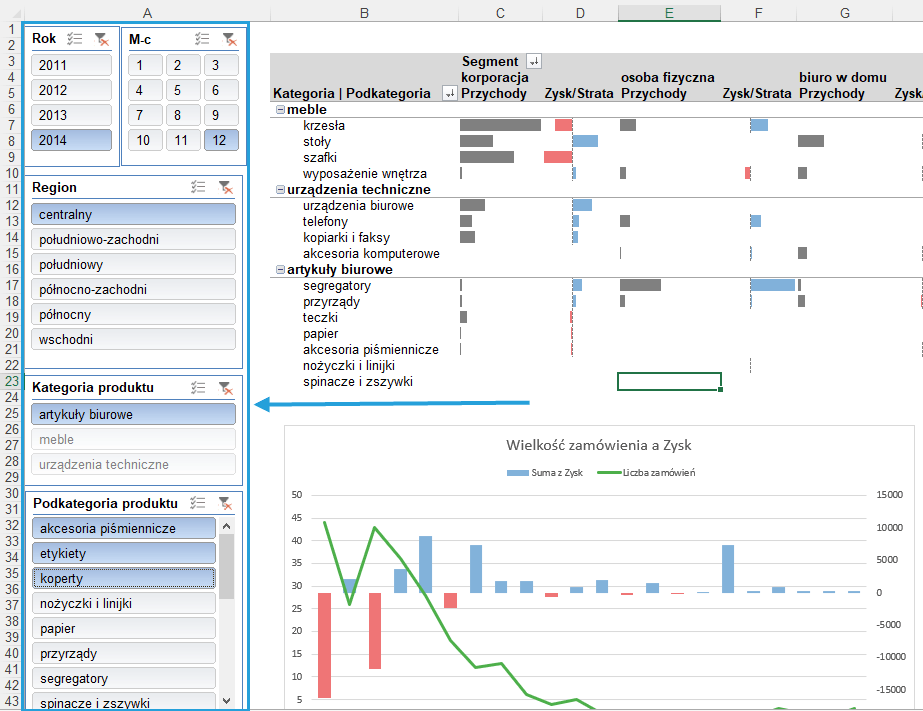
Krok 2: Zgrupuj kolumnę (lub wiersz)
Opcję grupowania znajdziesz na karcie Dane > Grupuj > Grupuj.
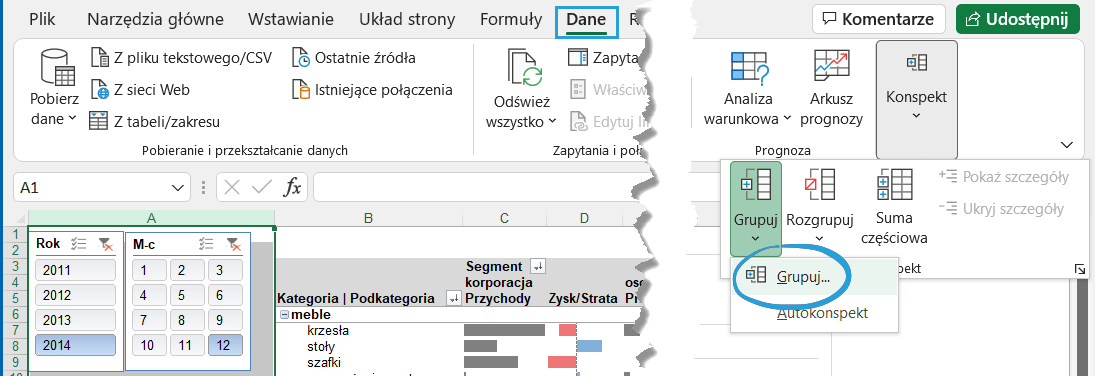
Krok 3: Ustaw chowanie fragmentatora wraz z komórkami
Zaznacz wszystkie fragmentatory (np. poprzez polecenie Narzędzia główne > Znajdź i zaznacz > Zaznacz obiekty lub lewym przyciskiem myszy z wciśniętym klawiszem Ctrl) > prawy przycisk myszy > Rozmiar i właściwości.
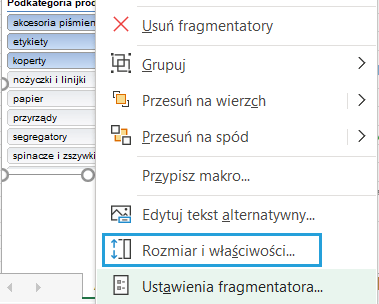
Następnie sekcja Właściwości > Przenoś i zmieniaj rozmiar wraz z komórkami.
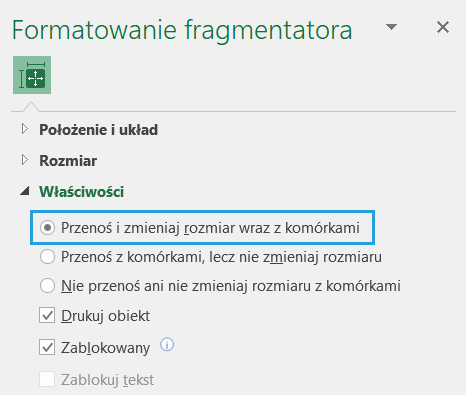
W ten sposób rozwijamy plusem panel boczny filtrów.
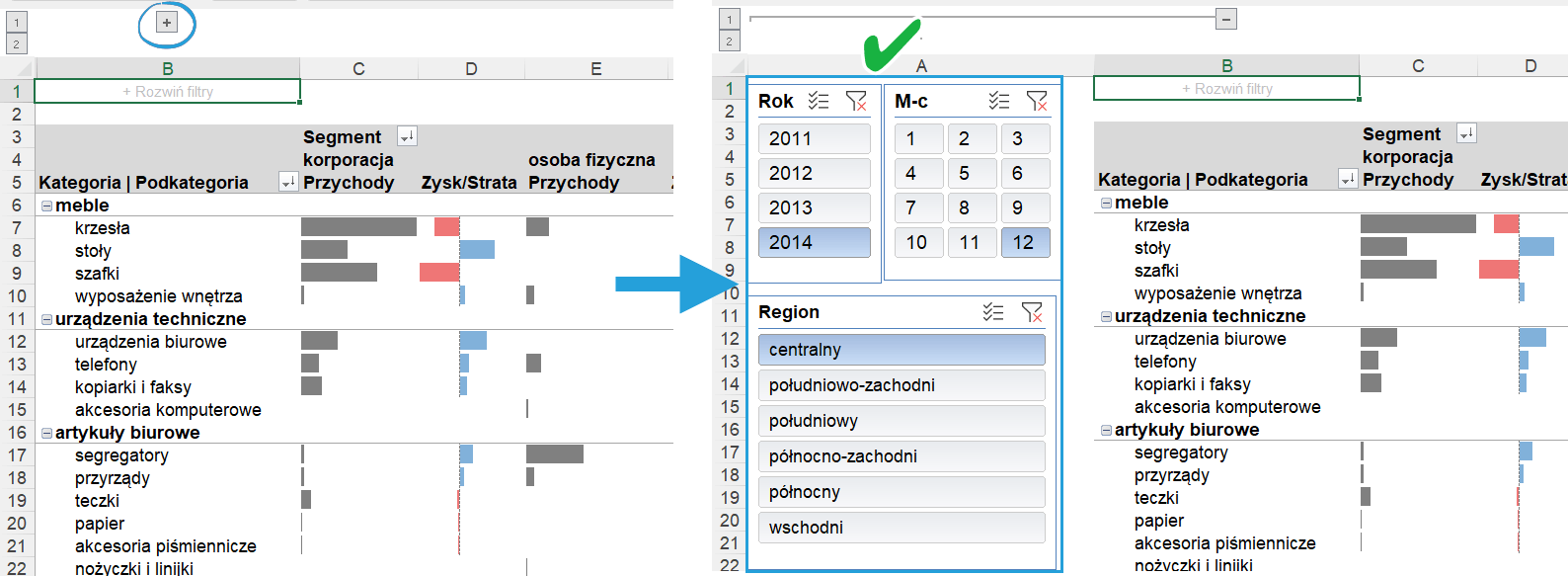
Technika ta dotyczy nie tylko fragmentatorów, ale także czystej tabeli przestawnej z polami na półce filtry, które są podpięte do schowanych fragmentatorów.
Plik do pobrania
Tu możesz pobrać plik Excel z chowanym panelem filtrów i spróbować zbudować panel samodzielnie.






ŁAŁ! Mam grupę fragmentatorów nad tabelą, ale w związku z tym, że część urywam/odkrywam (grupowaniem), to poblokowalem możliwość zmiany wielkości fragmentatorów. aby mi nie „pływały”. Nie pomyślałem, żeby je wrzucić w pierwszą kolumnę i chować! Dzięki! Akurat jestem przed przebudową pliku może nawet wykorzystam, bo przy dużych tabelach każdy piksel cenny. 🙂
Dokładnie, każdy piksel cenny.
Bartosz,
robisz świetną pracę. Dzięki!
Dzięki!
Dzięki, wykorzystałam ostatnio w jednym z arkuszu 🙂
Hej Ola, cieszę się, że trik się przydał.