Zasada Pareto mówi o tym, że 20% działań daje 80% efektów pracy. Oczywiście w praktyce podana proporcja nie rozkłada się tak idealnie, ale warto zwrócić uwagę na kluczowe obszary, które mogą generować dla nas największe korzyści. Wykres Pareto pozwala zatem z szerokiego zbioru danych wybrać te, które generują najwięcej skutków. Taka analiza jest przydatna w wielu aspektach działalności przedsiębiorstwa. Korzystając z zasady Pareto możemy zidentyfikować regiony sprzedaży lub kategorie produktów, które generują najwięcej przychodów, a co za tym idzie są warte dalszej ekspansji i stałego ulepszania.
Vilfredo Pareto (1848-1923) był włoskim ekonomistą i socjologiem. Zasłynął głównie ze swoich badań dotyczących równowagi ekonomicznej i podziału dobrobytu. Odkrył on, że 80% bogactwa leży w rękach 20% państw (stąd zasada 20/80). Ciekawym zagadnieniem jest też efektywność w sensie Pareto, odnosząca się do sytuacji, w której nie można poprawić stanu dobrobytu jednego podmiotu, nie zmniejszając ilości dóbr dla pozostałych.
Ponieważ wykres sprawdza się w praktyce, pisałem o nim już wielokrotnie przy okazji omawiania 7 tradycyjnych jakości w Excelu, dodatku Sparklines for Excel oraz 4 nowych wykresach Excel 2016.
Krok 1: Przygotowanie danych w tabeli przestawnej
W podanym przykładzie zajmiemy się analizą wielkości sprzedaży w zależności od kategorii produktowej.
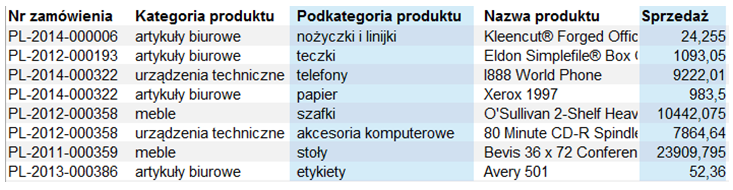
Zaczynamy od stworzenia tabeli przestawnej. Następnie sortujemy sumę końcową, od wartości największych do najmniejszych (opcja od Z do A).
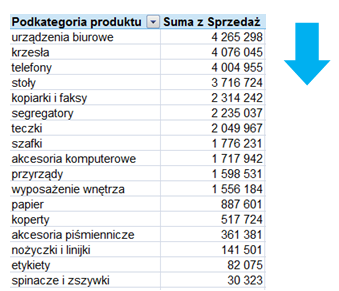
Na obliczenie skumulowanego udziału sprzedaży wg kategorii produktu pozwoli nam opcja Pokaż wartości jako % sumy bieżącej (o wszystkich widocznych opcjach można przeczytać w artykule X). Wstawiamy ponownie pole Sprzedaż, a następnie po kliknięciu prawym przyciskiem myszy na jedną z wartości w interesującej nas kolumnie pokazuje się menu.
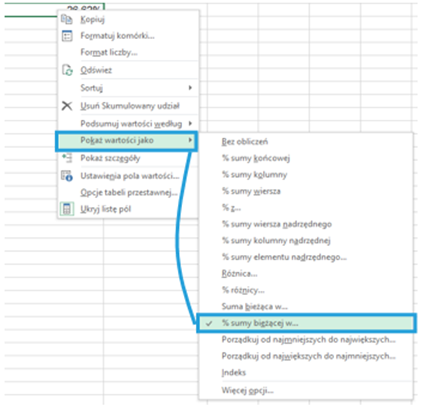
Można też skorzystać z ustawień pola wartości w tabeli przestawnej.
Efekt końcowy będzie wyglądał następująco:
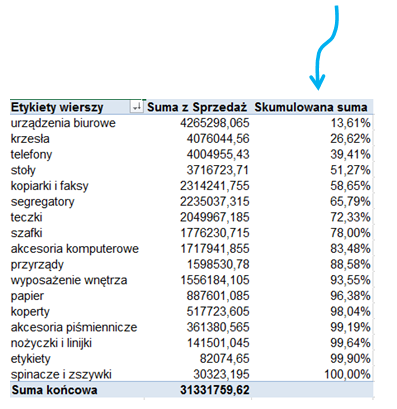
Krok 2: Tworzenie wykresu Pareto
Stojąc w tabeli przestawnej wstawiamy wykres słupkowy, a następnie dla skumulowanej sumy zmieniamy typ wykresu na linowy z osią pomocniczą (w Excelu 2013 i 2016 najszybciej będzie wybrać wykres Kombi, we wcześniejszych wersjach zaznacz serię danych > prawy przycisk myszy > Zmień typ wykresu seryjnego > Liniowy > a następnie ponownie prawy przycisk myszy > Formatuj serię danych > Kreśl serię na… > Oś pomocnicza).
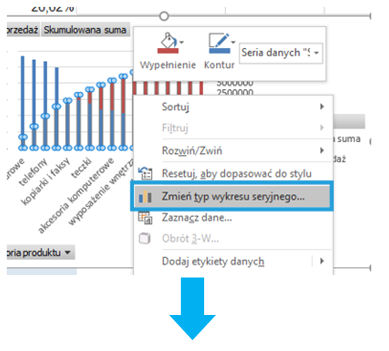
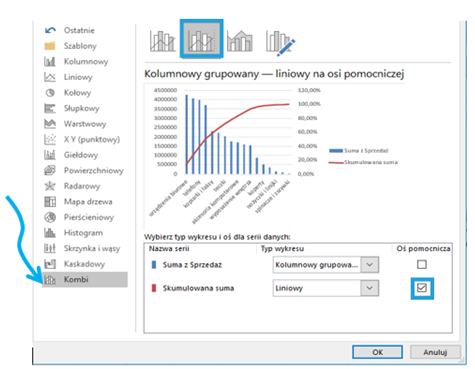
Poprawiamy oś pomocniczą, ustawiając jako maksymalną wartość 1, czyli 100%.
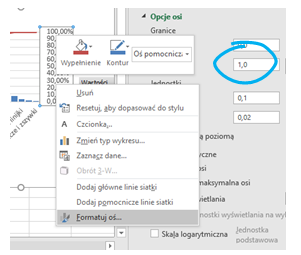
Wykres końcowy wygląda następująco:
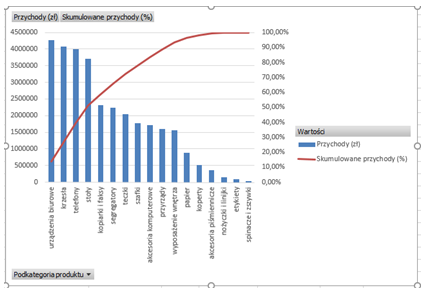
Krok 3: Odłączenie tabeli przestawnej
Przy wszystkich zaletach tabel przestawnych, ich wadą pozostaje nadal nieelastyczność. Nie można łatwy sposób dodać np. linii referencyjnej, która na wykresie Pareto sprawdza się idealnie. Jak sobie z tym poradzić? Najszybszy sposób to skopiowanie wykresu do nowego pliku Excel – wówczas wykres staje się standardowym wykresem bez pól wyboru charakterystycznych dla tabeli i wykresu przestawnego oraz z danymi osadzonymi w wykresie statycznie.
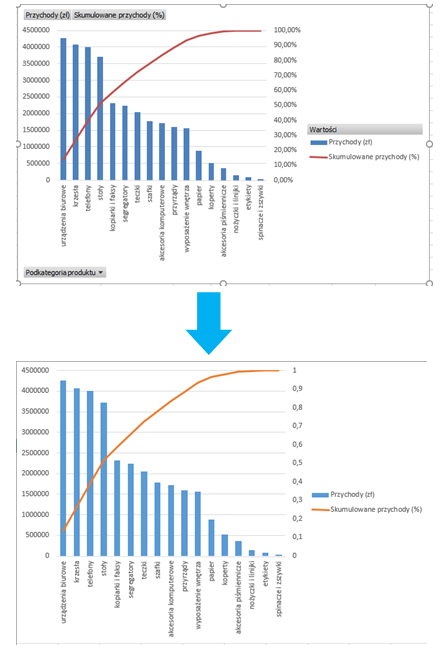
Żeby dane były przejrzyste i łatwe w interpretacji, dodajemy nową serię danych poprzez polecenie Zaznacz dane. Dla wykresu Pareto linia może wskazywać wartość 80% (czasami zależnie od sytuacji 60%, 70% czy 90%).
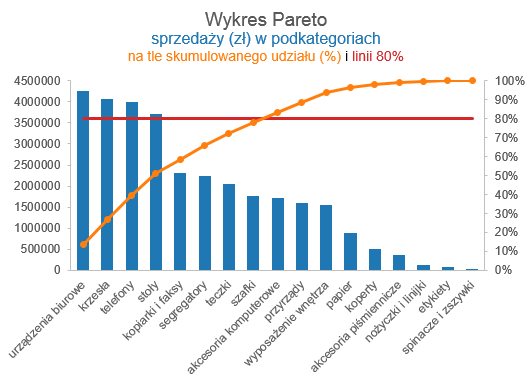
Wnioski: Połowa kategorii generuje 80% sprzedaży.
Jak wstawić wykres Pareto jeszcze szybciej?
Excel 2016 daje możliwość wstawienia wykresu Parto bez tworzenia tabeli przestawnej. Wystarczy zaznaczyć interesujące nas kolumny w zborze danych, następnie z menu Wstawianie wybrać Polecane wykresy.
Plik do pobrania
Tu możesz pobrać plik z wykresem Pareto na tabeli przestawnej w Excelu.



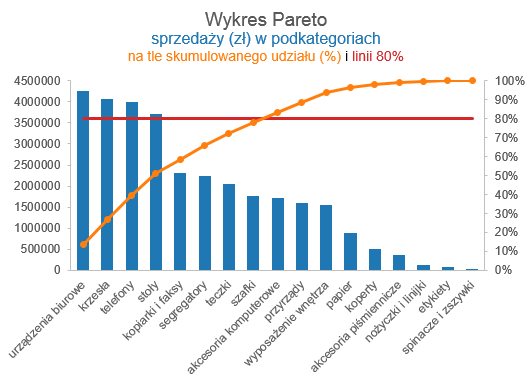
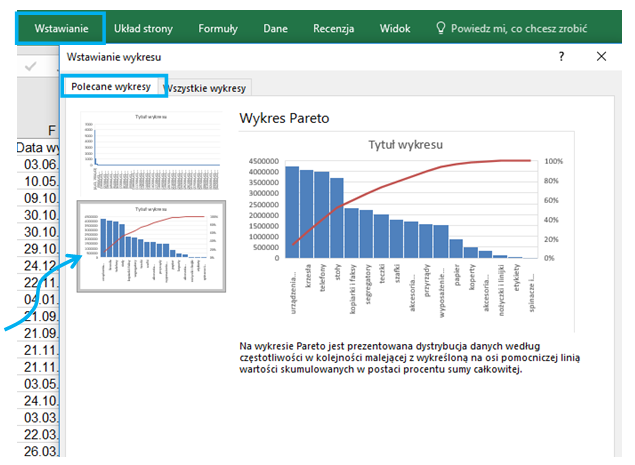




Można to zrobić znacznie prościej – wybrać typ wykresu histogram a następnie PARETO i gotowe – pozdrawiam SUPLACZ
Dzięki za komentarz. Niestety nowe wykresy, także ten typu histogram, nie rozmawiają z tabelą przestawną.
Witam
Prostsze rozwiązanie
Tworzymy tabelę bądź zakres danych z odwołaniem do TP i na podstawie tak stworzonego źródła budujemy wykres którego bezpośrednio nie możemy utworzć na TP 9Pareto, punktowy, bąbelkowy, etc)
Dużym plusem takiego rozwiązania jest fakt gdy dane źródłowe dla TP ulegną zmianie to nasz wykres po odświeżeniu danych również się aktualizuje.
Dzięki. Zgadza się i pisałem o tym później kilka artykułów:
https://skuteczneraporty.pl/blog/wstawic-dowolny-wykres-tabeli-przestawnej-przyklad-dla-mapy-drzewa/
https://skuteczneraporty.pl/blog/wykres-pudelkowy-na-tabeli-przestawnej-excel-na-2-sposoby/
https://skuteczneraporty.pl/blog/jak-wstawic-wykres-punktowy-w-tabeli-przestawnej-excel/
Film o tym znajduje się też w kursie Tabele przestawne Excel:
https://skuteczneraporty.pl/kurs-tabele-przestawne-excel/
Cześć. Link do pliku do pobrania nie działa. Podeślesz proszę
Hej Krzysztof, poprawiłem link.