Tabela przestawna w Power BI (zwana tam macierzą), ma co najmniej dwie przewagi nad tabelą przestawną Excel: jest interaktywna i zawsze zajmuje stałą ilość miejsca. O interaktywność w tabeli przestawnej (np. filtrowanie wybranej komórki na dashboardzie) w programie Excel będzie bez makr trudno, ale przewijanie tabeli przestawnej można zbudować dość szybko. Dzięki przyciskowi przewijania tabela przestawna będzie na raporcie zawsze zajmować określoną przestrzeń.
Krok 1: Wstaw tabelę przestawną
Zacznijmy od budowy przykładowej tabeli przestawnej, pokazującej najlepiej sprzedające się produkty. Oprócz Nazwy produktu (wiersze) i Sprzedaży (wartości) umieszczam na półce wartości także Ranking utworzony za pomocą opcji Pokaż wartości jako > Porządkuj od największych do najmniejszych. Dodatkowo wyłączamy sumę końcową. Opcje te szczegółowo omawiam w kursie Tabele przestawne Excel.
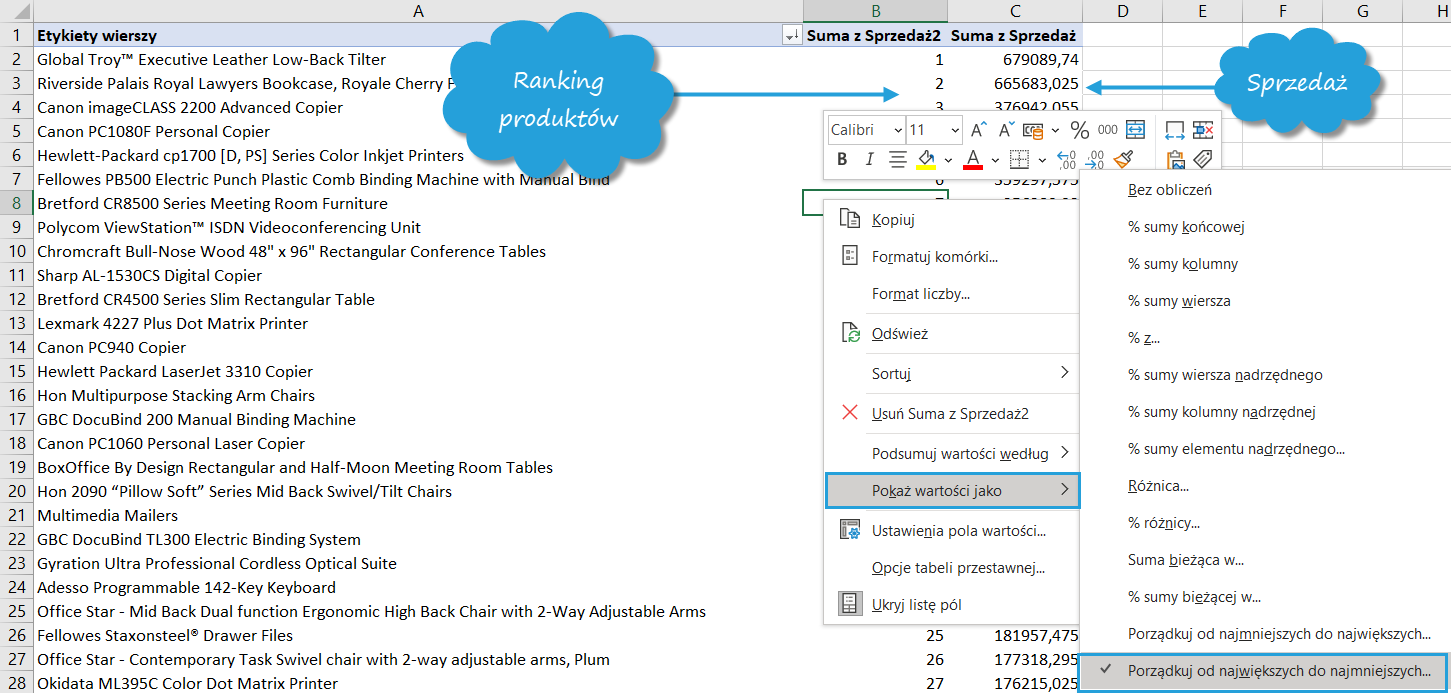
Krok 2: Zbuduj nagłówki
Wstawiamy je do drugiego wiersza, aby pierwszy docelowo ukryć i wykorzystać na formatowanie warunkowe.

Krok 3: Wstawiamy suwak
Na karcie Deweloper szukamy ikony Pasek przewijania. Jeśli nie masz tej karty w Excelu kliknij prawym przyciskiem na wstążkę > Dostosuj wstążkę > Odkryj kartę Deweloper.
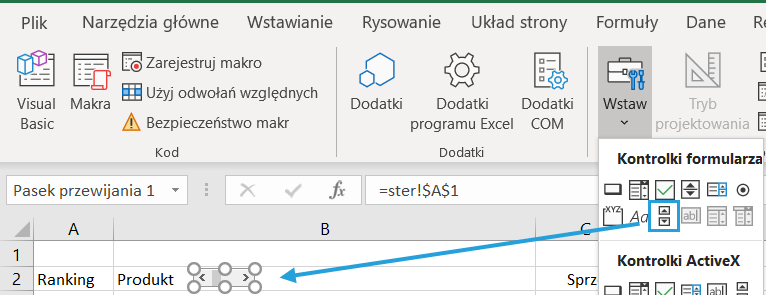
Pasek przewijania ma pod prawym przyciskiem opcję Formatuj formant, w którym określamy adres komórki przechowującej nasz wybór. Ustawiam ją na komórkę A1 w arkuszu Ster.
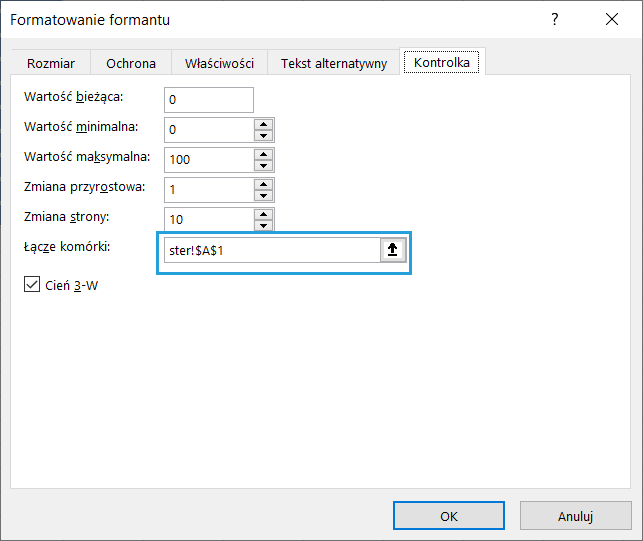
Domyślna wartość wynosi 0.
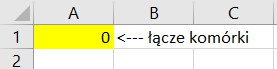
Krok 4: Wstaw formułę PRZESUNIĘCIE
Formuła PRZESUNIĘCIE będzie startować z odpowiedniej kolumny arkusza Tabela przestawna i pobierać wartość z kolejnych wierszy + A1 Ster. Pamiętaj o dolarach dla tego parametru.
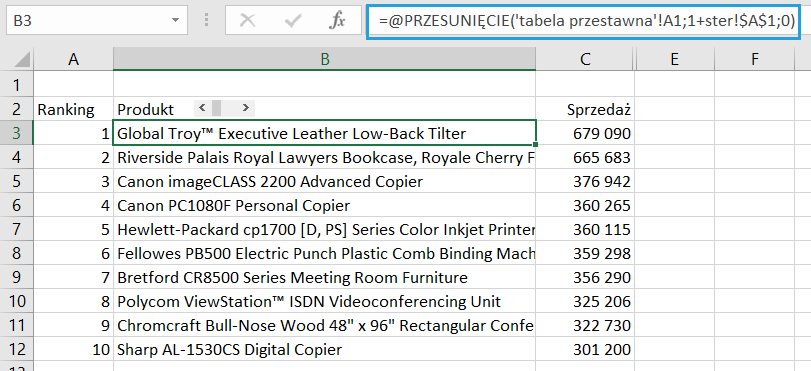
Względem pierwotnego układu tabeli przestawnej zamieniłem kolejność kolumny Ranking i Nazwa produktu. Przy okazji pisania artykułu okazało się, że do wzoru automatycznie doszedł symbol @, jako ujednolicenie formuł Excel 365.
Krok 5: Wstaw formatowanie warunkowe
Żeby ten przykład urozmaicić, wstawimy formatowanie warunkowe. Największym wyzwaniem jest zbudowanie dla wszystkich elementów wspólnego maksimum. W tym celu dodamy formułę MAX z C:C w tabeli przestawnej > powielimy dane z kolumny Sprzedaż > wstawimy formatowanie warunkowe jako paski danych dla D1:D12 i ukryjemy pierwszy wiersz.
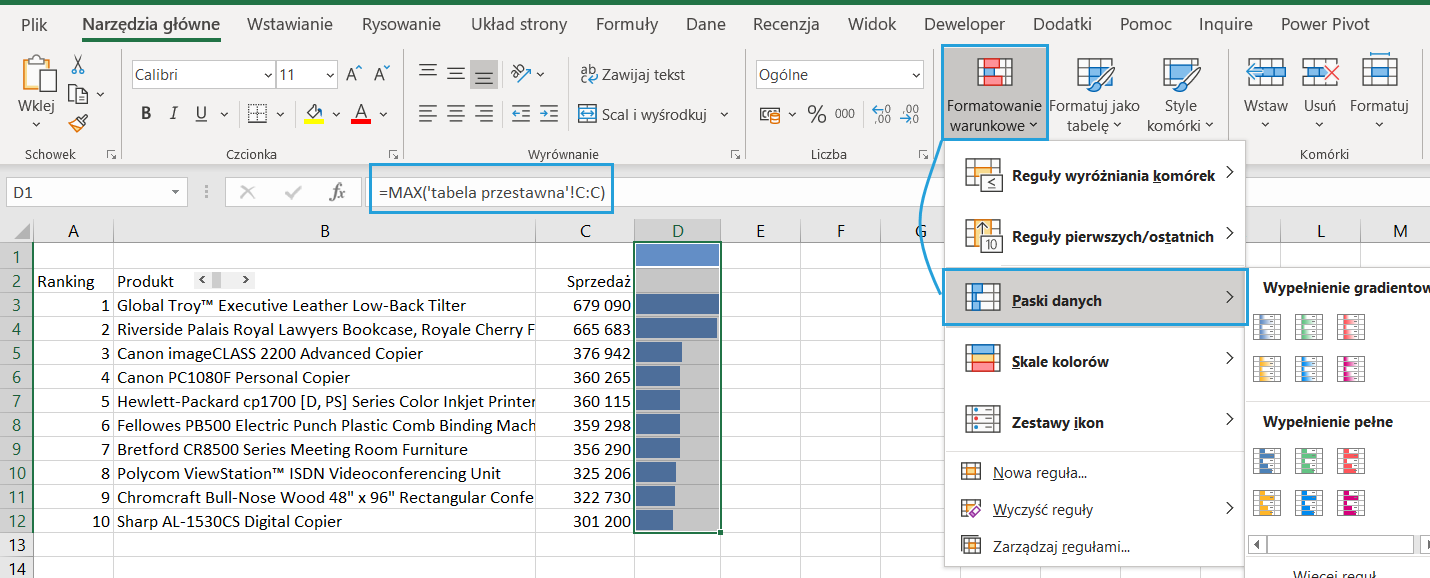
Krok 6: Przetestuj przycisk
W efekcie otrzymamy przewijaną tabelę przestawną, która zawsze będzie zajmować dokładnie 10 wierszy + nagłówek i umożliwi bardziej precyzyjne zaprojektowanie dashboardu z użyciem tabeli przestawnej. Możemy ją też powiązać z fragmentatorem dla tabeli przestawnej.
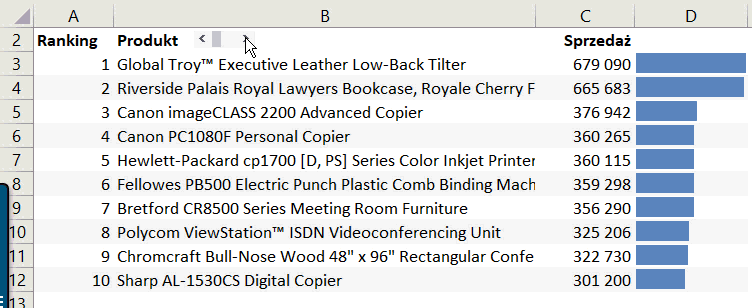
Pobierz szablon i wstaw do swojego raportu
Tu możesz pobrać szablon przewijanej tabeli przestawnej Excel i dopasować go do swojego raportu.





