W poprzednich artykułach z cyklu Dashboard analityczny w Excelu krok po kroku – część 1, część 2 oraz część 3 – utworzyliśmy tabelę przestawną z formatowaniem warunkowym, wykres przestawny kolumnowo-liniowy oraz histogram na wykresie przestawnym. Poniższy artykuł będzie dotyczył ostatniego elementu dashboardu – przestawnego wykresu cykliczności. Wykres cykliczności umożliwi śledzenie trendu i sezonowości sprzedaży.
Przeczytaj wszystkie artykułu w serii Dashboard analityczny w Excelu krok po kroku:
- Dashboard analityczny w Excelu krok po kroku (cz. 1) – formatowanie warunkowe w tabeli przestawnej
- Dashboard analityczny w Excelu krok po kroku (cz. 2) – wykres przestawny kolumnowo-liniowy
- Dashboard analityczny w Excelu krok po kroku (cz. 3) – histogram na wykresie przestawnym
- Dashboard analityczny w Excelu krok po kroku (cz. 4) – przestawny wykres cykliczności
- Dashboard analityczny w Excelu krok po kroku (cz. 5) – oś czasu oraz fragmentatory
Więcej na temat wykresu cykliczności możemy przeczytać w artykule Wykres cykliczności w Excelu.
Przgotowanie danych źródłowych
Do stworzenia wykresu użyjemy utworzonej w pierwszym artykule Tabeli – są to dane dotyczące sprzedaży mebli, urządzeń oraz artykułów biurowych. Przed utworzeniem tabeli przestawnej tworzymy dodatkową kolumnę Miesiąc w tabeli źródłowej, która na podstawie pola Data wysyłki za pomocą formuły MIESIĄC wskaże kolejny numer miesiąca. Dzięki temu, że wszystkie tabele przestawne na naszym raporcie są oparte o zakres Tabela1, nie musimy zmieniać ich źródła.Przygotowanie danych źródłowych
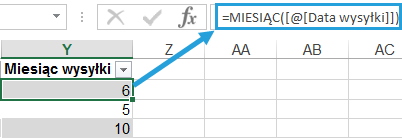
Następnie tworzymy tabelę przestawną.
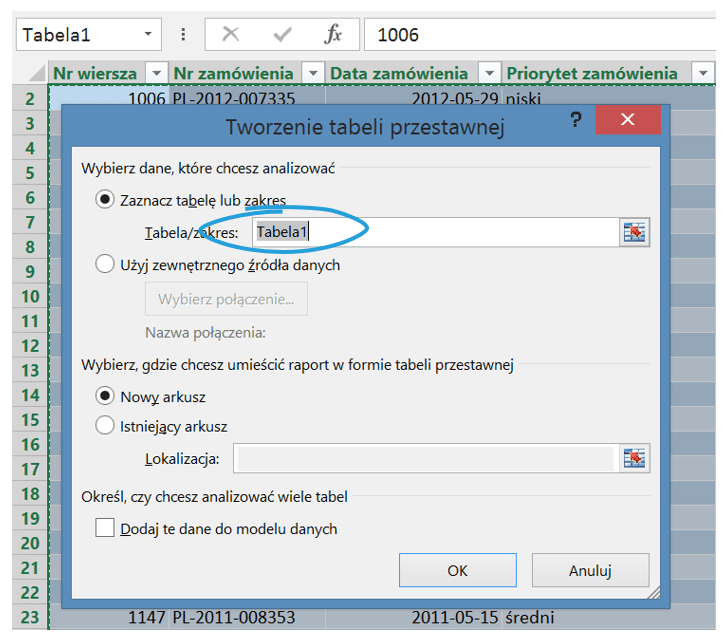
Na razie umieśćmy w wierszach tylko datę wysyłki.
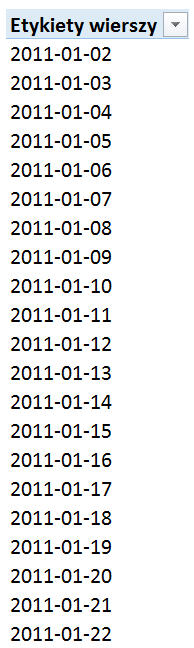
Zgrupujmy dane.
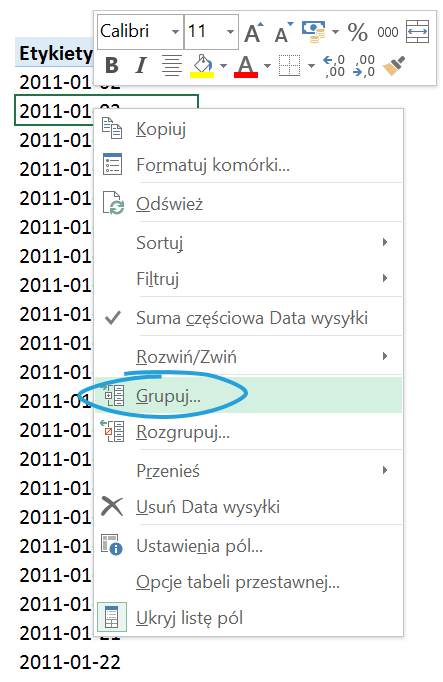 Data wysyłki zostanie zgrupowana do miesięcy oraz lat.
Data wysyłki zostanie zgrupowana do miesięcy oraz lat.
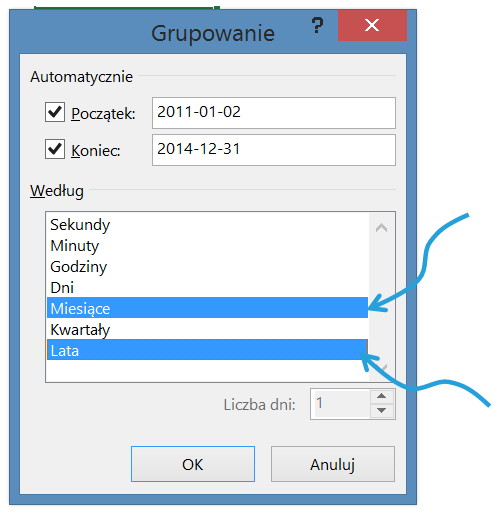 Jako kolumny w tabeli przestawnej zaprezentujmy Miesiąc wysyłki (dlatego tworzyliśmy tę kolumnę na początku, gdyż polem miesiąc z grupowania dat możemy w tabeli przestawnej posłużyć się tylko raz).
Jako kolumny w tabeli przestawnej zaprezentujmy Miesiąc wysyłki (dlatego tworzyliśmy tę kolumnę na początku, gdyż polem miesiąc z grupowania dat możemy w tabeli przestawnej posłużyć się tylko raz).
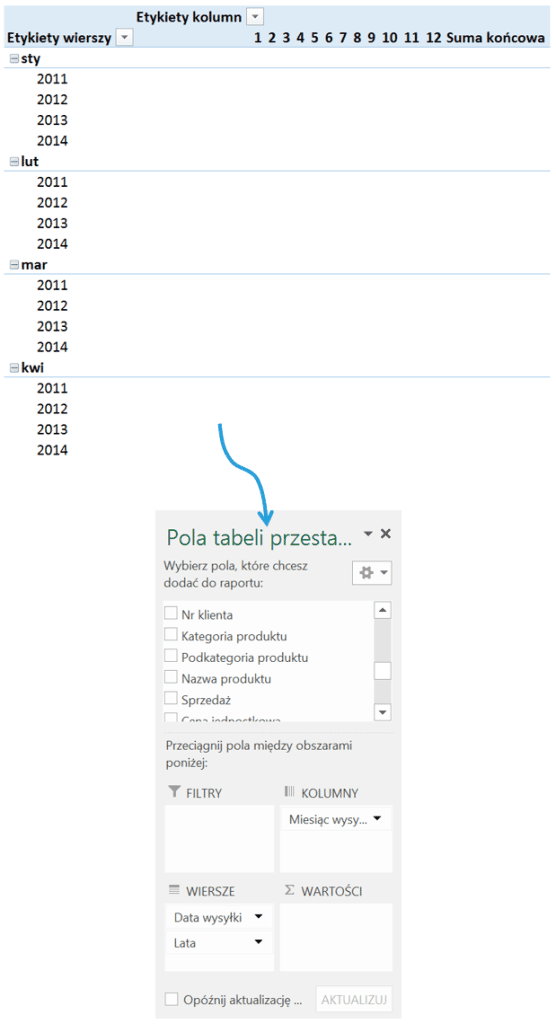
Następnie jako wartości zostanie pokazana suma sprzedaży.
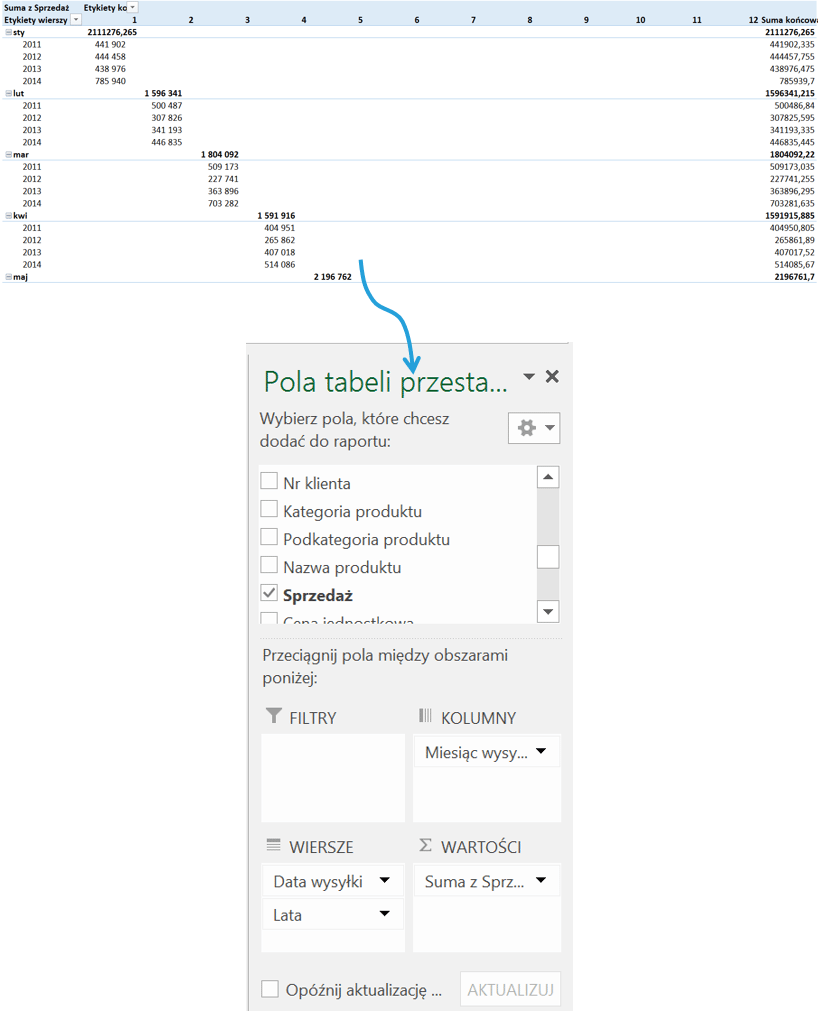
Na podstawie poniższej tabeli wstawmy wykres liniowy ze znacznikami.
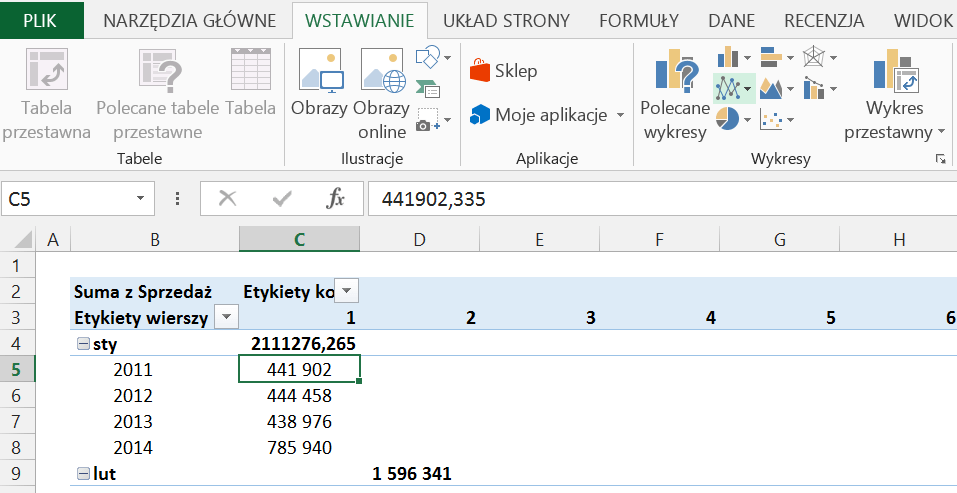
Domyślny wykres prezentuje się jak poniżej.
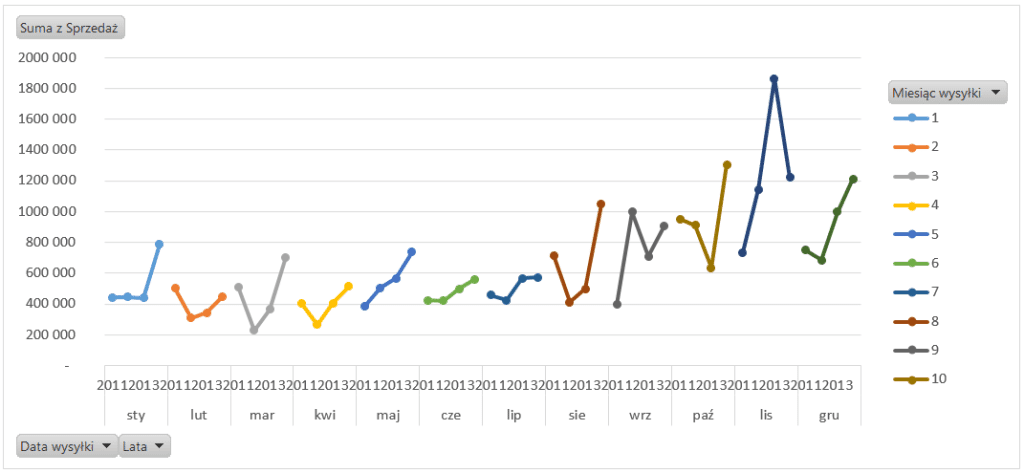
Usuńmy legendę, ukryjmy przyciski pól wartości na wykresie.
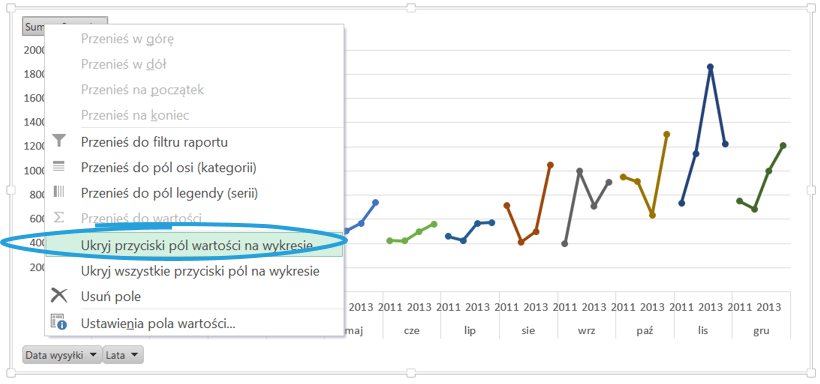 Następnie zmieńmy kolor serii na szary (robimy to raz, a następnie przechodzimy strzałką w dół do kolejnych serii i klikamy F4 = powtórz formatowanie).
Następnie zmieńmy kolor serii na szary (robimy to raz, a następnie przechodzimy strzałką w dół do kolejnych serii i klikamy F4 = powtórz formatowanie).
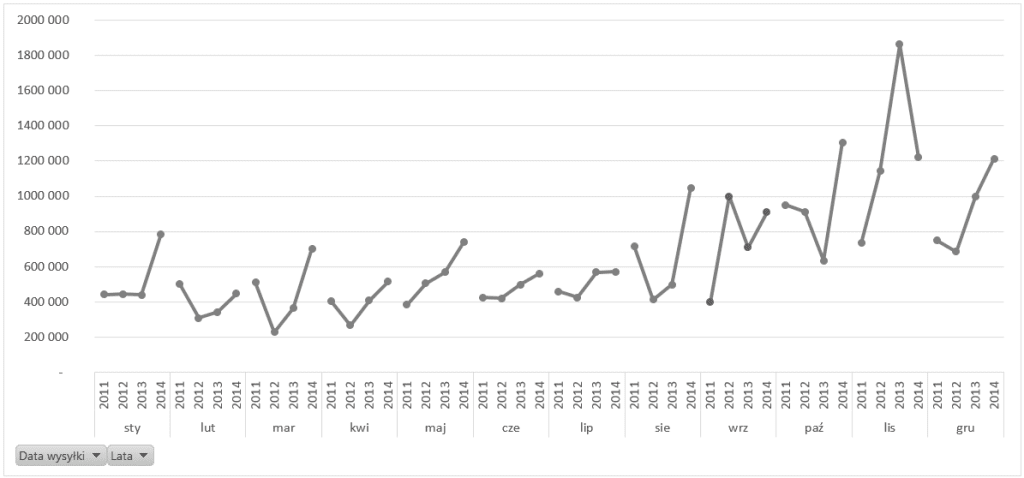
Na koniec dodajemy tytuł i wykres cykliczności jest gotowy.
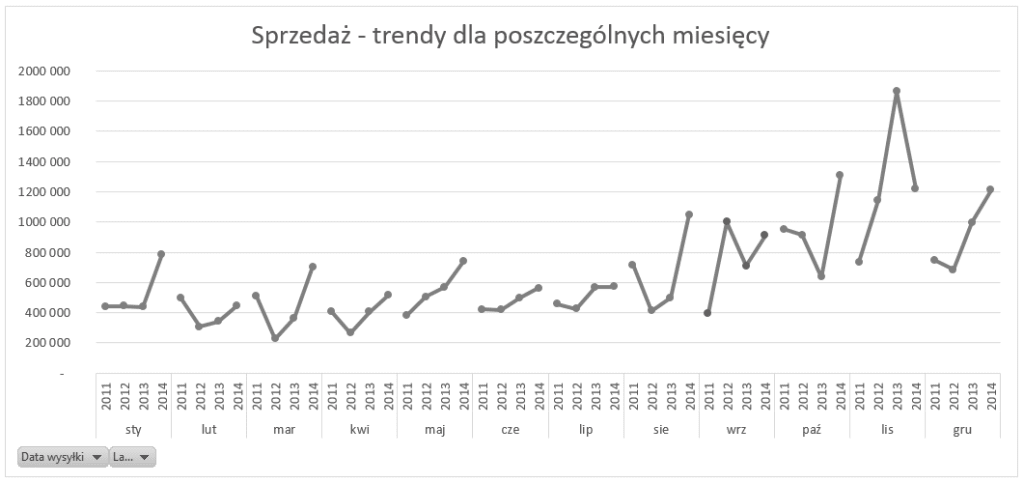
Jeśli zastanawiasz się, do czego zmierzają te 4 odcinki, koniecznie przeczytaj dalej o dodaniu interakcji.






