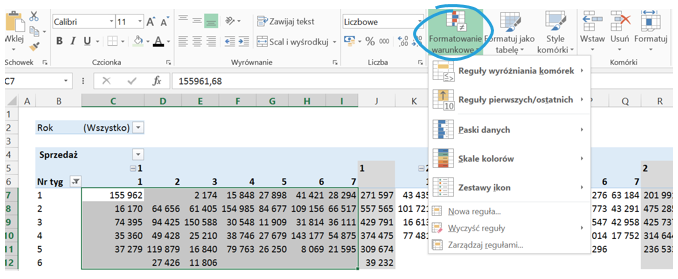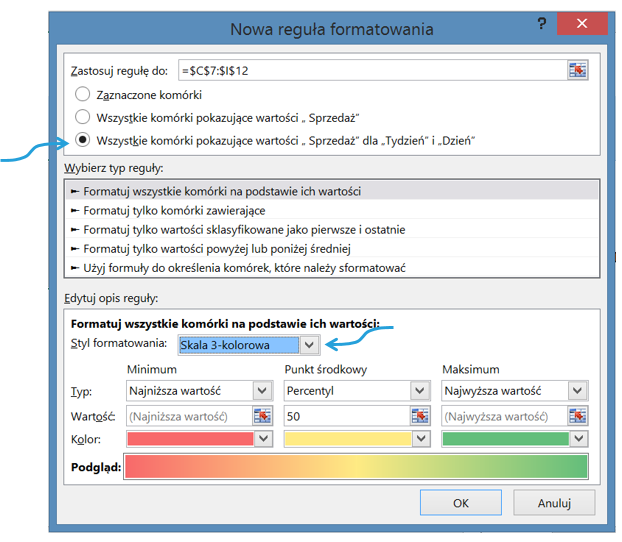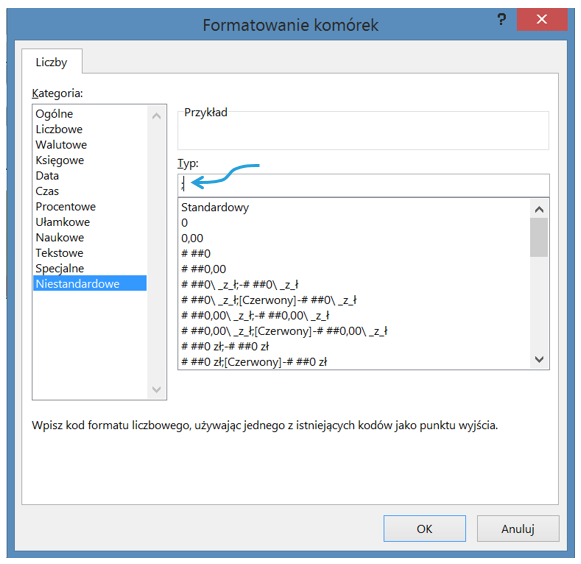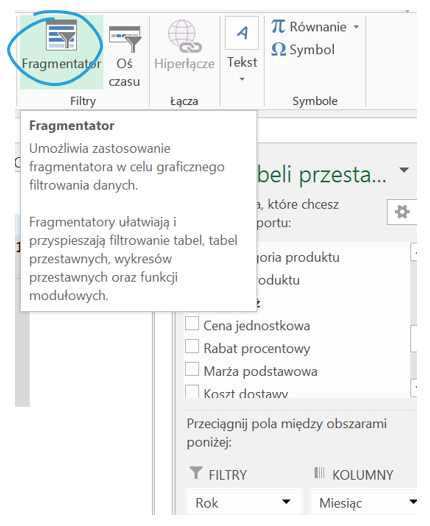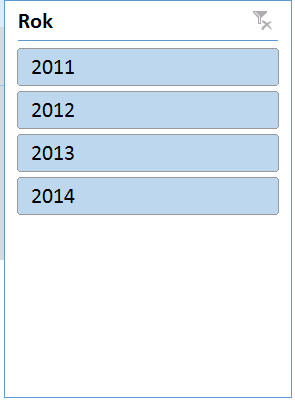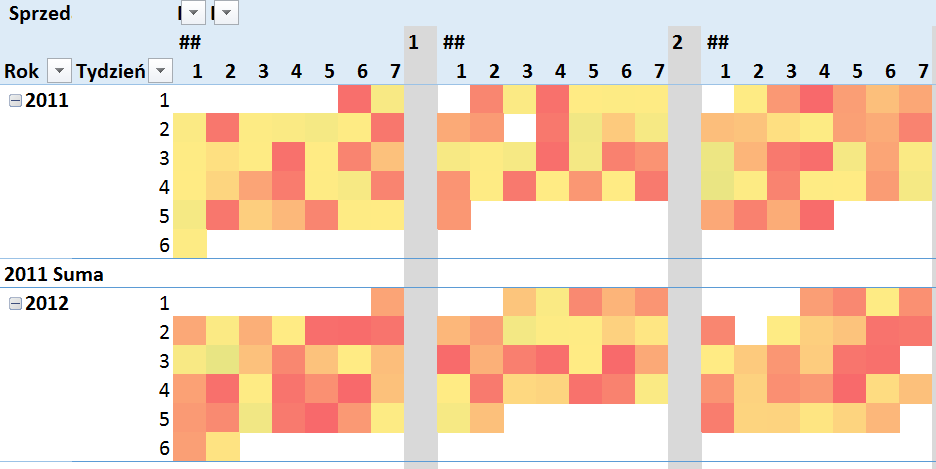Jednym z nowych przykładów zastosowania techniki mapy cieplnej, zaprezentowanym w artykule o przykładach wykorzystania heat maps, była mapa na bazie kalendarza. Krok po kroku omówię jej tworzenie w programie Excel – wykorzystamy formatowanie warunkowe, o którym pisałem już w krótkim wpisie Mapa cieplna w Excelu.
Dlaczego analizować dane na bazie kalendarza?
 Po pierwsze, nasz mózg świetnie radzi sobie z kształtami, które zna, dlatego ten sposób wykorzystujemy szybkość pracy na kalendarzu, którą nabyliśmy wszyscy.
Po pierwsze, nasz mózg świetnie radzi sobie z kształtami, które zna, dlatego ten sposób wykorzystujemy szybkość pracy na kalendarzu, którą nabyliśmy wszyscy.
Po drugie, taka analiza może przynieść dodatkowe wnioski, np. określone produkty sprzedają się najczęściej w określone dni tygodnia i tylko w niektórych miesiącach. Przykład: węgiel drzewny do grilla. Trudno byłoby dostrzec pewne wzorce na wykresie liniowym, które tu mogą być oczywiste.
Przygotowanie danych źródłowych w programie Excel
W poniższym artykule zostanie przybliżone utworzenie mapy cieplnej z uzyciem tabeli przestawnej. Tabela przestawna zostanie przygotowana na podstawie szczegółowych danych dotyczących sprzedaży.
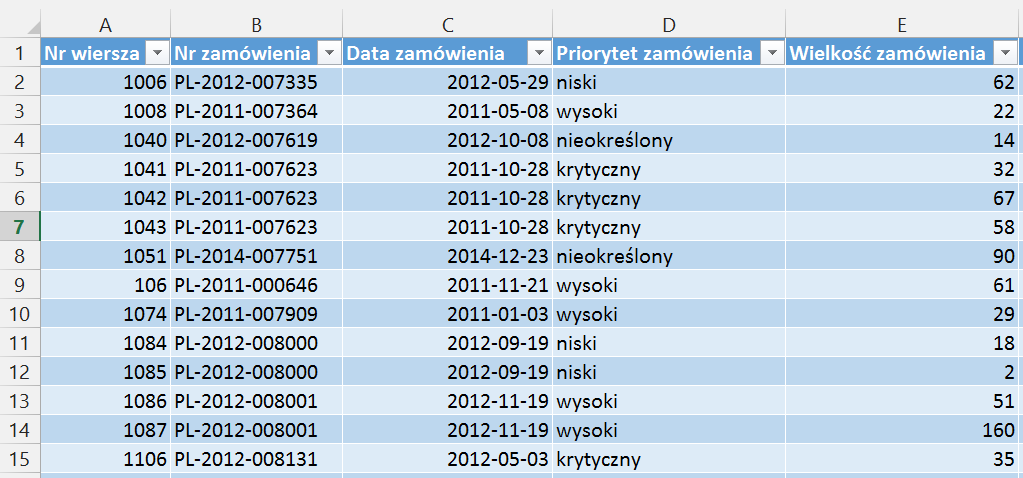
Dane zostaną wcześniej zmodyfikowane. Dodamy na końcu tabeli z danymi kolumnę Miesiąc z formułą, która będzie wyliczać z daty zamówienia właśnie miesiąc.
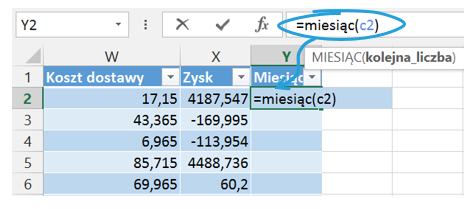
Kolejną kolumną będzie kolumna z Dniem tygodnia, w której data zamówienia zostanie przeliczona na dany dzień tygodnia.
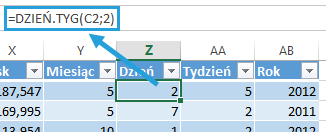
Przedostatnią kolumną będzie kolumna z numerem tygodnia w danym miesiącu wyliczana na podstawie poniższej formuły.

Ostatnią kolumną jest kolumna prezentująca rok, który jest obliczany na podstawie formuły o takiej nazwie.
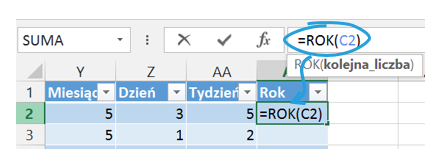
Na podstawie tak zmodyfikowanych danych wstawiamy tabelę przestawną.
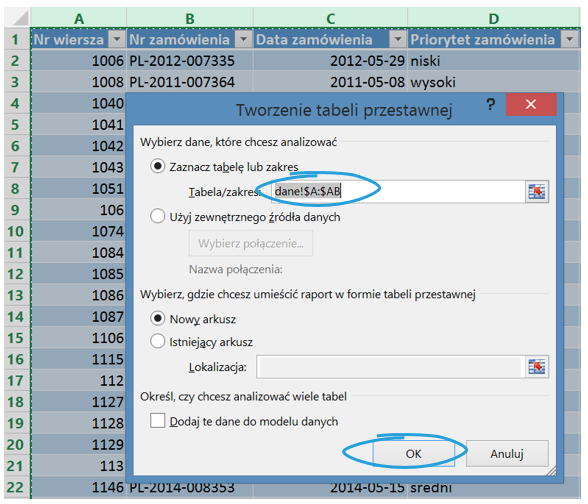
Tabela przestawna będzie miała następującą strukturę:
- w Filtrze będzie znajdował się Rok;
- jako Wiersze będą pokazane Tygodnie;
- Kolumnami będzie Miesiąc i Dzień;
- Wartościowo będzie przedstawiona natomiast Sprzedaż;
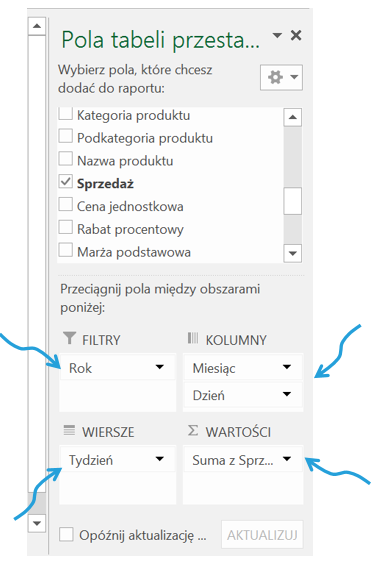
Wizualizacja danych w kalendarzowej mapie cieplnej
Zaznaczamy dane dla pierwszego miesiąca i wybieramy formatowanie warunkowe.
Reguła formatowania będzie wyglądała jak poniżej. Będzie stosowana do wszystkich komórek pokazujących „Sprzedaż” dla „Tydzień” i „Dzień”, jako typ reguły zostanie wskazane polecenie Formatuj wszystkie komórki na podstawie ich wartości. Jako styl formatowania będzie użyta skala
3-kolorowa.
Kolejnym krokiem będzie sformatowanie wartości liczbowych poprzez ustawienie formatu na trzy średniki ;;;.
Tak przygotowana mapa cieplna pokazuje, że gorący jest zawsze początek miesiąca oraz jego ostatni dzień:
Dodanie interakcji do kalendarzowej mapy cieplnej Excel
Dla utworzonej mapy wstawiamy Fragmentator.
Fragmentator będzie prezentował się jak poniżej:
Następnie zostanie dodana także oś czasu (dostępna od Excela 2013), na której będzie można odfiltrować dane na podstawie daty zamówienia.
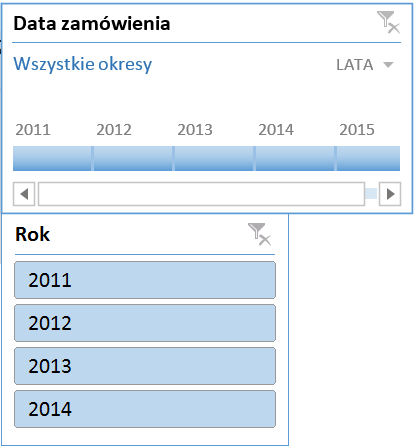
Możemy jeszcze przerzucić Rok do wierszy, tak aby mapa cieplna prezentowała szerszy zakres danych.
Tak przygotowana mapa cieplna może z powodzeniem być elementem dashboardu, dlatego że w prosty sposób pokazuje dużo danych.
Plik Excel do pobrania
Tu możesz pobrać plik Excel z kalendarzową mapą cieplną w tabeli przestawnej.