Jedna liczba mówi zwykle niewiele, ale pokazanie jej w szerszym kontekście, np. czasowym, daje impuls. Dlatego zwykła karta KPI z jednym wynikiem może być dobrym pomysłem, ale lepiej się sprawdzi na tle ostatnich wyników (np. 12 miesięcy). Jak osiągnąć ją w tabeli przestawnej?
Krok 1: Wstaw tabelę przestawną z główną miarą
W moim przypadku będzie to suma sprzedaży.
Krok 2: Wstaw drugą tabelę przestawną i umieść tylko miesiące
Technikę tę omawiałem przy okazji artykułu o fragmentatorze jednokrotnego wyboru. Tutaj ponownie posłużymy się tabelą przestawną z miesiącami na filtrze oraz fragmentatorem, który podłączam do tabeli przestawnej.
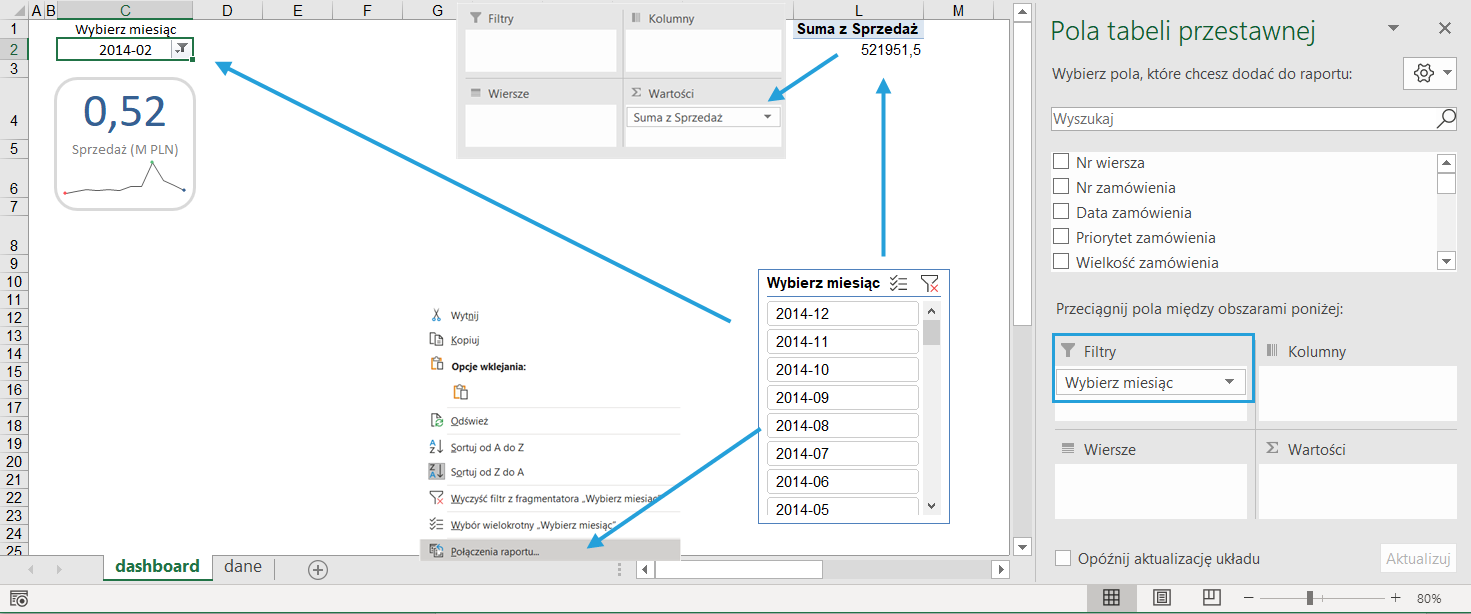
Krok 3: Wstaw trzecią tabelę przestawną
W ostatniej tabeli umieścimy Sprzedaż po miesiącach, ale odłączoną od fragmentatora. Miesiące sortuję malejąco.
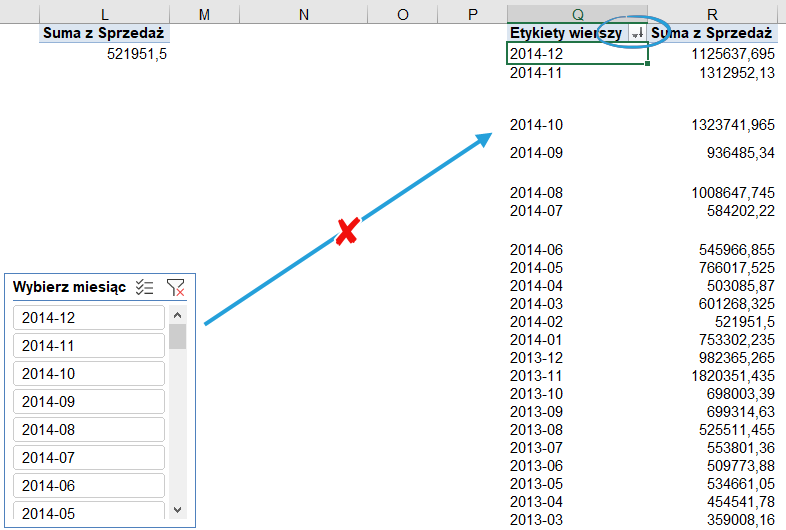
Krok 4: Zbuduj kartę KPI
U mnie wizualizacja powstała jako formuła odpowiednio sformatowana i zaokrąglona, niezależna dzięki temu od tabeli przestawnej. Wokół dodałem zwykły kształt. Na dole zostawiłem miejsce na wykres typu sparkline.
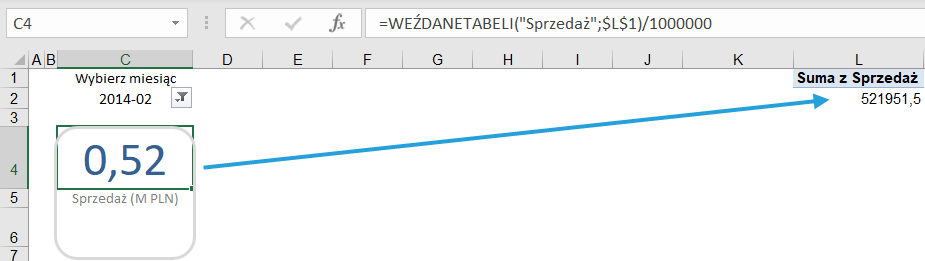
Krok 5: Utwórz nazwę zdefiniowaną
Czas na najtrudniejszy krok. Wybór na fragmentatorze ogranicza dane w raporcie, ale nie wpływa na wykres ze wszystkich miesięcy. Dlatego musimy sami znaleźć wybrany miesiąc. Zrobimy to formułą:
=PRZESUNIĘCIE(dashboard!$R$1;PODAJ.POZYCJĘ(dashboard!$C$2;dashboard!$Q:$Q;0)-1;0;12;1)
Nazwę zdefiniowaną tworzymy na karcie Formuły i nazywamy ją sparklines.

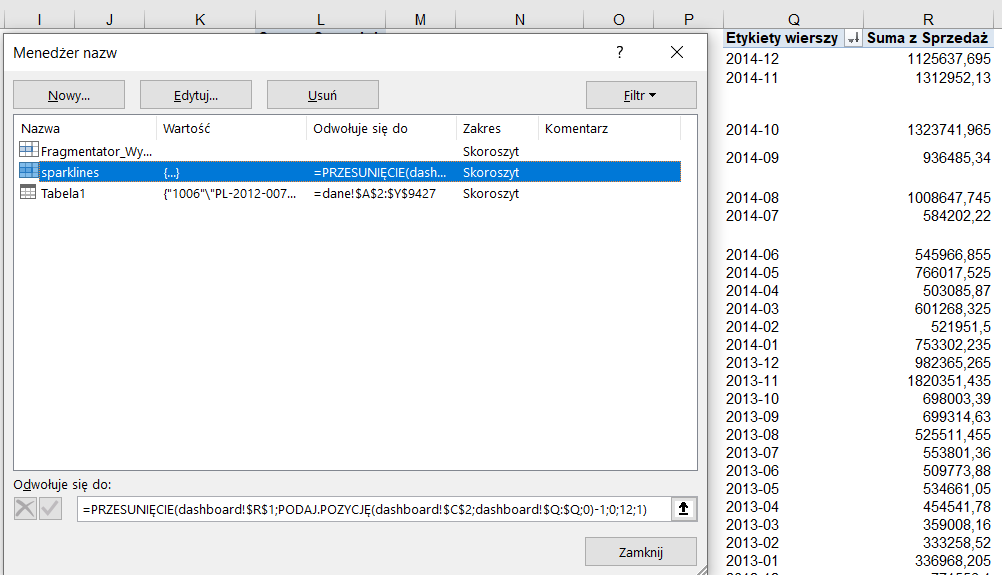
Co robi formuła?
PODAJ.POZYCJĘ znajduje wybrany miesiąc i liczy, w którym wierszu tabeli z Kroku 3 się znajduje. Aby uwzględnić aktualny miesiąc, odejmuję 1.
PRZESUNIĘCIE rusza z komórki R1 i zaznacza 12 miesięcy w dół, zaczynając od znalezionego miesiąca.
Krok 6: Wstaw liniowy wykres przebiegu w czasie
Wykresy typu sparklines znajdziesz na karcie Wstawianie. Zakresem wejściowym danych jest zwykle zakres komórek, ale u nas nazwa zdefiniowana: nazwa pliku z rozszerzeniem ! nazwa zdefiniowana.

Krok 7: Sformatuj sparkline
W naszym scenariuszu oś x musi zostać obrócona (alternatywą jest łapanie zakresu wykresu od dołu). Dodatkowo warto włączyć punkt najniższej i najwyższej wartości oraz pierwszy punkt (który u nas będzie ostatnim).

Krok 8: Schowaj lub przenieś niepotrzebne tabele przestawne i fragmentator
W skrócie posprzątaj – użytkownik raportu nie musi wiedzieć, jak to zbudowałeś.
Krok 9: Wytłumacz, co pokazuje miniaturowy wykres
Bez wytłumaczenia, że chodzi o 12 ostatnich miesięcy, użytkownik raportu może błędnie wykorzystać zbudowany wykres. I raczej nie rób tego taką dużą niebieską strzałką ;).

Pobierz plik Excel
Tu możesz pobrać plik Excel z szablonem KPI ze sparklines.





