W pierwszej części cyklu „Jak utworzyć dashboard menedżerski w Excelu” pokazaliśmy, jak w prosty sposób wykorzystać najnowsze funkcjonalności programu Excel – formatowanie warunkowe (ikony) oraz wykresy przebiegu w czasie. Utworzyliśmy też „metodą chałupniczą” wykres pociskowy, który służy do śledzenia celu. Teraz czas na kolejną odsłonę nowych funkcjonalności Excela – formatowanie warunkowe w postaci pasków danych.
O cyklu „Jak utworzyć dashboard menedżerski w Excelu?”
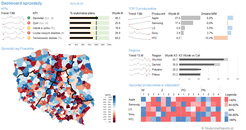 Seria „Jak utworzyć dashboard menedżerski w Excelu?” składa się z 4 odcinków, których efektem jest jednoekranowy raport dla menedżera wysyłający sygnały. Plik Excel, zawierający wszystkie wykorzystane dane i wykresy, został umieszczony na końcu czwartego odcinka, można go też pobrać tu: dashboard menedżerski Excel.
Seria „Jak utworzyć dashboard menedżerski w Excelu?” składa się z 4 odcinków, których efektem jest jednoekranowy raport dla menedżera wysyłający sygnały. Plik Excel, zawierający wszystkie wykorzystane dane i wykresy, został umieszczony na końcu czwartego odcinka, można go też pobrać tu: dashboard menedżerski Excel.
- Jak utworzyć dashboard menedżerski w Excelu? (odc. 1) – Miniwykresy, sygnalizacja uliczna i wykresy pociskowe
- Jak utworzyć dashboard menedżerski w Excelu? (odc. 2) – Formatowanie warunkowe jako pasek danych
- Jak utworzyć dashboard menedżerski w Excelu? (odc. 3) – Wykres słupkowo-słupkowy oraz aparat fotograficzny
- Jak utworzyć dashboard menedżerski w Excelu? (odc. 4) – Mapa cieplna i kartogram z Mapą Polski Excel
Miniwykresy, czyli wykres przebiegu w czasie
Zacznijmy od rozbicia sprzedaży na poszczególnych producentów. W naszych danych przygotowujemy więc nazwy kategorii i dane dla ostatnich 13 miesięcy:
Następnie przenosimy nasze kategorie na dashboard i rysujemy linię trendu, analogicznie jak dla KPI-ów.
Formatowanie warunkowe – pasek danych
W kolejnym kroku odwołujemy się do wyniku z ostatniego miesiąca oraz obliczamy zmianę procentową miesiąc do miesiąca:
Teraz przyszedł czas na wizualizację tych oby wyników z pomocą formatowania warunkowego – pasków danych. Kopiujemy wartości z kolumny K do kolumny L > zaznaczamy zakres komórek z wartościami > Narzędzia główne > Formatowanie warunkowe > Paski danych > Wypełnienie pełne.
Następnie klikamy Zarządzaj regułami > Edytuj regułę > zaznaczamy opcję Pokaż tylko pasek oraz zmieniamy kolor na szary:
Uzyskamy wewnątrz komórkowy wykres kolumnowy:
Formatowanie warunkowe – pasek danych sygnalizujący wzrost lub spadek
Teraz czas na zmianę procentową. Ponownie kopiujemy wynik z kolumny M do N oraz wstawiamy formatowanie warunkowe w postaci pasków danych. Co ciekawe, Excel sam rozdziela wartości dodatnie i ujemne osią
Finalnie druga sekcja wygląda następująco – linia trendu, aktualny wynik (liczbowo i graficznie) oraz miesięczna zmiana.
Wszystkie odcinki „Jak utworzyć dashboard menedżerski w Excelu?”
- Jak utworzyć dashboard menedżerski w Excelu? (odc. 1) – Miniwykresy, sygnalizacja uliczna i wykresy pociskowe
- Jak utworzyć dashboard menedżerski w Excelu? (odc. 2) – Formatowanie warunkowe jako pasek danych
- Jak utworzyć dashboard menedżerski w Excelu? (odc. 3) – Wykres słupkowo-słupkowy oraz aparat fotograficzny
- Jak utworzyć dashboard menedżerski w Excelu? (odc. 4) – Mapa cieplna i kartogram z Mapą Polski Excel
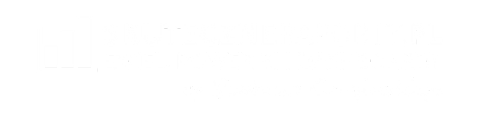




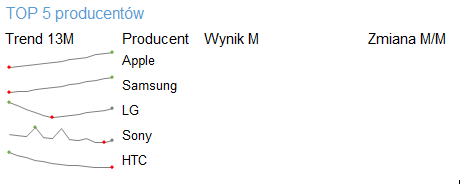
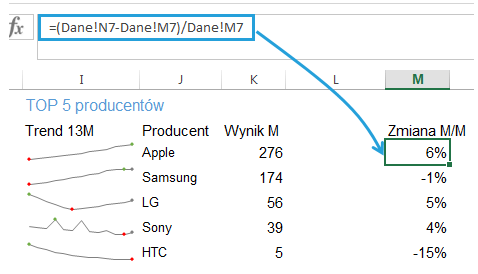
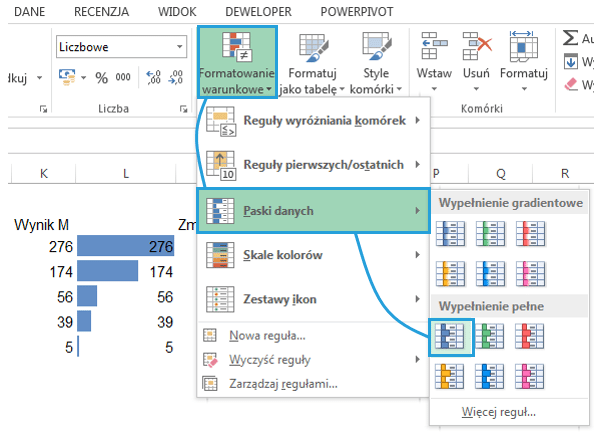
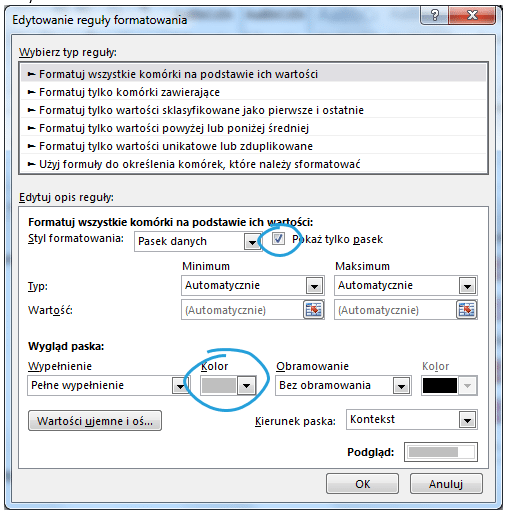
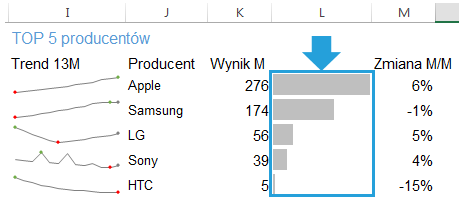
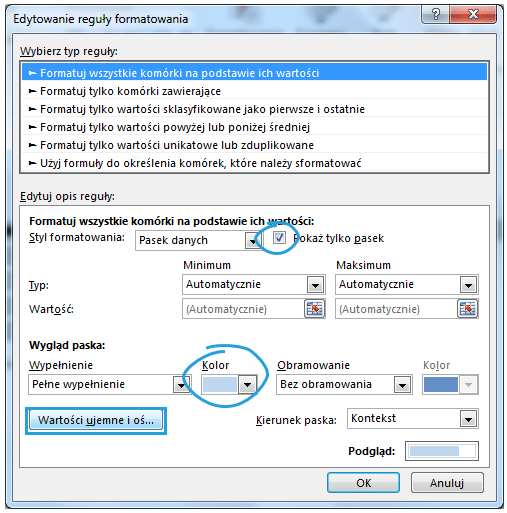
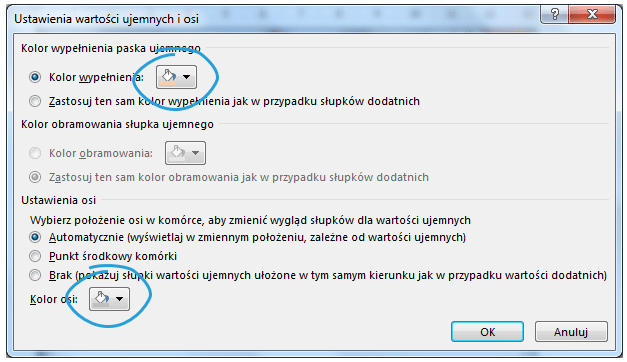
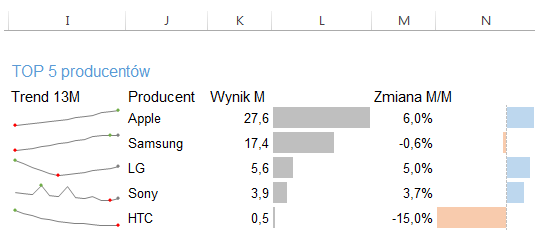
-1024x269.png)



