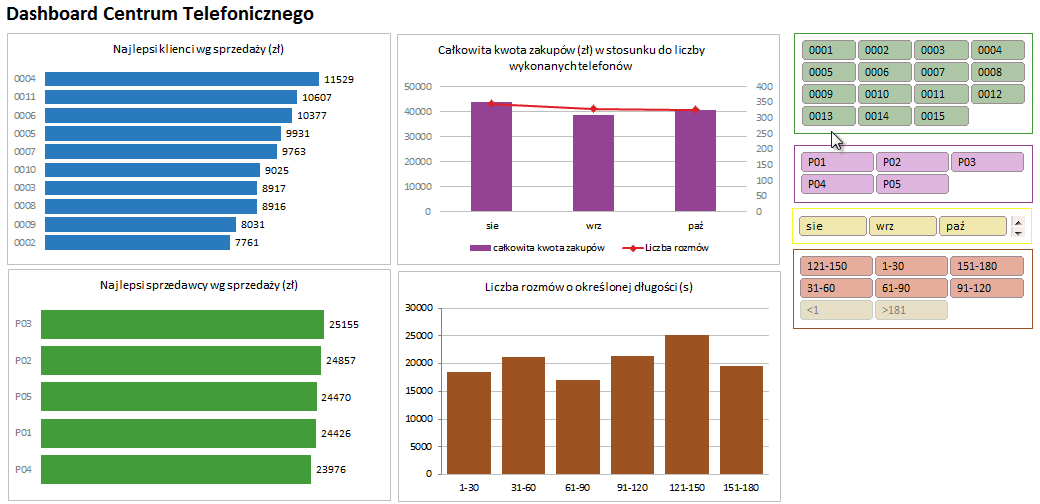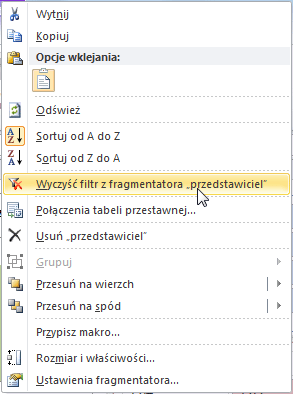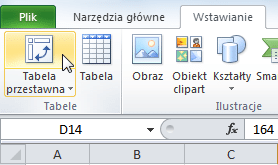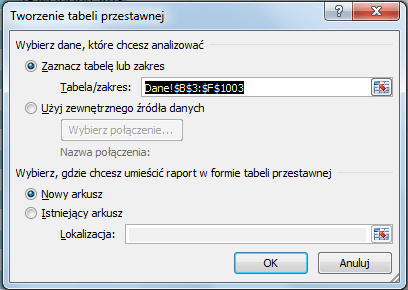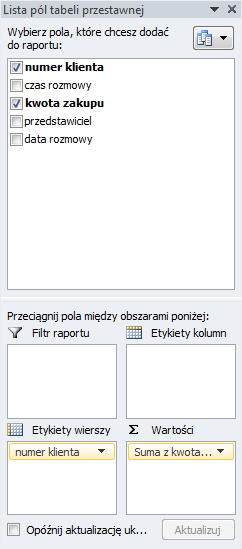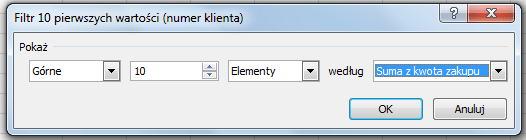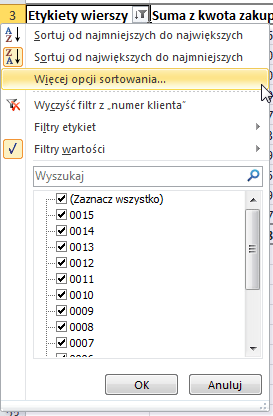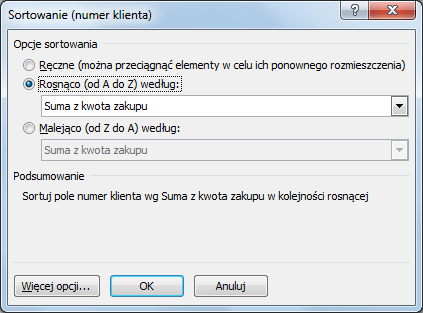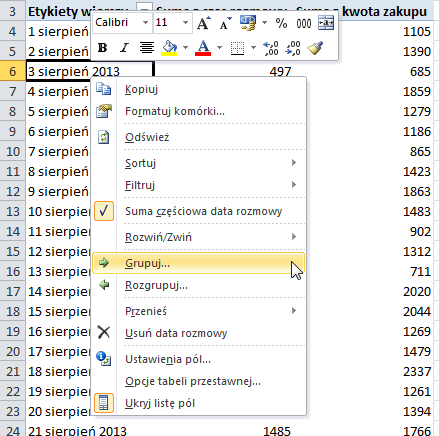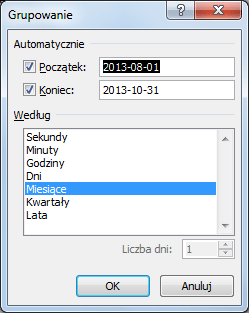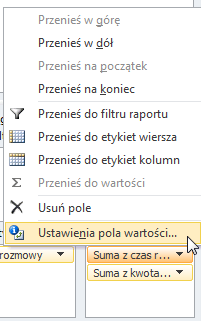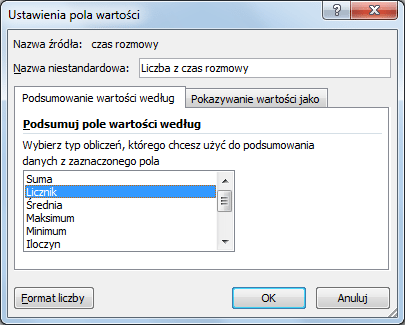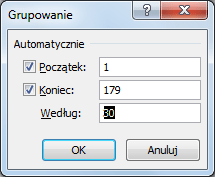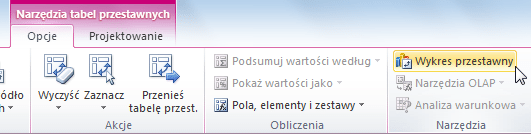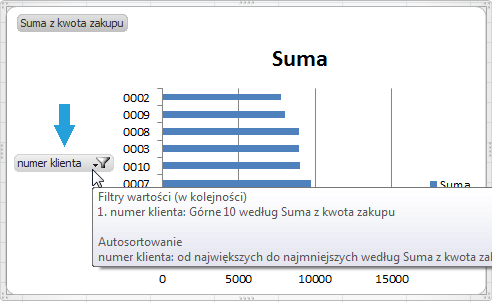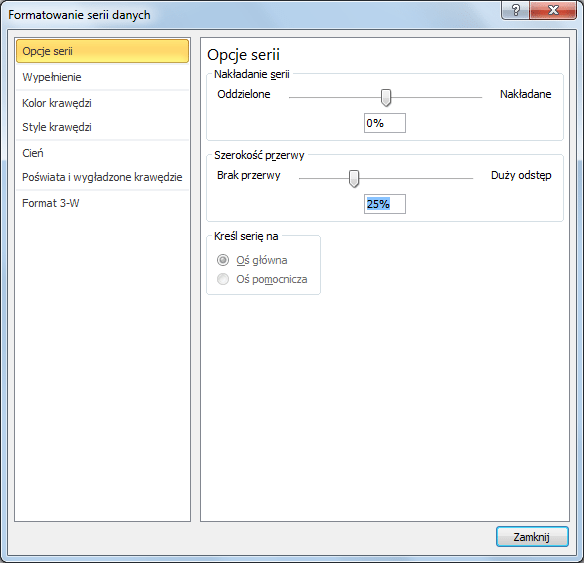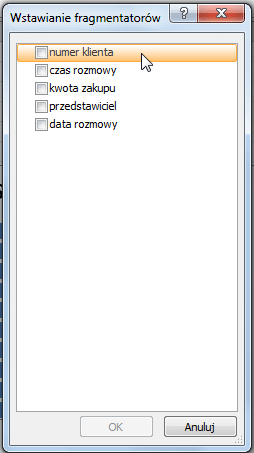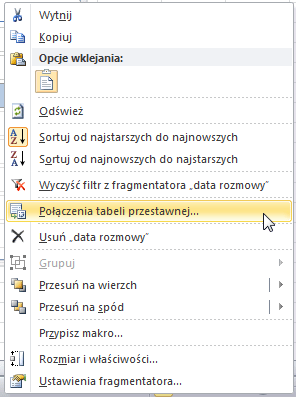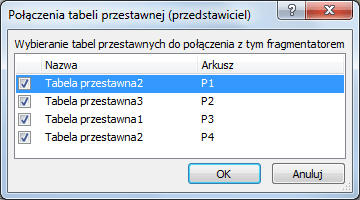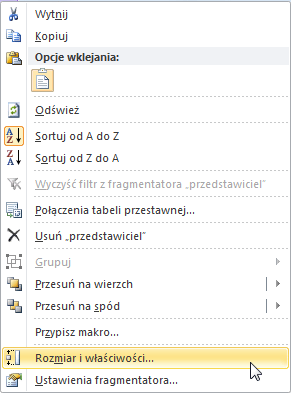Fragmentator (ang. slicer) jest nowoczesnym rozwiązaniem służącym do budowy dynamicznych dashboardów w Excelu. Narzędzie, działające w połączeniu z tabelą przestawną, pozwala wybierać jednym kliknięciem zakres danych pokazywanych na ekranie. Rewolucja Excelowa w kierunku analizy wizualnej przyjaznej dla użytkownika właśnie się zaczęła.
Oto przykład działania fragmentatora:
Co jest tak fantastycznego w tych wykresach? Cała magia polega na tym, że można je edytować wybierając interesujące opcje w przyciskach widocznych na prawo od wykresów – wystarczy tylko kliknąć na oznaczenie interesującego nas sprzedawcy czy też wybrany miesiąc, aby zmieniły się w pożądany przez nas sposób. Pola zawierające przyciski zwą się właśnie fragmentatorami. Jeżeli chcemy wrócić do stanu, w którym wszystkie przyciski są zaznaczone, wystarczy że klikniemy prawym klawiszem myszki gdzieś na jego powierzchni i wybierzemy opcję Wyczyść filtr fragmentatora. Jeżeli zaś chcemy zaznaczyć kilka przycisków, dokonujemy tego przy wciśniętym klawiszu Ctrl.
Jak uzyskać taki efekt?
W pierwszej kolejności należy zająć się stworzeniem tabel przestawnych dla każdej pary wykresu oraz fragmentatora. W tym celu zaznaczamy tabelę z danymi (wraz z nagłówkami), bądź też klikamy na dowolną komórkę naszej tabeli, po czym wybieramy Wstawianie > Tabela przestawna.
Po wybraniu tej opcji ukaże się nam następujące okno dialogowe:
Wybieramy opcje jak na obrazku powyżej.
Wskazówka: Jeżeli nasze dane nie zostały zaznaczone automatycznie, możemy bardzo szybko tego dokonać klikając na lewą górną komórkę i użycie skrótów klawiszowych Ctrl + Shift + → oraz Ctrl +Shift + ↓.
Automatycznie otworzy nam się nowy arkusz z miejscem na tabelę przestawną, zaś po prawej stronie ekranu pojawi się okno o nazwie „Lista pól tabeli przestawnej”. Bardzo mylące są miejsca do zaznaczania „ptaszkiem” obok nazw kolumn – ich używanie to nienajlepszy pomysł, powodujący małą dezorganizację i skonfundowanie użytkownika. Zamiast tego polecam przeciągnięcie interesującej nas pozycji do odpowiedniego okna.
Pierwszy wykres, jaki chcemy wykonać, mówi o kwocie jaką poszczególni klienci raczyli wydać w naszej firmie. W związku z tym, przeciągamy napis Numer klienta do okna Etykiety wierszy, a Kwota zakupu do okna Wartości. W efekcie okno Lista pól tabeli przestawnej powinno wyglądać w następujący sposób:
Porównując jednak wygląd waszej tabeli przestawnej z tą zamieszczoną w pliku pod tekstem, zauważycie pewne różnice. Spowodowane jest to tym, iż wybrałem 10 najlepszych klientów oraz uszeregowałem ich w kolejności od najlepszego do najgorszego. Można tego dokonać poprzez kliknięcie na znak filtru obok etykiet wierszy, a następnie wybranie opcji Filtry wartości > Pierwsze 10. Po włączeniu tej opcji ukaże się nam następujące okno dialogowe:
Nic w nim nie zmieniamy, tylko klikamy OK.
Po tej operacji zostało dziesięciu najlepszych klientów, jednak nie są oni uszeregowani od najlepszego do najgorszego. Aby to zrobić, wybieramy opcję Więcej opcji sortowania:
A następnie wypełniamy pojawiające się okno dialogowe w następujący sposób:
Może się wydawać, że zaznaczenie opcji Sortuj od największych do najmniejszych zaoszczędzi nam paru kliknięć, jednak wtedy sortowanie odbywa się według numeru klienta, nie zaś według sumy kwoty zakupu.
Pierwszą tabelę przestawną mamy wykonaną – pozostają nam jeszcze trzy. Znajdziecie ich przykłady w poniższym pliku Excela w arkuszach P1, P2, P3, P4.
Przy realizacji tabeli przestawnej analogicznej do umieszczonej w arkuszu P2 dostrzeżecie pewnie, iż do jej wykonania niestety nie wystarczy już proste przeciągnięcie pól do odpowiednich okienek. Pierwszą rzucającą się w oczy różnicą jest to, że mamy listę wszystkich dat, zamiast tylko listy miesięcy. Możemy temu zaradzić dzięki użyciu funkcji Grupuj. Aby ją włączyć, klikamy prawym przyciskiem myszy gdzieś w kolumnie dat, po czym wybieramy właściwą opcję.
Następnie, w pojawiającym się oknie dialogowym, należy wybierać Miesiące” (bądź Lata oraz Miesiące, efekt będzie bardzo podobny):
Po wykonaniu powyższej operacji zapewne zauważymy, że w naszej tabeli coś jeszcze nie działa, tak jak powinno. W poszczególnych kolumnach są zliczane: Suma długości wszystkich rozmów oraz Suma kwoty zakupów. Nam jednak nie chodzi o łączną długość, ale o liczbę przeprowadzonych rozmów. Aby zmienić interesujące nas wartości, kierujemy się do listy pól tabeli przestawnej. Klikamy lewym klawiszem na Suma z czas rozmowy w oknie Wartości > wybieramy opcję Ustawienia pola wartości.
W pojawiającym się oknie dialogowym zmieniamy zaznaczenie z opcji Suma na Licznik:
Dzięki temu otrzymamy pożądany przez nas efekt.
Z kolei przy wykonywaniu tabeli podobnej do tej w arkuszu P3, zamiast półgodzinnych przedziałów początkowo ujrzymy wszystkie możliwości co do czasu trwania rozmowy. Aby je zgrupować, postępujemy tak jak w przypadku poprzedniego arkusza – klikamy prawym klawiszem na wartościach i wybieramy opcję Grupuj. Pojawi się następujące okno:
Zmieniamy w nim jedynie rubrykę obok słowa Według – wpisujemy liczbę 30 – oznacza to, że nasze przedziały będą półgodzinne. W oknach Początek oraz Koniec w sposób automatyczny wpisywane są ekstremalne wartości naszych danych.
Ostatnia tabela – taka sama jak w arkuszu P4 – jest bardzo prosta w wykonaniu, powyższe wskazówki w zupełności wystarczą do jej wykonania.
Po wykonaniu wszystkich tabel przestawnych możemy przejść do kolejnego etapu – wykonania wykresów. Dokonujemy tego w bardzo prosty sposób – wstawiamy wykres przestawny, który znajdziemy w lokalizacji Narzędzia tabel przestawnych > Opcje > Wykres przestawny.
Wybieramy interesujący nas typ wykresu oraz klikamy OK. Wykonując wykresy, pamiętajmy o zasadzie opisanej w tym artykule.
Nie sposób przegapić znaczka filtru po lewej stronie wykresu:
Wygląda to niezbyt ładnie – zajmuje cenne miejsce wykresu. Poza tym, gdy utworzymy fragmentator, jego istnienie nie będzie już miało sensu. Usuwamy go poprzez odznaczenie symbolu filtra w zakładce Narzędzia wykresów przestawnych > Analiza:
Ponadto godnym polecenia jest pogrubienie uzyskanej przez nas kolumny – w tym celu zaznaczamy je, wybieramy opcję Formatuj serię danych oraz zmniejszamy szerokość przerwy.
Wykonując pozostałe wykresy, postępujemy analogicznie. Wyjątkiem jest wykres zależności kwoty dokonanych zakupów w stosunku ilości wykonanych rozmów – znajdują się tam dwie osie y. Instruktaż wykonania tego typu wykresu znajdziecie w tym tekście.
Uwaga: Podczas tworzenia wykresu zależności pomiędzy sprzedażą a liczbą wykonanych telefonów, Excel domyślnie ustawia nam początek skali kolumny na wartości niezerowej. Nie jest to dobry sposób prezentacji danych (patrz zasada nr 4 w tym artykule). Aby temu zapobiec, klikamy prawym klawiszem na oś > wybieramy Formatuj oś > zmieniamy przy minimum opcję Automatycznie na Stała i wpisujemy 0. Analogicznie postępujemy w przypadku drugiej osi.
Wycinamy wszystkie wykresy i wklejamy je do jednego arkusza.
Wreszcie dotarliśmy do sedna artykułu – fragmentatorów. Tutaj sprawa jest szybka i prosta. Zaznaczamy dowolną komórkę znajdującą się w tabeli przestawnej, a następnie włączamy Narzędzia tabel przestawnych > Opcje > Wstaw fragmentator.
Pojawi nam się okno dialogowe, w którym wybieramy kategorię według której będzie działał nasz fragmentator: W pierwszym przypadku będzie to numer klienta.
Po zaznaczeniu oraz zatwierdzeniu, pojawia nam się upragnione pole z przyciskami, na których możemy odczytać oznaczenia poszczególnych klientów.
Wykonujemy analogiczne operacje dla pozostałych tabel, a następnie wycinamy wszystkie fragmentatory oraz wklejamy je do jednego arkusza – tego samego, w którym wcześniej znalazły się wykresy.
Pozostała nam ostatnia rzecz do zrobienia. Aby fragmentator działał w odniesieniu do wszystkich wykresów, musimy kliknąć prawym przyciskiem na jego pole > wybrać Połączenia tabeli przestawnej.
Wyskoczy nam okno dialogowe, w którym zaznaczamy wszystkie możliwe tabele.
Dzięki temu narzędzie te będzie oddziaływało na wszystkie wykresy jednocześnie, a nie tylko na jeden mu przypisany. Oczywiście powtarzamy tą operację dla wszystkich fragmentatorów.
Po wykonaniu tych działań, jedyne co nam zostało to kosmetyczne zmiany. Przystępujemy do nadawania wykresom tytułów oraz edycji ich wyglądu. Bardzo dobrym pomysłem jest nadanie tego samego koloru fragmentatorowi oraz wykresowi dotyczących tego samego. Dzięki temu użytkownik intuicyjnie utożsamia te dwa elementy ze sobą. Pozwala to na usunięcie zbędnego w takim przypadku tytułu fragmentatora.
Uwaga: obok tytułu fragmentatora znajduje się ikonka filtru z małym czerwonym iksem. Pełni ona taką samą rolę, jak opcja „wyczyść filtr”. Niestety usunięcie tytułu automatycznie pozbawia nas tego wygodnego sposobu na „resetowanie” ustawień.
Zmianę wyglądu fragmentatora – liczbę kolumn przycisków czy też ich rozmiar – możemy zmieniać wybierając opcję Rozmiar i właściwości po kliknięciu na ten obiekt prawym przyciskiem myszy.
To już koniec – można podziwiać owoce swojej pracy. Nie było to aż takie trudne, prawda? A wy co uważacie? Czekam na Wasze komentarze.
Oto plik z opisywanego przykładu: Fragmentatory.