Oprócz oczywistego wykorzystywania wykresów w plikach Excel jako pomocnych w analizie danych, tworzymy też wykresy przeznaczone do prezentacji, najczęściej tych w programie PowerPoint. Aby wykres w prezentacji był efektywny oraz efektowny nie powinniśmy kopiować ich bez dokonania pewnych ulepszeń i modyfikacji. Mało kiedy domyślny wykres, który jest wstawiany w Excelu, jest już tym perfekcyjnym.
20 kroków do idealnego slajdu PowerPoint
W poniższym artykule przejdziemy wspólnie drogę od stworzenia wykresu, poprzez jego formatowanie, aż do umieszczenia finalnego w prezentacji. Zastosowane triki sprawią, że wykres będzie prezentował się profesjonalnie i nie odwróci uwagi od najważniejszych tematów prezentacji. Co więcej, wszystkie elementy pomocnicze (linie, strzałki, etykiety) będą się aktualizowały po zmianie danych źródłowych. Na podstawie zysku netto [ k PLN] dla czterech oddziałów dużej agencji marketingowej przygotujemy krok po kroku wykres, który będzie mógł być wykorzystany do prezentacji, najczęściej przygotowanej w PowerPoint.
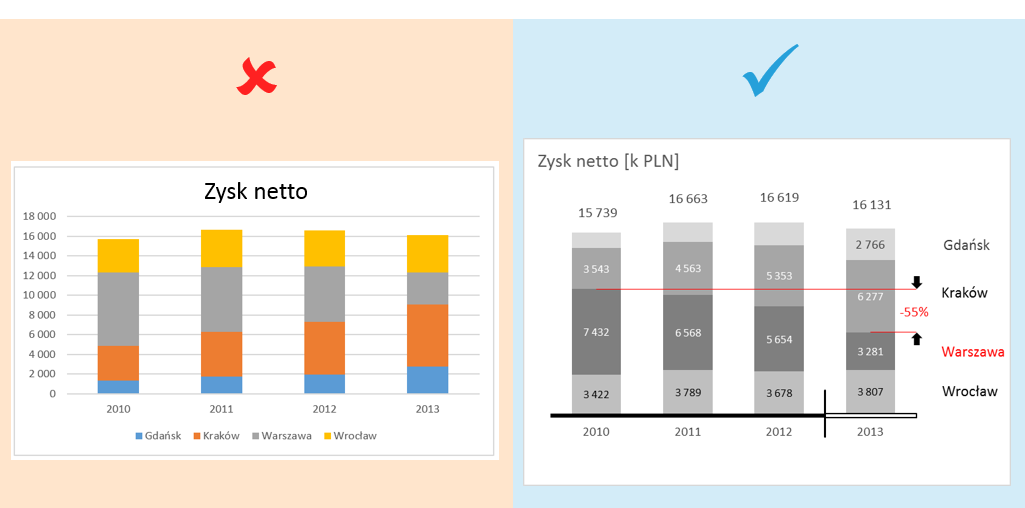
Krok nr 1 – wstawienie wykresu
Na podstawie danych w tabeli wstawiamy wykres skumulowany kolumnowy.
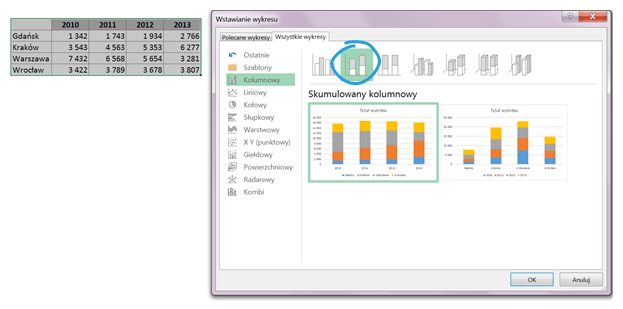
Wstawiony wykres domyślnie będzie wyglądał jak poniżej:
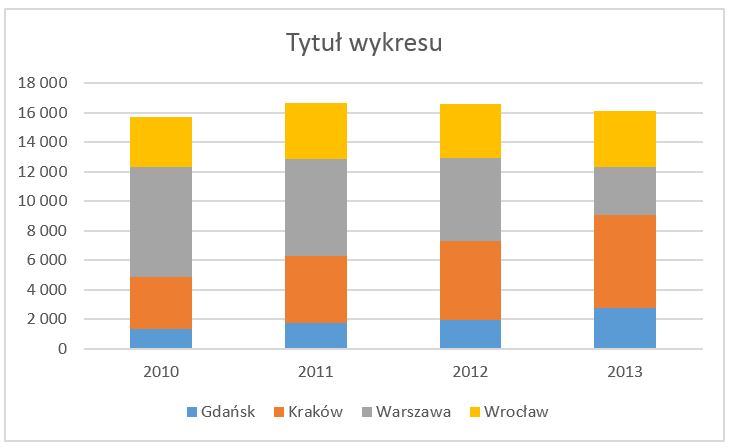
Krok nr 2 – linie siatki
Usuwamy linie siatki. Nie są nam potrzebne, a tylko odwracają uwagę od tego, co istotne.
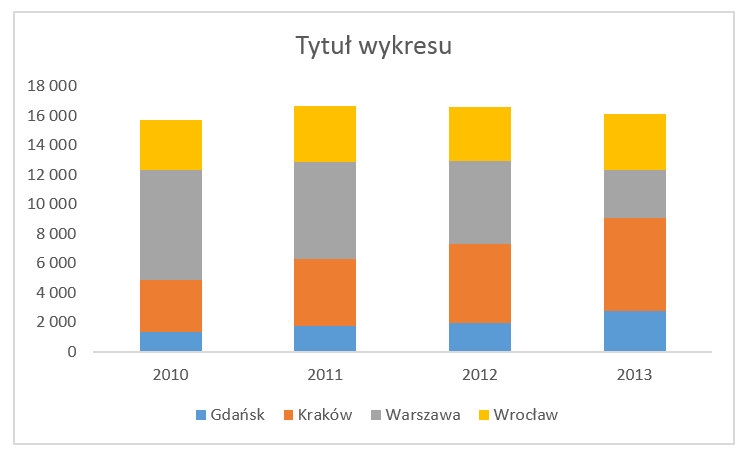
Krok nr 3 – sortowanie
Sortujemy dane alfabetycznie (jeszcze lepiej byłoby posortować je po liczbach np. od najlepszego oddziału do najgorszego). W tym celu zaznaczamy obszar wykresu, następnie: Projektowanie > Zaznacz dane. W oknie strzałkami możemy zmienić miejsc serii danych na wykresie.
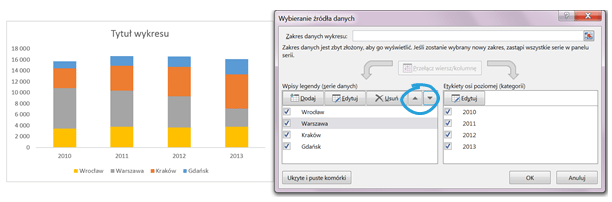
Krok nr 4 – optymalizacja kolorów
Zmieniamy kolory wypełnienia. Wybierzemy odcienie szarości. Odcienie będą dobrane w zależności od wielkości danych. Dla Warszawy wybierzemy ciemnoszary, gdyż w latach 2010 -2013 to właśnie oddział warszawski miał największy zysk netto spośród czterech oddziałów. Wypełnienie serii dla innych miast będzie wybierane w analogiczny sposób.
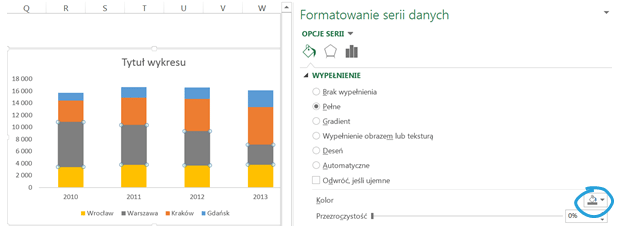
Po zmianie koloru wypełnienia serii danych wykres prezentuje się profesjonalnie i nie razi intensywnymi kolorami.
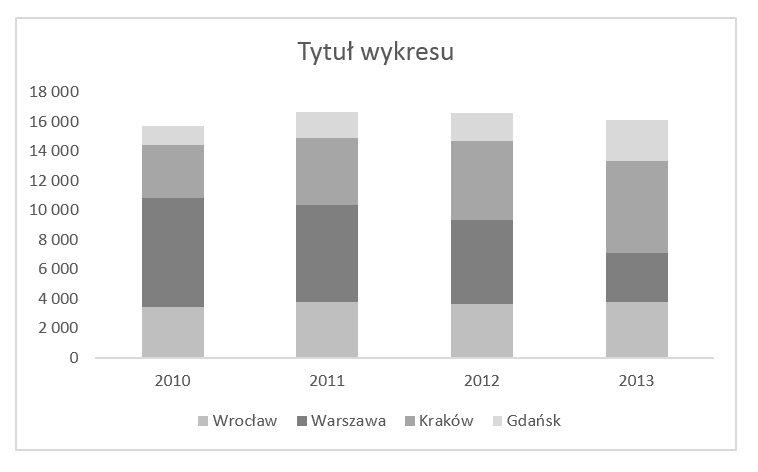
Krok nr 5 – szerokość kolumn
Zmniejszamy odległości między kolumnami poprzez zmianę położenia suwaka ‘Szerokość przerwy’ na 85%.
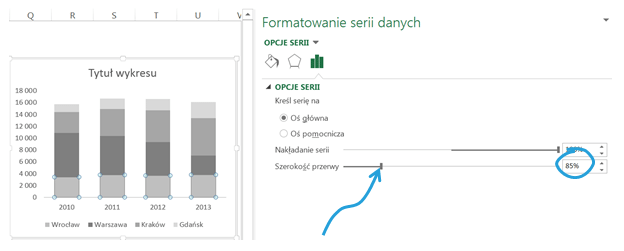
Krok nr 6 – etykiety
Dodajemy etykiety danych dla wszystkich serii.
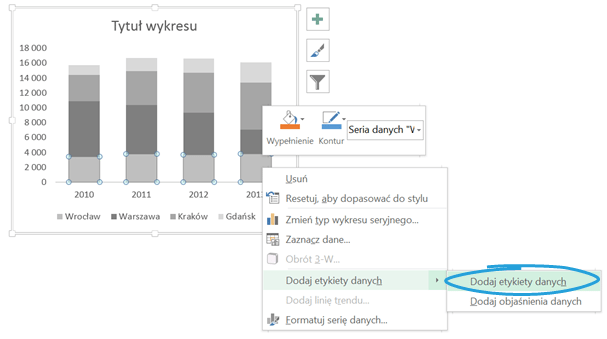
Etykiety umieszczamy na środku serii i zmieniamy kolor czcionki na biały tych etykiet, które są umieszczone na najciemniejszych wypełnieniach.
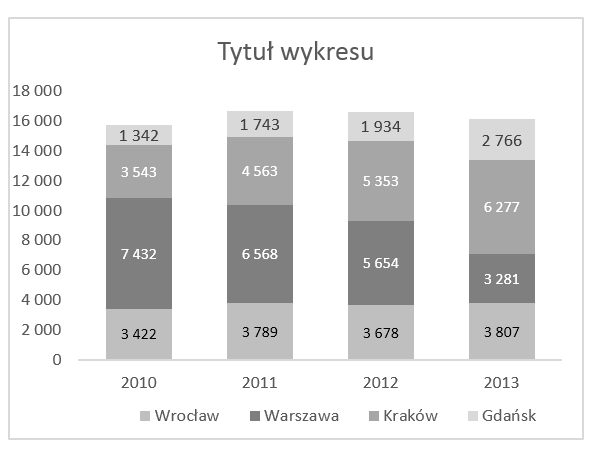
Krok nr 7 – oś Y
Usuwamy oś Y. Po tym jak wstawiliśmy etykiety, nie jest nam już potrzebna.
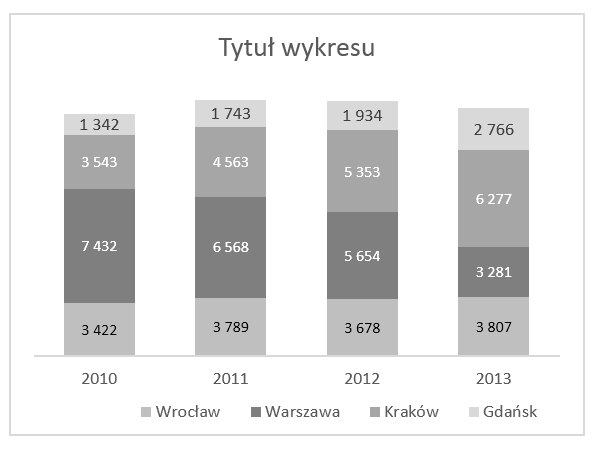
Krok nr 8 – podsumowanie (1/4)
Wstawiamy kolejną serię danych, która będzie odpowiadała sumie zysków netto we wszystkich oddziałach w poszczególnych latach. Przed wstawieniem serii zsumujemy dane pod tabelą źródłowa i na podstawie tej sumy wstawimy nową serię.
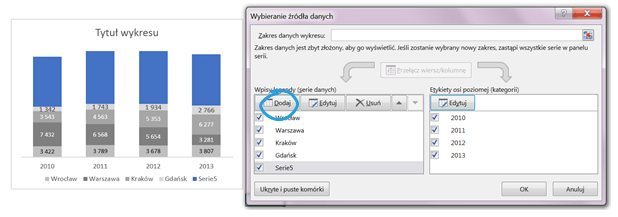
Krok nr 9 – podsumowanie (2/4)
Dodatkową serię zaprezentujemy na wykresie liniowym z osią pomocniczą. Upewnijmy się, żeby oś główna i pomocnicza miały te same jednostki.
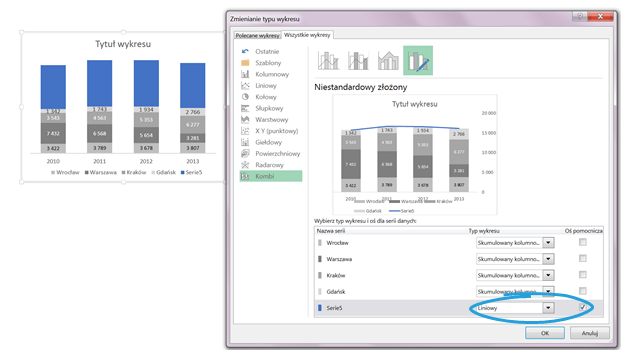
Krok nr 10 – podsumowanie (3/4)
Dodajemy etykiety danych dla wykresu liniowego.
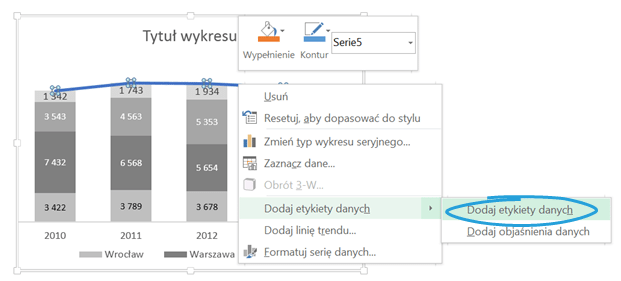
Etykiety umieścimy nad wykresem.
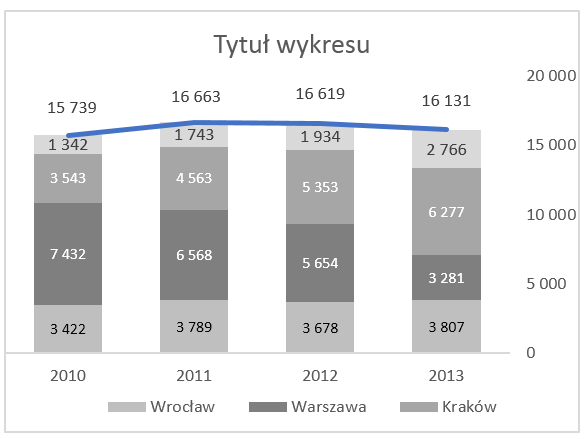
Krok nr 11 – podsumowanie (4/4)
Formatujemy wykres liniowy zaznaczając w ‘Formatowaniu serii danych’ brak linii. Zostawiamy same etykiety.
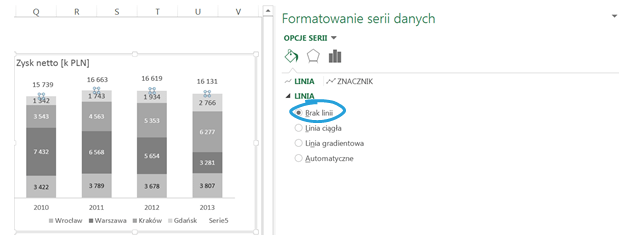
Krok nr 12 – nieważne etykiety
Usuwamy etykiety dla wartości poniżej 2 000.
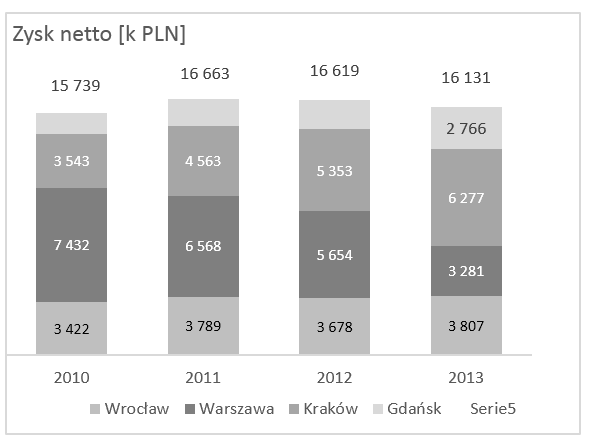
Krok nr 13 – formatowanie osi X (1/2)
Zmienimy teraz oś X. Najpierw wyliczymy formułą MAX (przy większej ilości danych) lub po prostu zapiszemy maksymalną wartość spośród zsumowanych zysków w poszczególnych latach.
Następnie przyjmijmy mały ułamek ( w tym przypadku jest to 2/100) z maksymalnej wartości. Otrzymanie wartości zamieńmy na wartości ujemne. Na podstawie ujemnych danych dodamy kolejną serię.
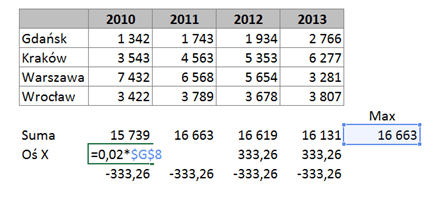
Seria ta będzie prezentowana na wykresie skumulowanym kolumnowym z osią pomocniczą.
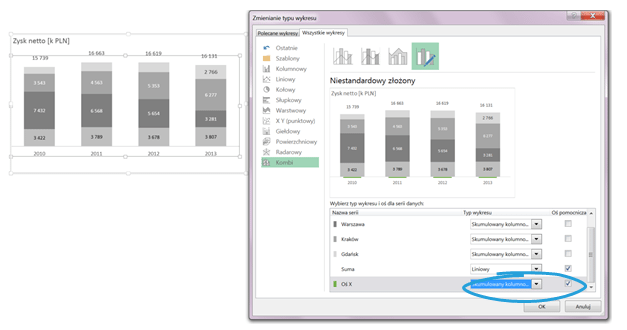
Sformatujemy wstawioną serię poprzez zmniejszenie ‘Szerokości przerwy’ do 0%.
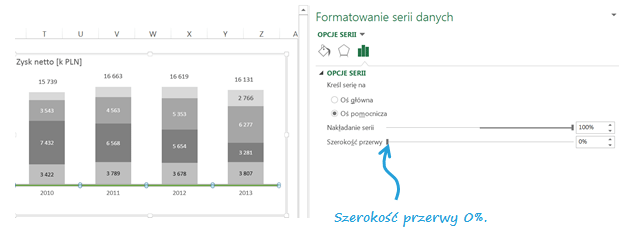
Zmienimy wypełnienie na czarne.
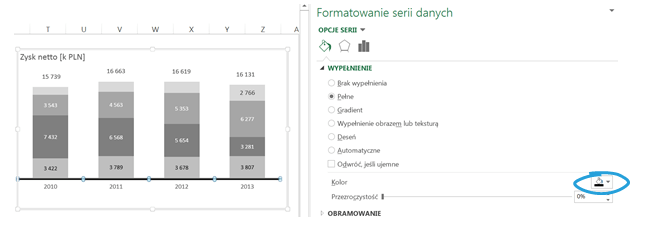
Krok nr 14 – formatowanie osi X (2/2)
Zmodyfikujemy etykiety osi X tak, aby każdą z nich można było samodzielnie formatować. W tym celu obliczymy ułamek z maksymalnej wartości w ten sposób jak powyżej. Tym razem do obliczeń przyjmiemy 1/10. Wyniki działania zmienimy w wartości ujemne poprzez umieszczenie przez liczbą minusa.
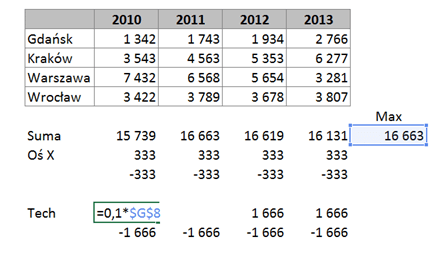
Na podstawie tak przygotowanych danych wstawimy dodatkową serię na wykres. Seria będzie prezentowana w układzie skumulowanym kolumnowym na osi pomocniczej.
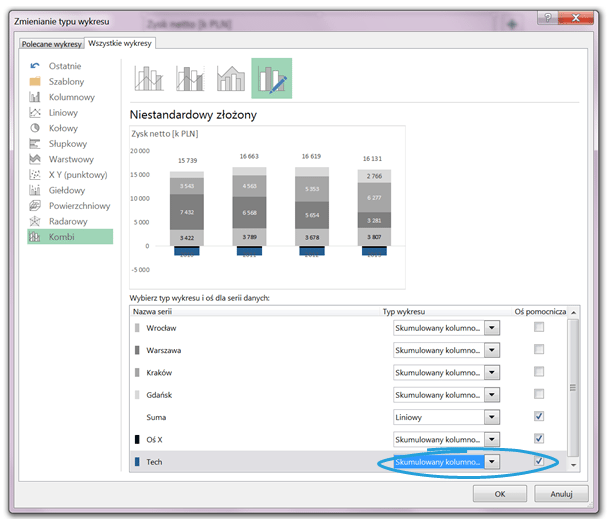
Tak wstawioną serię formatujemy poprzez zaznaczenie ‘ Brak wypełnienia’.
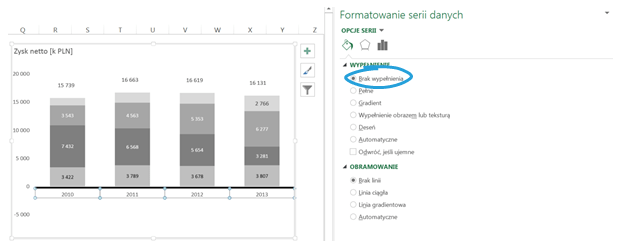
Usuwamy również pierwotne etykiety dla osi X (lata).
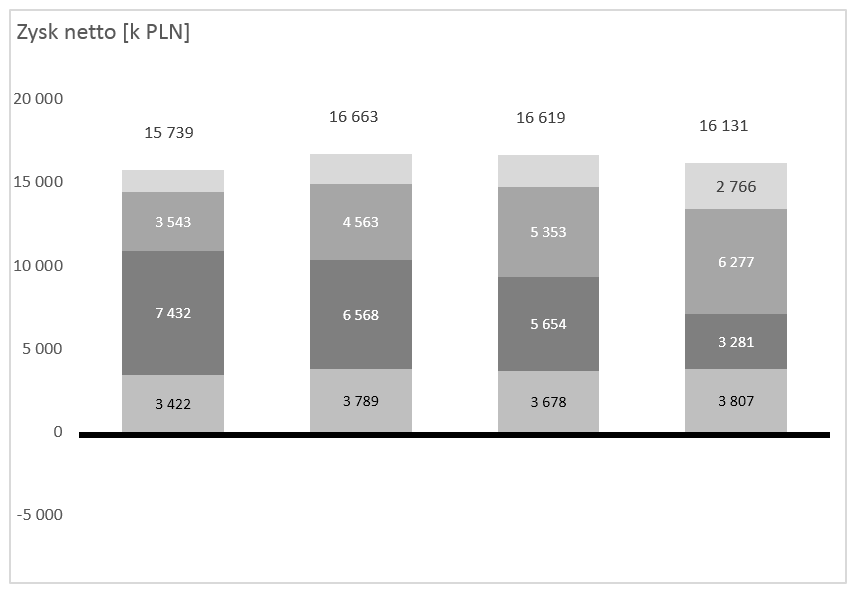
Wstawimy za to etykiety dla najnowszej serii danych. Etykiety będą znajdować się u wewnętrznej podstawy danych. W etykietach wpiszemy lata (domyślnie będą to etykiety z wartościami serii danych, etykiety można jednak edytować).
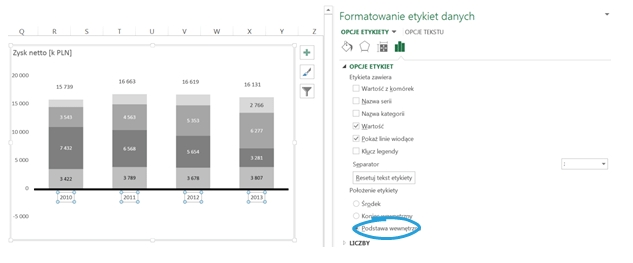
Po powyższych modyfikacjach wykres prezentuje się jak poniżej.
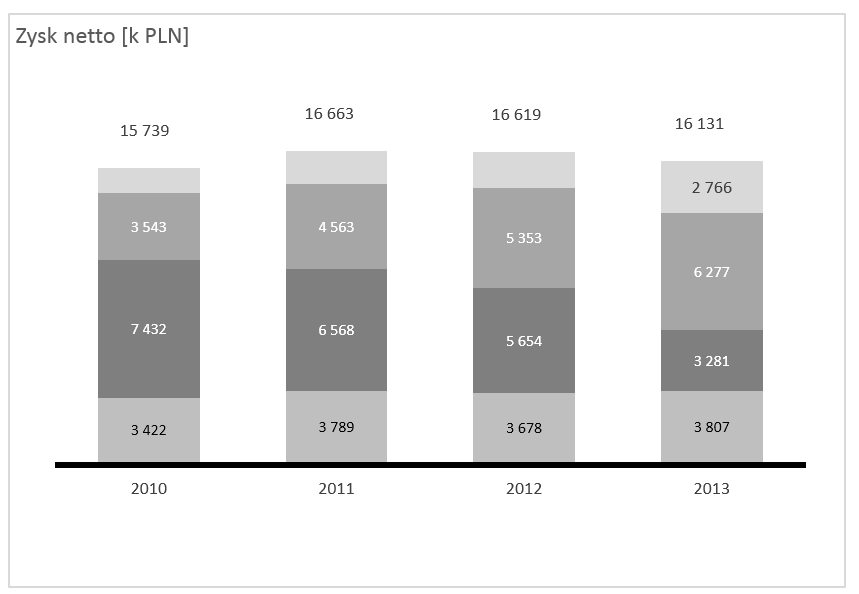
Krok nr 15 – etykiety kolumn
Wstawiamy kolejną serię na wykres. Obok tabeli z danymi źródłowymi przygotujemy kolumnę techniczną o nazwie Tech_pion. Do kolumny skopiujemy dane z roku 2013.

Serię wstawiamy jako wykres skumulowany kolumnowy na osi głównej. Wstawiamy dla serii etykiety, a następnie pozbawiamy wypełnienia poprzez zaznaczenie ‘Brak wypełnienia’.
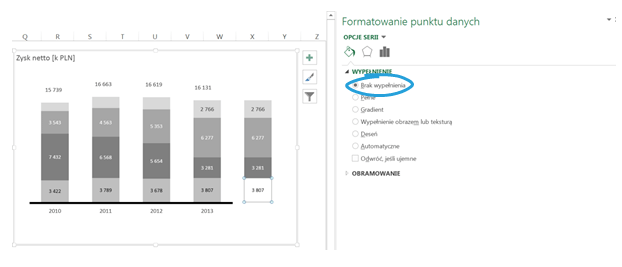
Liczby z etykiet zamienimy na nazwy miast i tak utworzymy legendę wykresu, którą możemy swobodnie przemieszczać i formatować, na przykład, tylko jedną z etykiet.
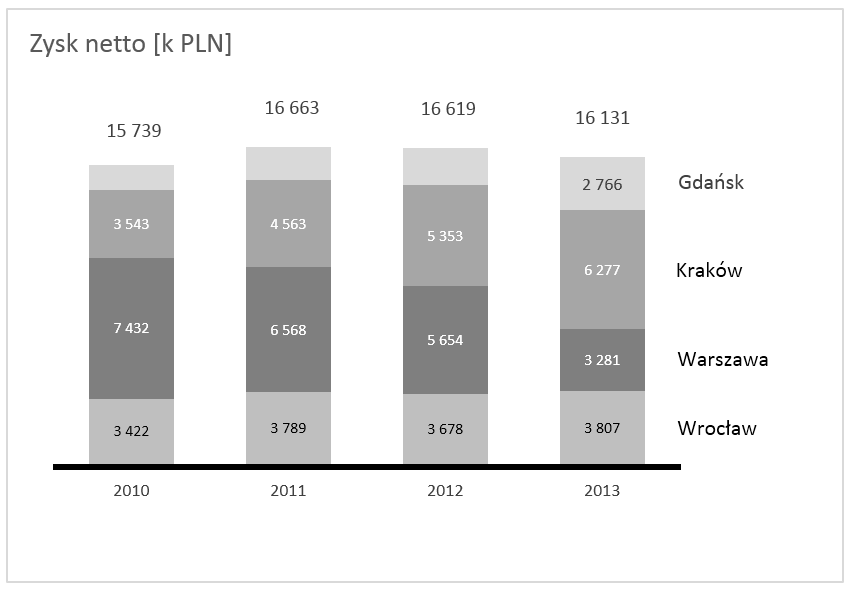
Krok nr 16 – linia oddzielająca
Kolejnym krokiem będzie wstawienie pionowej linii technicznej, która będzie oddzielała rok 2013 od pozostałych lat. W tym celu przygotujemy dane: wartość 3,5 odpowiada umiejscowieniu linii na osi X (chcemy ją wstawić pomiędzy 3 a 4 kolumną), wartość – 2000 i 2000 odpowiada miejscu na osi Y.
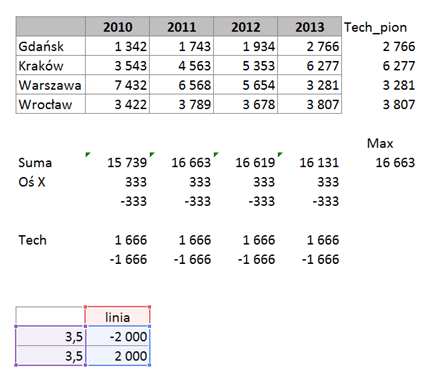
Dane stawimy na oś główna jako wykres punktowy z prostymi liniami.
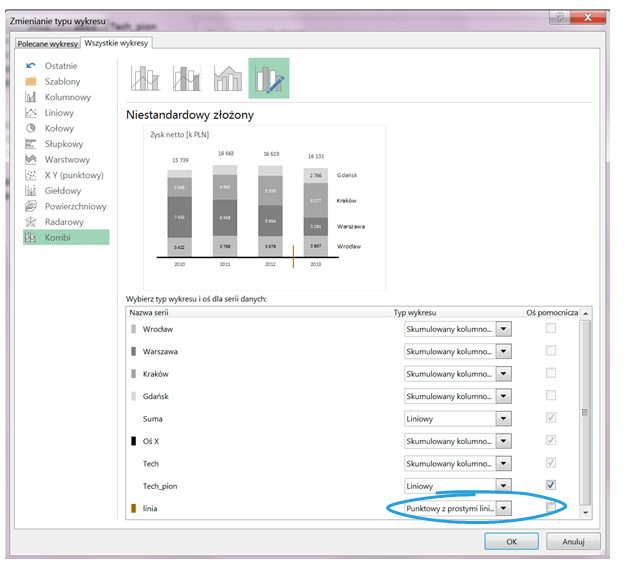
Następnie sformatujemy linię techniczną na wzór zmodyfikowanej osi X.
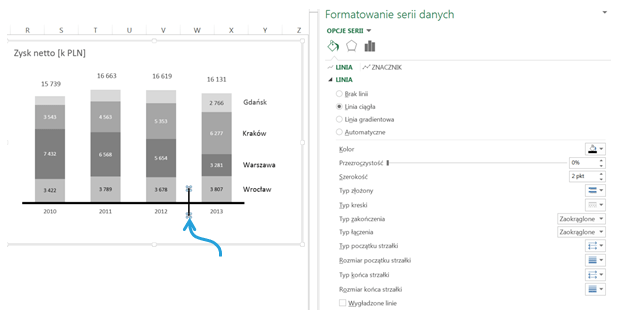
Etykietę dla roku 2013 możemy obrócić o 90% – obróci się tylko jedna etykieta- nie jest to jednak konieczne.
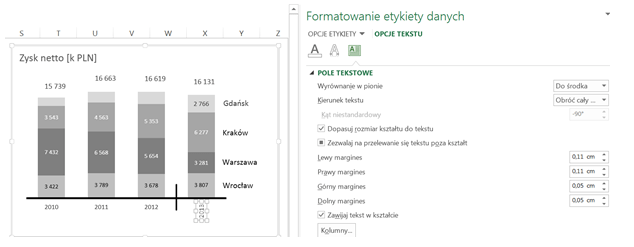
Krok nr 17 – wyróżnienie zmiany (1/2)
Wstawimy dwa techniczne odcinki poziome, które ułatwią porównanie spadku zysku netto w oddziale warszawskim na przestrzeni 4 lat. Aby wstawić wyżej wymienione odcinki, przygotujemy najpierw dane. Dla górnego odcinka wartości 1 oraz 4,5 odpowiadają długości odcinka względem osi X. Natomiast wartość 10 854 to pozycja odpowiadająca osi y (suma wartości dla Wrocławia i Warszawy). Analogicznie przygotowujemy dane dla odcinka dolnego, przy czym odcinek będzie krótszy.
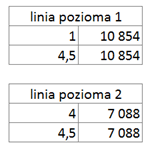
Dane umieszczamy jako wykresy punktowe z prostymi liniami na osi głównej.
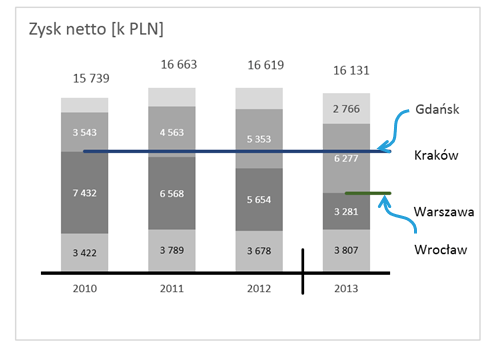
Wykres składa się z poniższych serii i typów wykresów.
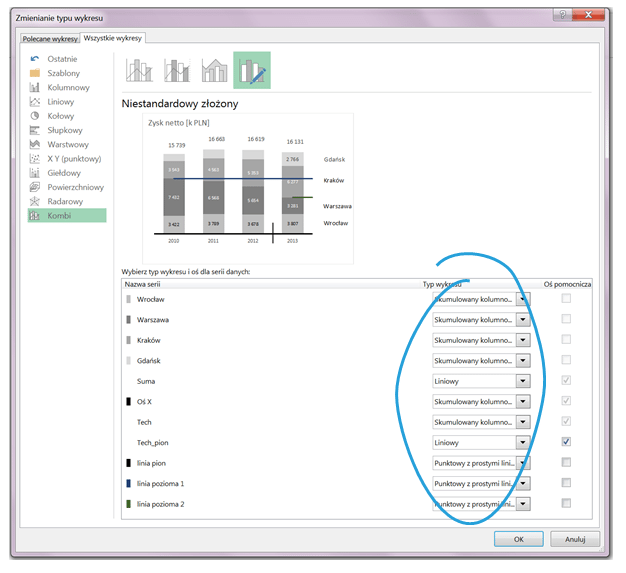
Krok nr 18 – wyróżnienie zmiany (2/4)
Formatujemy oba odcinki techniczne poprzez zmianę koloru linii na czarny oraz zmniejszenie ich szerokości.
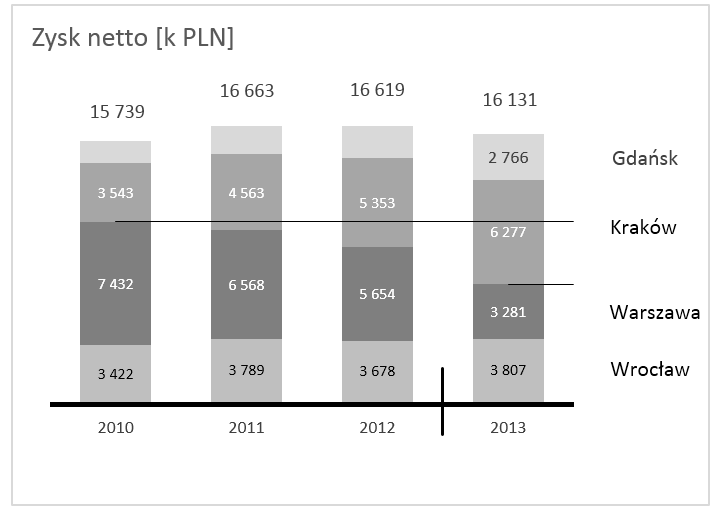
Krok nr 19 – wyróżnienie zmiany (3/4)
Wstawimy na wykres strzałki, które będą komunikować, jak zmieniły się dane dla oddziału warszawskiego. W tym celu przygotujemy dane. Wstawimy także wybrane strzałki poprzez: Wstawianie > Kształty. (wstawić kształty)
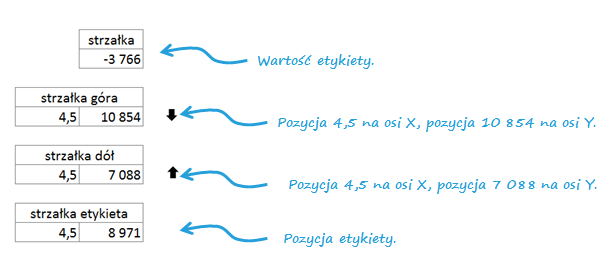
Na podstawie tak przygotowanych danych na wykres wstawimy kolejne 3 serie. Wstawimy je jako wykresy punktowe oraz wykres punktowy z prostymi liniami (oś główna).
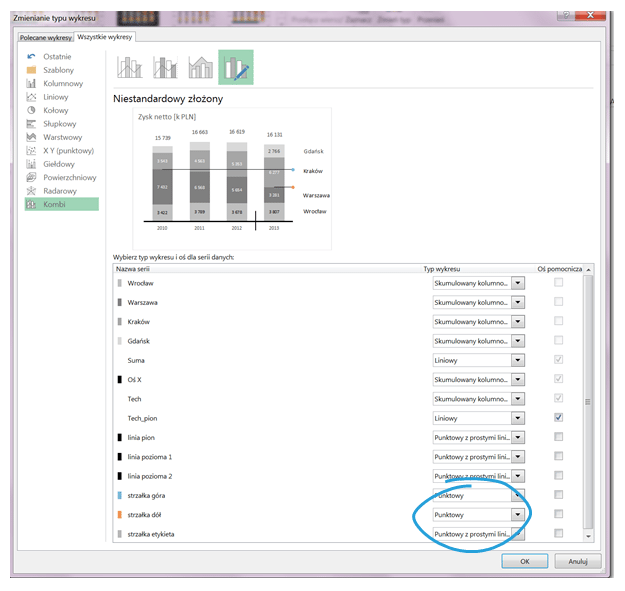
Krok nr 20 – wyróżnienie zmiany (4/4)
Zamiast domyślnych znaczników w dwóch nowych seriach wstawimy wybrane strzałki. Dokonuje się tego poprzez zaznaczenie i skopiowanie strzałki (CTR+C) oraz zaznaczenie punktu i wstawienie (CTRL+V) strzałki w jego miejsce.
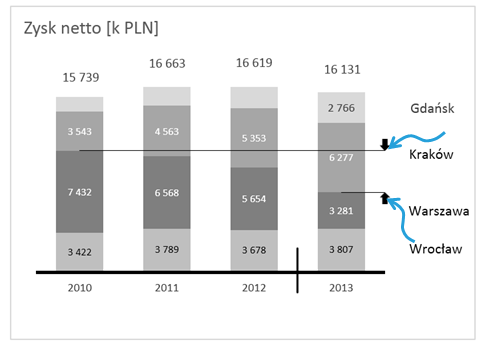
Umieścimy na wykresie również etykietę z wartością – 4151 (o tyle spadły zyski w oddziale warszawskim w 2013 roku vs 2010).
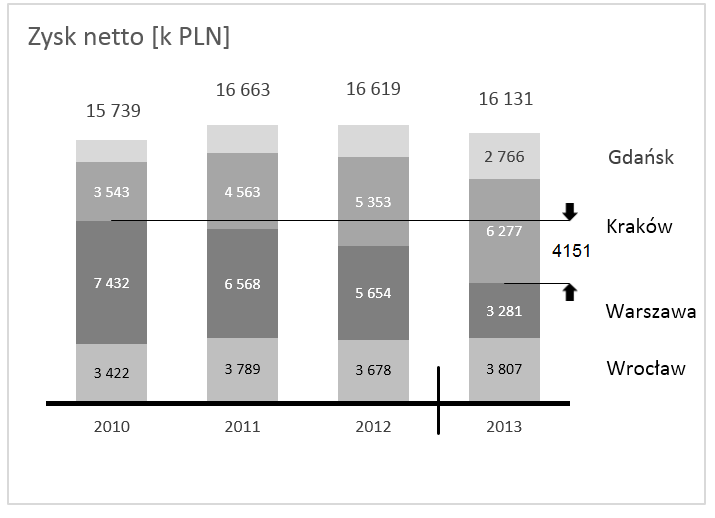
Plik do pobrania
Tu możesz pobrać plik z powyższym zmodyfikowanym wykresem.



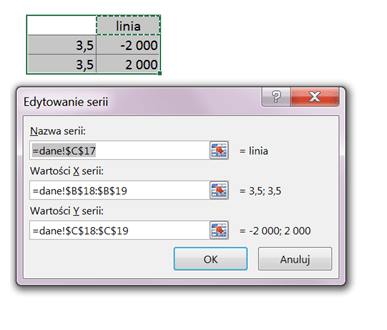




Świetny remake wykresu. Drobna uwaga – zyski w oddziale warszawskim spadły o 4 151, nie 3 766
Dzięki za czujność. Poprawka naniesiona.