Badanie rozkładu danych za pomocą histogramu może przynieść wiele ciekawych wniosków. Ze swojego doświadczenia pamiętam jeden praktyczny przykład, kiedy badanie rozkładu pozwoliło odrzucić nieuczciwego dostawcę bez wizyty kontrolnej w jego zakładzie. Nowością w programie Excel 2016 jest możliwość wstawienia słupkowego wykresu rozkładu bezpośrednio na danych źródłowych.
O histogramie pisałem już na blogu kilka artykułów:
- Histogram jako jedno z 7 tradycyjnych narzędzi jakości
- Jak utworzyć histogram w Excelu?
- Histogram na wykresie przestawnym jako element dashboardu
- Diagram łodygowo-listkowy jako niestandardowy histogram
- Wykresy rozkładu w dodatku Sparklines for Excel
Przygotowanie danych do wstawienia histogramu w programie Excel 2016
Aby wstawić histogram w Excelu 2016, przygotowujemy dane transakcyjne dla najniższego poziomu: 1 sztuki na produkcji / 1 transakcji / 1 pracownika itp. W moim przypadku mam w tabeli ponad 9000 zamówień.
Budowa histogramu w Excelu 16
Następnie zaznaczam tylko kolumnę z wartościami liczbowymi i wybieram kartę Wstawianie > Wykresy > Histogram.

Jeśli masz dużo danych, spokojnie możesz zaznaczyć całą kolumnę danych – Excel i tak złapie tylko wypełnione komórki.
Jakie opcje ma histogram w Excelu?
Mój histogram nie wygląda domyślnie zbyt dobrze – mimo iż moja wielkość zamówienia jest liczbą całkowitą, Excel proponuje przedziały z połówkami. Zmieniając opcje osi (prawy przycisk na osi x > Formatuj oś lub dwa razy lewy przycisk na osi x), możemy ustawić albo oczekiwaną liczbę przedziałów, albo ich szerokość – w moim przypadku optymalna szerokość to 3. Dodatkowo, aby uciąć ogon tego wykresu, ustawiłem przedział przepełnienia (cóż za tłumaczenie!) na 49.
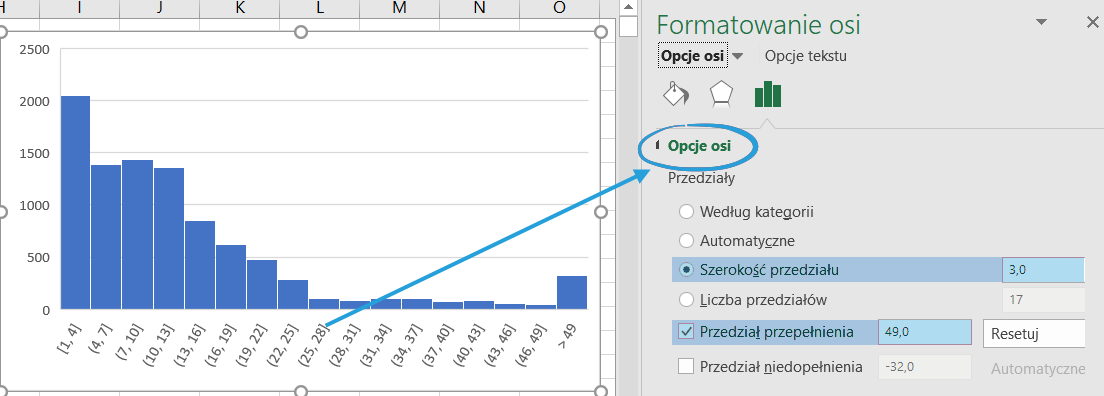
Niestety w pierwszym przedziale były nadal wartości [1-4], co oznacza przedział obustronnie domknięty. Też niedobrze. W związku z tym ustawiam jeszcze przedział niedopełnienia na 3., co wymaga jeszcze przestawianie przedziału przepełnienia na 48. Teraz jest dobrze!
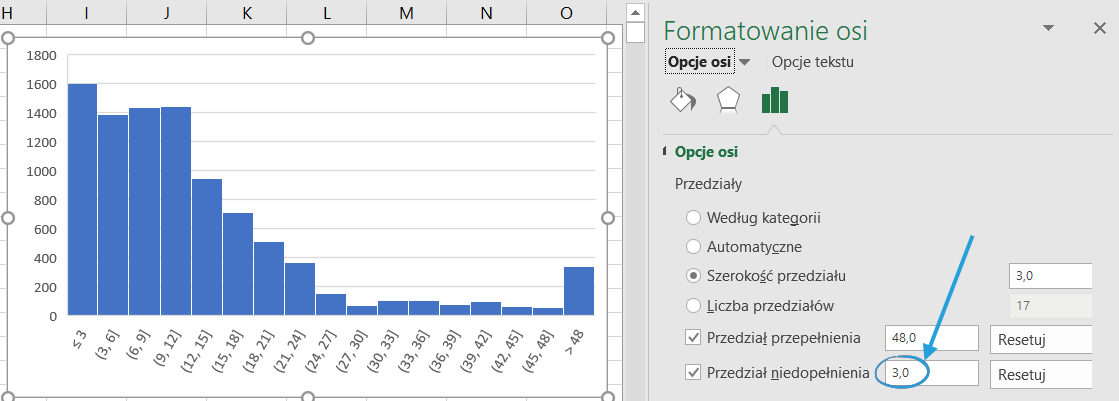
Do czego służą kategorie?
Zastanawia mnie opcja Według kategorii. Nie udało mi się znaleźć sposobu na budowę klasycznego histogramu, jednak odkryłem, że mając dane źródłowe jestem dla nich w stanie zbudować nieposortowany wykres słupkowy, który sumuje (już nie liczy) wartości.
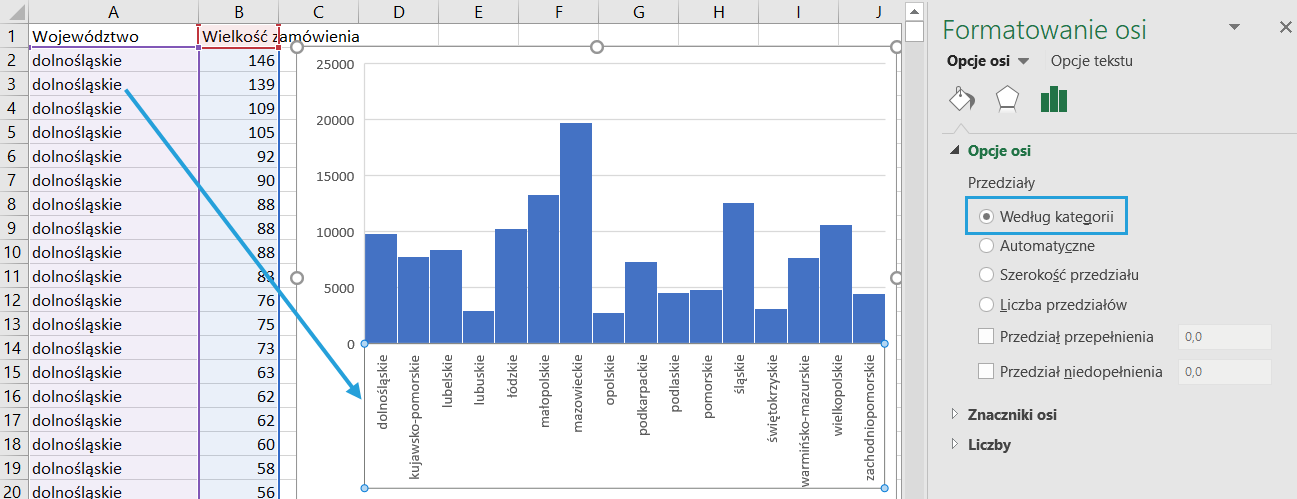
Co się stanie, gdy otworzę histogram w Excelu wcześniejszym?
Spełni się wówczas najgorszy możliwy scenariusz – nie widać nic!
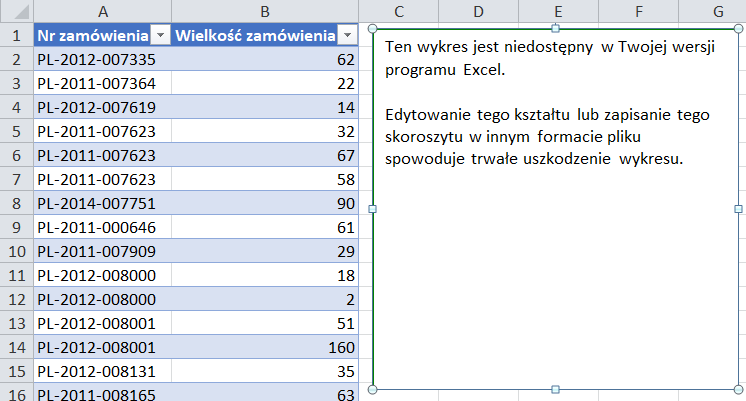
Dlaczego histogram na tabeli przestawnej jest bardziej funkcjonalny?
Opisany na blogu sposób na histogram w Excelu w tabeli przestawnej daje możliwość zbudowania wykresu z dwiema osiami np. dla sprawdzenia, jak ma się liczba zamówień do zysku/sprzedaży i innych KPI. Wykres przestawny pozwala też na budowę wykresu panelowego. I ostatnia rzecz – wyświetla się we wszystkich wersjach programu Excel.
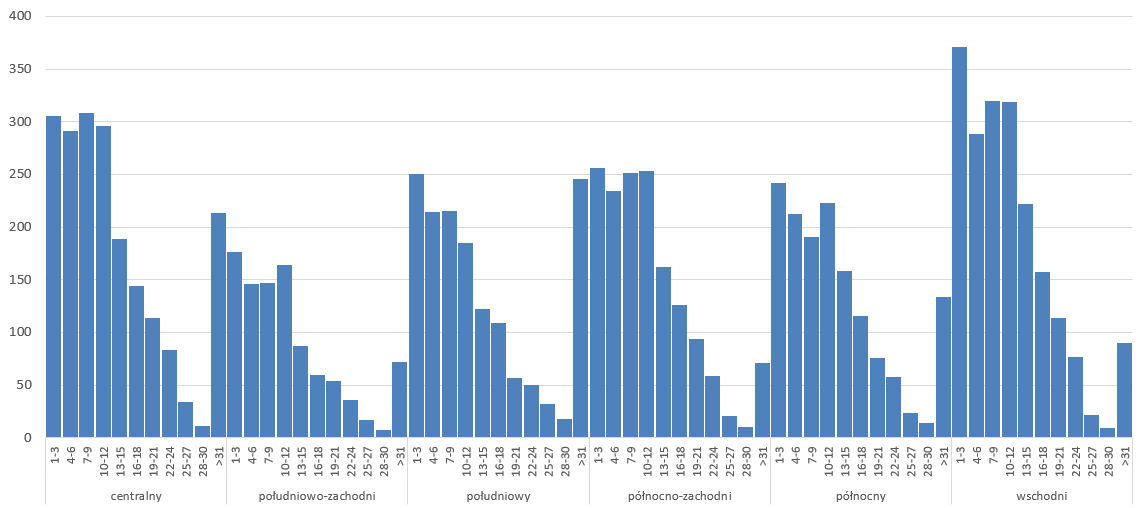
Pobierz plik Excel i wstaw swoje dane
Pobierz przykład histogramu w programie Excel 2016.

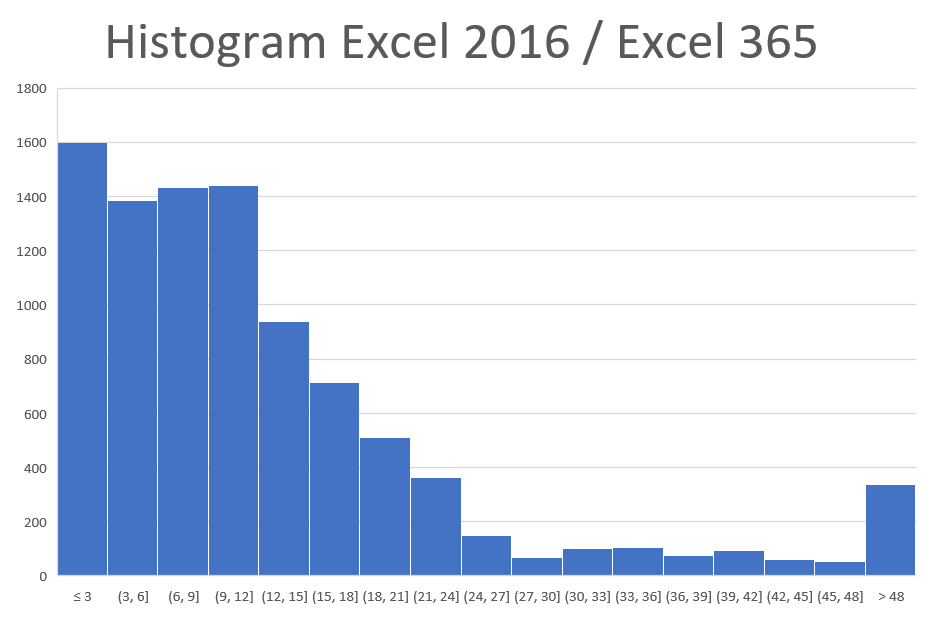

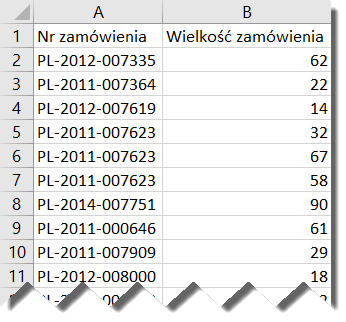




Witam, czy wie Pan może jak w excelu zamieniać w łatwy sposób wartości (np przyrost dla kilku serii) tak, aby był to wykres tzw. absolute growth? Czyli aby wartości zaczynały się tak jakby z 1 miejsca (jednego punktu, od 0). Przykład mniej więcej:
https://pbs.twimg.com/media/DHWmrtSWsAATJ4K.jpg
Widzę co najmniej 2 opcje:
1. Utworzyć tablę przeliczeń z punktem startowym = 100%. Szczegóły: https://skuteczneraporty.pl/blog/wskazniki-cen-tzw-indeksowanie-w-excelu-czyli-wykresy-o-wspolnym-poczatku/
2. Można wykres zbudować na tabeli przestawnej i wówczas pod prawym przyciskiem mamy możliwość wybrania Pokaż wartości jako > Różnica (lub % różnicy). Szczegóły: https://skuteczneraporty.pl/blog/pokaz-wartosci-jako-alternatywny-sposob-prezentowania-danych-w-tabeli-i-na-wykresie-przestawnym/
Genialnie! O to mi właśnie chodziło 🙂 thx!