Co zrobić, gdy na wykresie chcemy pokazać wiele serii na raz? Domyślnym sposobem jest nałożenie ich na siebie, co bardzo często utrudnia szybką analizę danych. W takiej sytuacji warto rozważyć budowę wykresu panelowego. Jego przygotowanie w Excelu będzie jednak wymagało dodatkowej pracy.
O wykresie panelowym pisałem wielokrotnie, bo jest to jeden z podstawowych sposobów wizualizacji (patrz zasada nr 9 na infografice „25 zasad wizualizacji danych”). Niestety w Excelu cały czas nie doczekaliśmy się tej formy graficznej (może z wyjątkiem jednej próby w nieudanym dodatku Power View). Dla porównania, w Tableau konstrukcja panelowa powstaje przy każdej próbie dodawania wierszy i kolumn.
Standardowy wykres, który często spotykam u Klientów podczas warsztatów „Skuteczna komunikacja liczb”, ma wiele kolorowych, nakładających się na siebie serii, co jest domyślnym zachowaniem programu Excel, gdy wstawimy wykres przestawny. Spróbujmy go poprawić.
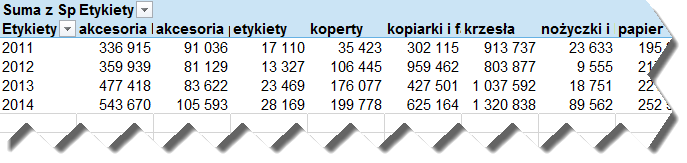
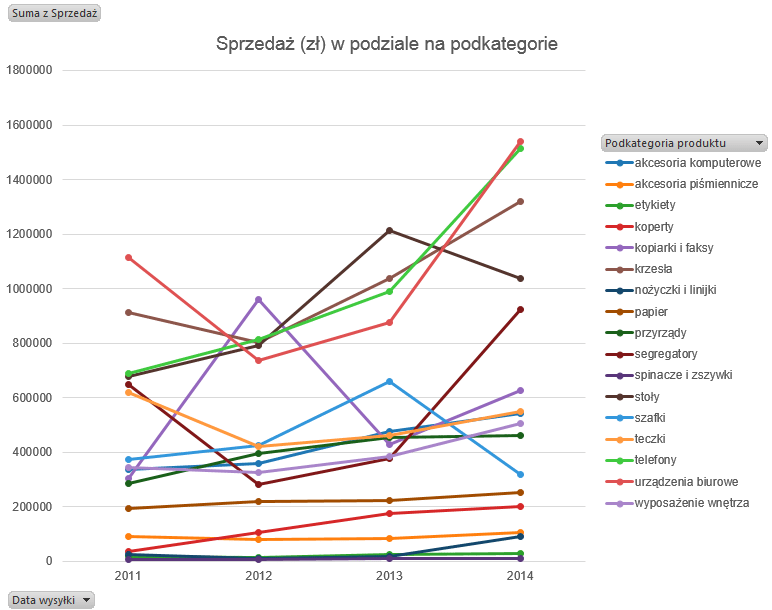
Przygotowanie danych w programie Excel
W tabeli, zdefiniowanej jako Tabela1, duplikujemy pola Kategoria produktu i Podkategoria produktu – wynika to z faktu, że nie można w tabeli przestawnej posłużyć się tym samym polem dwukrotnie, co będzie nam niezbędne.
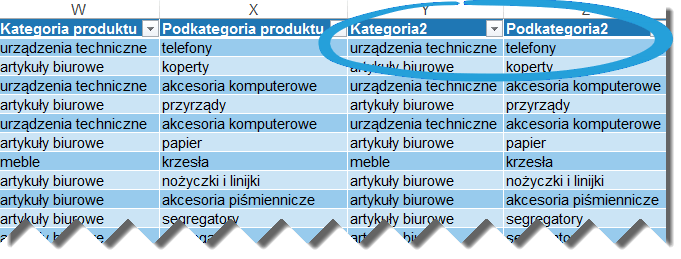
Następnie wstawiamy tabelę przestawną, która będzie korzystać z pól Kategoria i Podkategoria zarówno w wierszach, jak i w kolumnach.
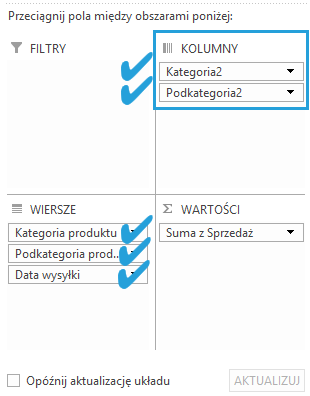
Budowa wykresu panelowego w tabeli przestawnej Excel
Na tak przygotowanej tabeli przestawnej wstawiamy wykres liniowy ze znacznikami. Nie ma znaczenia, czy wybierzemy polecenie wykres przestawny czy wykres liniowy, ponieważ z tabeli przestawnej zawsze powstaje wykres przestawny.
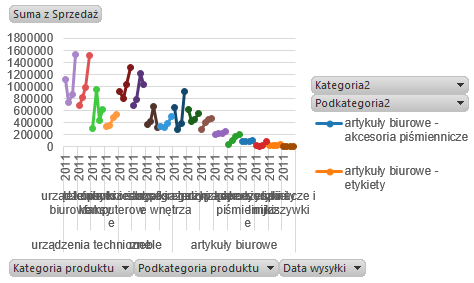
Początkowo nie wygląda on najlepiej, ale po usunięciu legendy, która stała się niepotrzebna ze względu na informacje na osi x, oraz po dopasowaniu rozmiaru wykresu i czcionek wykres wygląda znacznie lepiej.
Czas wykorzystać kolor, aby podzielić serie danych na kategorie. Nie obędzie się tu bez ręcznego przejścia przez wszystkie serie (najszybciej strzałką w dół na klawiaturze) i sformatowania każdej serii na właściwy kolor (z pomocą klawisza F4 – powtórz ostatnią operację).
Czy na wykresie przestawnym muszą być widoczne przyciski pól? Gdy nie potrzebujemy interakcji (np. filtrowania bezpośrednio z poziomu wykresu), możemy kliknąć dowolne szare pole wykresu przestawnego prawym przyciskiem myszy > Ukryj wszystkie przyciski pól na wykresie.
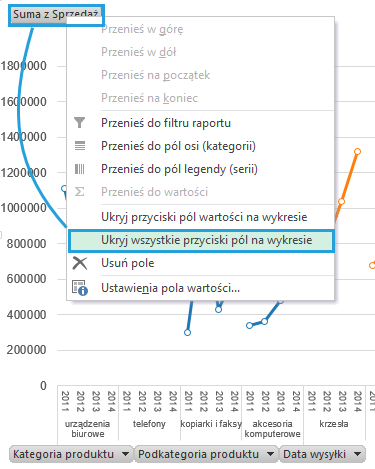
A oto porównanie wykresu przed i po transformacji.
Budowa wykresu panelowego za pomocą sparklines (wykresów przebiegu w czasie)
Jeśli chcielibyśmy analogiczny wykres stworzyć na szybko, możemy posłużyć się miniwykresami. Nie potrzebujemy wówczas dodatkowych pól w tabeli przestawnej a wykres wstawiamy poniżej tabeli przestawnej – znajdziemy go na karcie Wstawianie > Wykresy przebiegu w czasie > Liniowy.

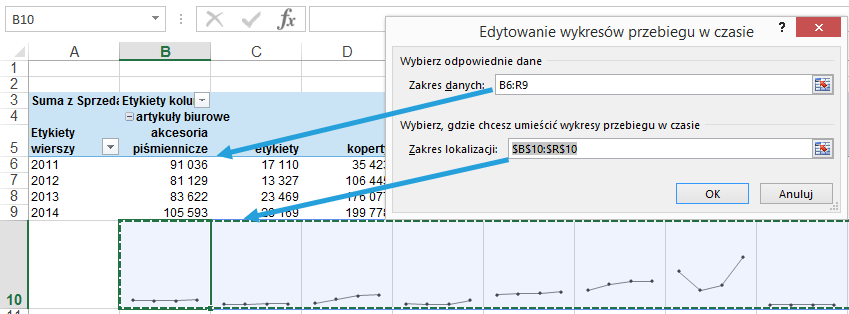
Plik do pobrania
Pobierz plik Wykres panelowy w tabeli przestawnej Excel.xlsx i spróbuj zbudować go samodzielnie.

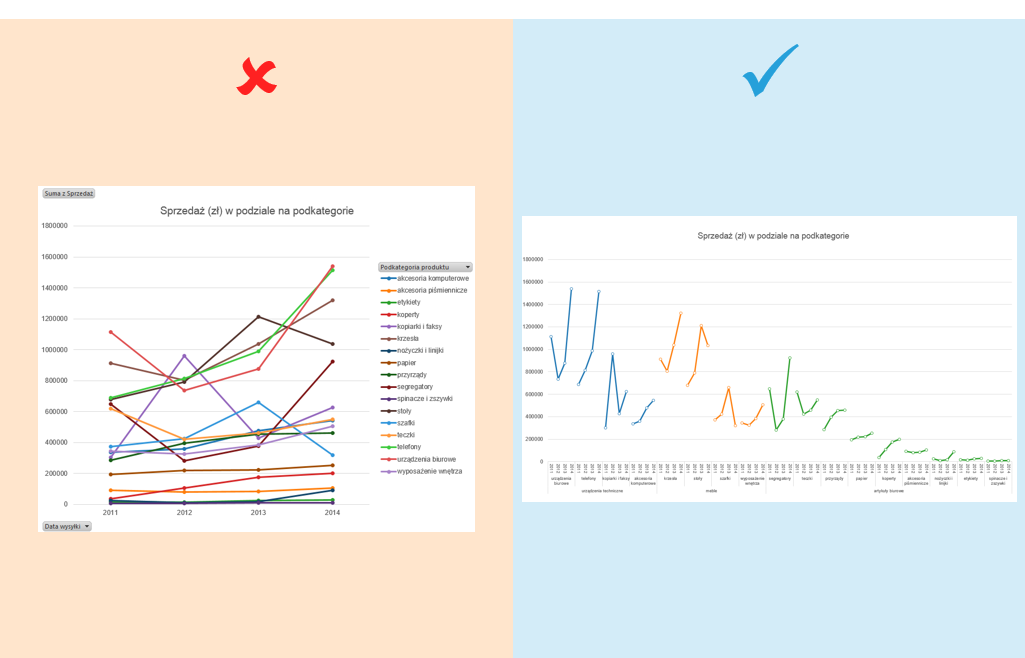


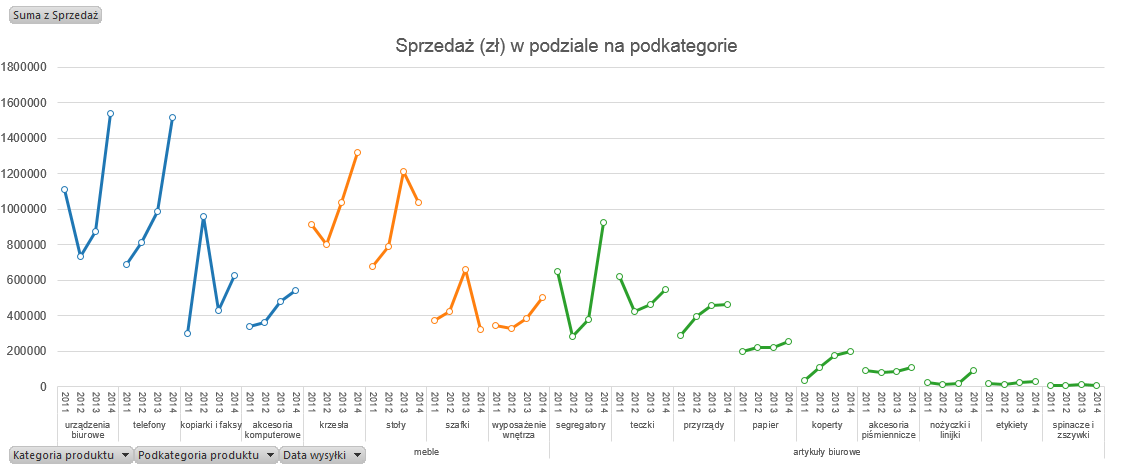
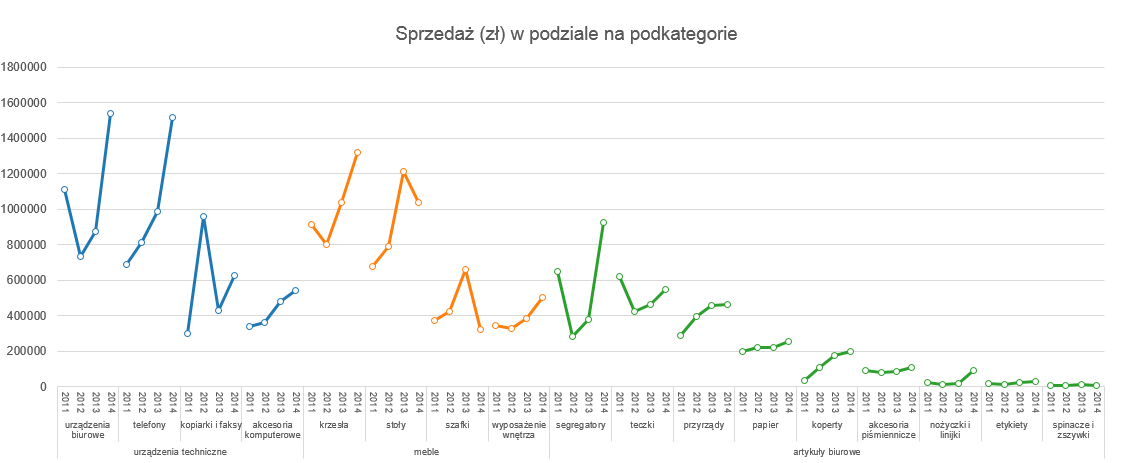
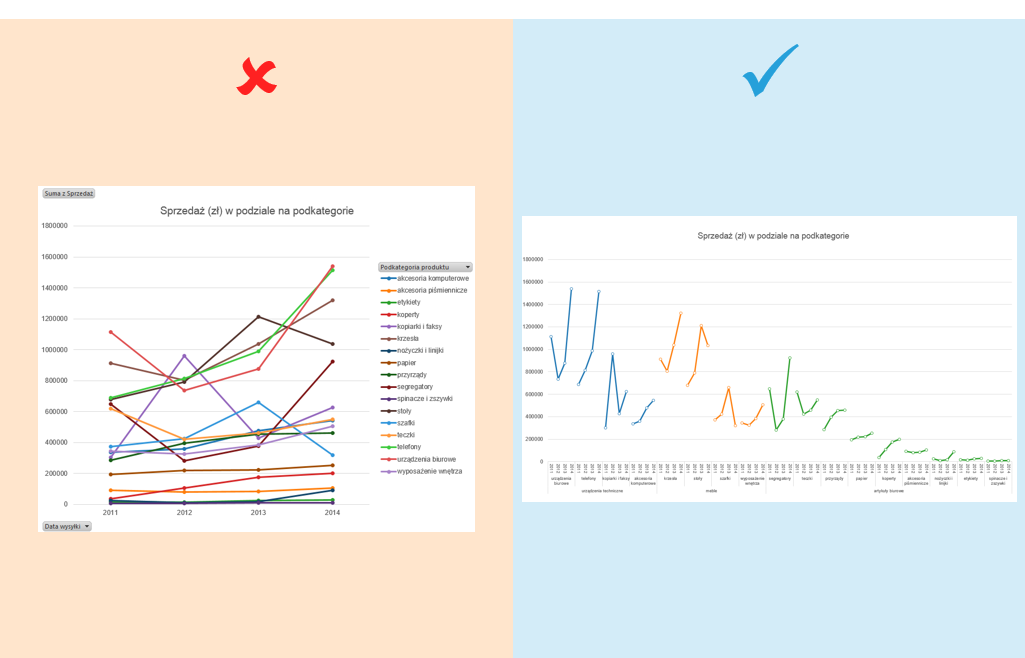





Tego wykresu było mi dzisiaj trzeba! Cudownie 🙂 Jak pięknie moje dane teraz wyglądają 🙂 Dla mnie to wykres gąsienicowy, bo moje dane wyglądają jak pnące się w górę gąsienice 🙂
Wykres gąsienicowy – to dobra nazwa 🙂