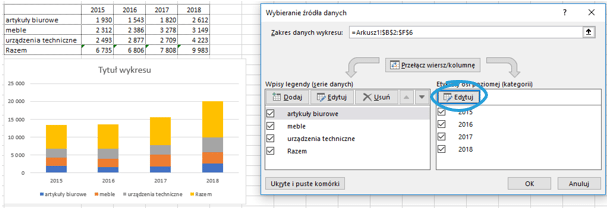Program Excel pozwala domyślnie wstawić etykiety danych dla pojedynczych segmentów wykresu kolumnowego skumulowanego. Co, jeśli chcemy widzieć na etykietach zarówno wartości pośrednie, jak i sumę końcową (analogicznie jak można to wykonać w dodatku think-cell do programu PowerPoint)? Oto pierwszy z artykułów, demonstrujący, jak uzyskać w standardowym Excelu podobny efekt jak w think-cellu.
Przygotowanie danych do budowy wykresu Excel
Do przygotowania wykresu z sumą dla wykresu kolumnowego skumulowanego posłużą poniższe dane:
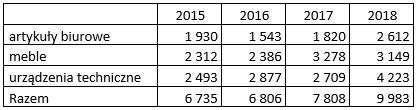
Wstawianie wykresu kolumnowego skumulowanego
Na podstawie zestawienia sprzedaży poszczególnych kategorii produktowych w latach 2015-2018 wstawiamy wykres skumulowany kolumnowy.
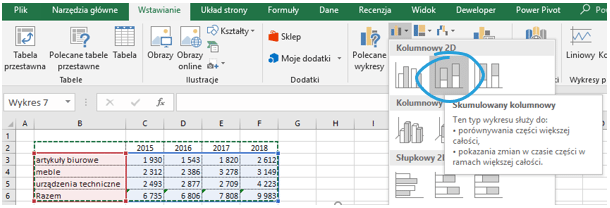
Domyślny wykres będzie wyglądał jak poniżej:
Sposób 1: Zmiana typu wykresu na kombi z wykresem kolumnowym
Aby wykres wyglądał zgodnie z założeniami konieczna będzie zmiana typu wykresu na kombi: dane dotyczące kategorii produktowych będą prezentowane jako wykres skumulowany kolumnowy na osi pomocniczej, natomiast suma będzie wykresem kolumnowym.
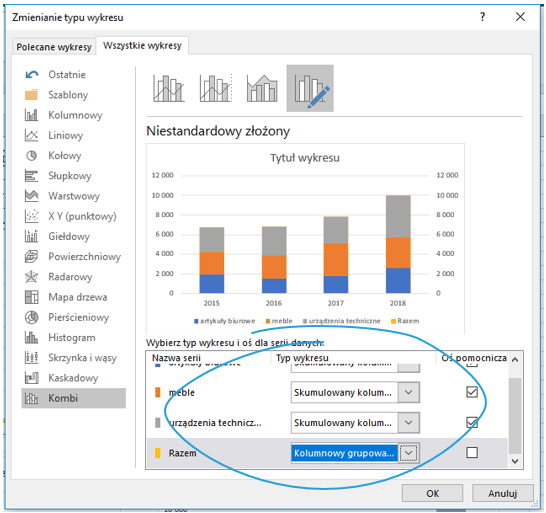
Wykres z sumą jest już gotowy:

Sposób 2: Zmiana typu wykresu na kombi z wykresem liniowym
Podobny trick możemy zastosować z wykresem liniowym.
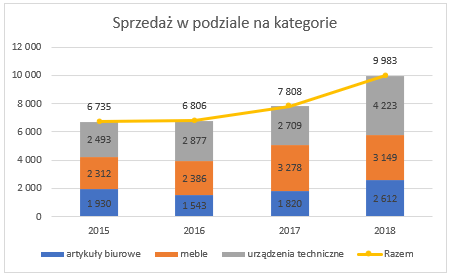
Wykres również będzie wykresem kombi, ale wszystkie serie będą na osi głównej, a suma będzie wykresem liniowym ze znacznikami.
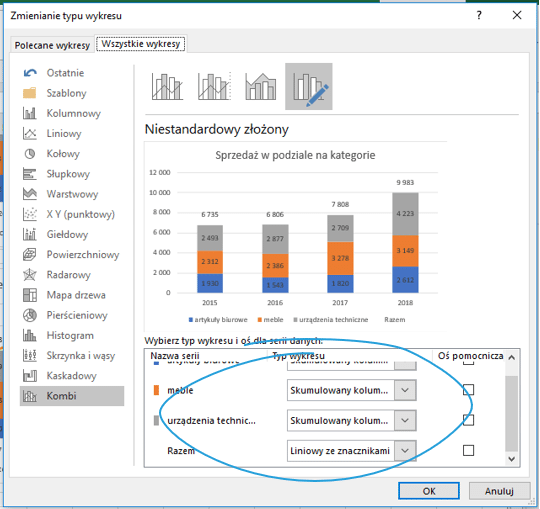
Następnie usuwamy linię oraz znaczniki wykresu liniowego.

I gotowe!
Pobierz szablon wykresu Excel
Pobierz szablon wykresu kolumnowego skumulowanego z etykietami dla sumy i wstaw Twoje dane.