Z takim pytaniem zwrócił się uczestnik darmowego kursu Tabele przestawne w Akademii SkuteczneRaporty.pl, który dużo pracuje z pivotami. Zadanie wydaje się proste, jednak okazuje się, że tabela przestawna ma tu swoje ograniczenia. Na szczęście jest na to jeden tajny sposób.
Przygotowanie tabeli przestawnej
Na danych źródłowych wstawiam tabelę przestawną, w której utworzę 2 miary: Suma Sprzedaży i Suma Zysku w podziale na Podkategorie Produktu. Szukam Podkategorii, które przynoszą straty (Zysk < 0), mimo że ich Sprzedaż jest na wysokim poziomie (Sprzedaż > 1 mln).
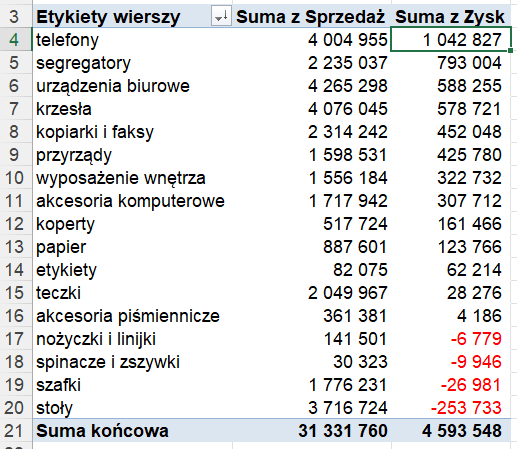
Budowa filtru wartości tabeli przestawnej
Następnie tworzę filtr dla wartości Zysku mniejszych niż 0.
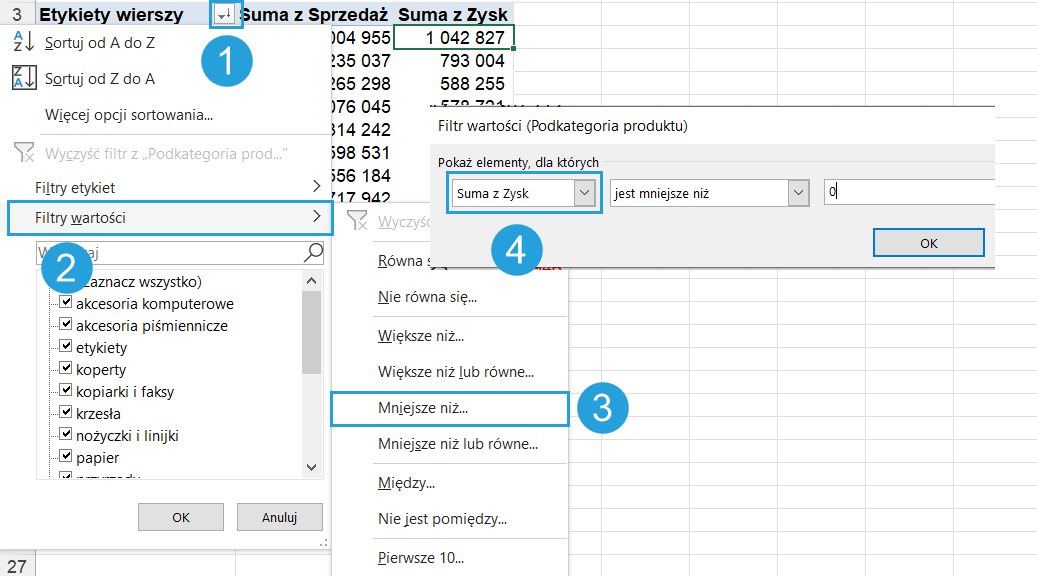
Nieudana próba budowy drugiego filtru wartości tabeli przestawnej
Kolejnym krokiem jest dodane kolejnego warunku filtrowania tabeli przestawnej po wartości Sprzedaży. Niestety, zgodnie z obawami czytelnika, tabela przestawna nie pozwala na założenie obu filtrów jednocześnie.
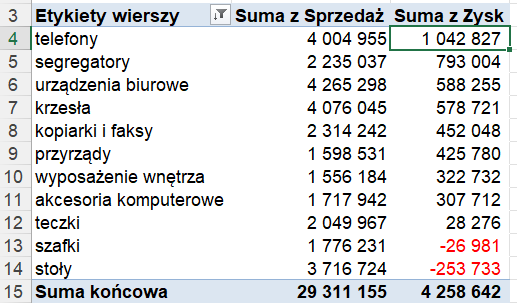
Gdyby to był Power BI…
Jeśli raport jest budowany w Power BI Desktop, w panelu bocznym filtry możemy dodawać kilka filtrów jednocześnie. To pokazuje, że się da.
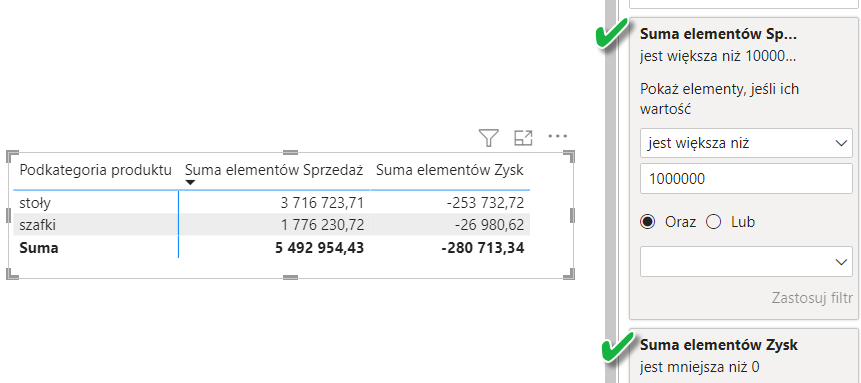
Tajny sposób na budowę drugiego filtru wartości tabeli przestawnej
A teraz czas na rozwiązanie zagadki.
Krok 1: Stań komórkę nad tabelą przestawną
W moim przypadku jest to komórka A2. Możesz też stanąć poniżej tabeli przestawnej.

Krok 2: Stwórz autofiltr
Skrót do tworzenia autofiltru, który wiele razy pojawia się w bezpłatnym kursie Excel, to Ctrl + Shift + L. Nad kolumnami pojawią się ikonki filtrowania!
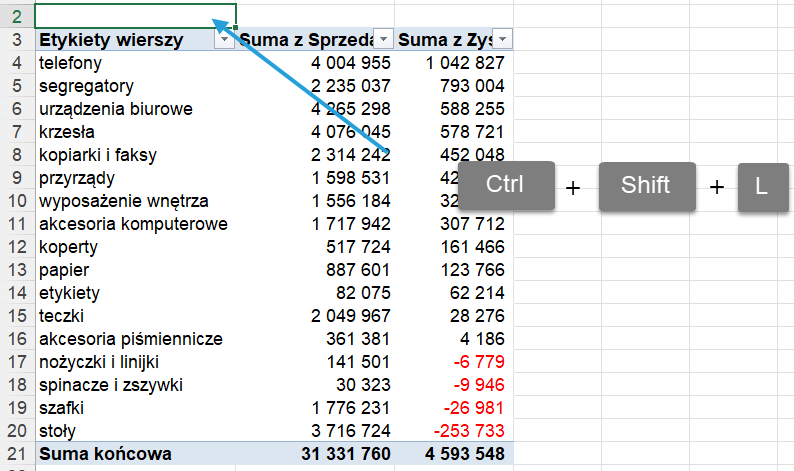
Krok 3: Załóż oczekiwane filtry
Filtry zakładamy tak jak przy zwykłym filtrowaniu kolumn. Tak założony filtr działa! Nie jest to jednak standardowy filtr tabeli przestawnej, a filtr arkusza, co widać po niebieskim kolorze numerów wierszy.
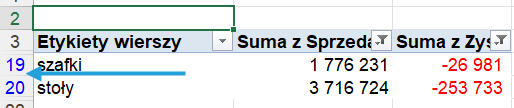
Podobny filtr da się założyć, jeśli jakieś pole wrzucimy na półkę Kategoria (np. Sprzedaż regionu wschodniego > 300 000).
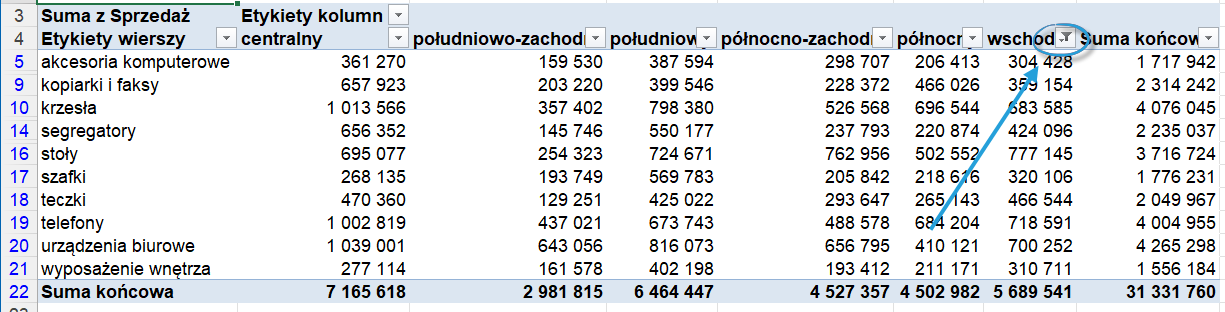
Pobierz plik Excel z podwójnym filtrem wartości tabeli przestawnej
Tu możesz pobrać plik Excel i przetestować działanie tajnego filtra.





