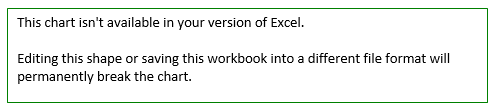22 września 2015 r. miała miejsce premiera najnowszej odsłony pakietu Office, w tym programu Excel 2016. Dla analityków i fanów wizualizacji danych jest sporo zmian, gdyż na karcie Wstawianie pojawiło się sześć nowych wykresów: 2 hierarchiczne, 1 w grupie giełdowe, a 3 należą do histogramów. Widzimy, że Excel goni świat tylko czy idzie we właściwym kierunku?
Podsumowanie zmian w obszarze wykresów w Excelu 2016
Na plus:
- Dodanie nowych wykresów: kaskadowego, pudełkowego, histogramu, Pareto – te wykresy są mi niezbędne w pracy analityka (dlatego od dawna można je pobrać jako szablony Excel z bloga)
Na minus:
- Dodanie ułomnego wykresu mapa drzewa – bez możliwości sterowania kolorem wykres ten traci 80% wartości
- Dodanie wykresu słonecznikowego (?!)
- Brak innych zmian w starych wykresach (co jest złą wiadomością dla użytkowników, ale dobrą dla mnie, gdyż wyjaśnianie zasad wizualizacji danych na przykładzie programu Excel nadal będzie miało dużo sensu, przynajmniej do 2019 lub 2020 roku)
- Brak działania wykresów między różnymi wersjami Excela – odbiorca z wcześniejszą wersją nie zobaczy nic…
Dlaczego właśnie te wykresy zostały dodane?
W skrócie: od dawna są one dostępne we wszystkich dobrych programach do analizy i wizualizacji danych (sam korzystam z nich codziennie w Tableau). Wyjątkiem jest wykres słonecznikowy (Sunburst), którym Microsoft kontynuuje swoją własną drogę do komplikowania danych dla odbiorców raportów.
Jak wygląda nowa karta wykresów w programie Excel 2016?
Wykresy kolumnowe/słupkowe 2 i 3-wymiarowe
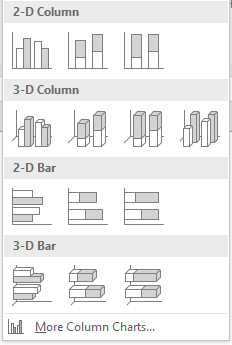
Wykresy hierarchiczne (nowość): treemap i sunburst
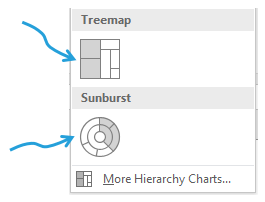
Waterfall (nowość) i wykresy giełdowe
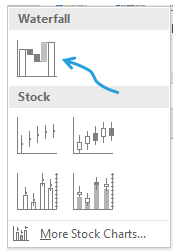
Wykresy liniowe 2 i 3-wymiarowe
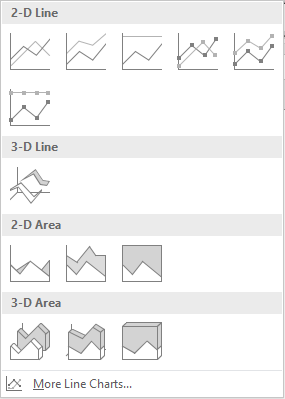
Wykresy statystyczne (nowość): histogram, wykres Pareto i wykres pudełkowy

Wykresy łączone (czyli Combo)
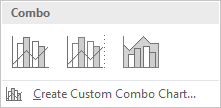
Wykresy kołowe i pierścieniowe
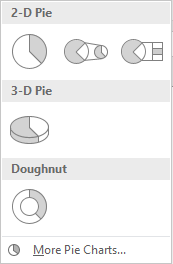
Wykresy XY i bąbelkowe
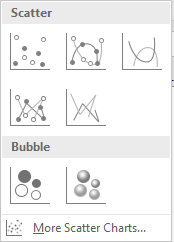
Wykresy powierzchniowe i radarowe
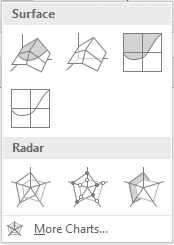
Nowe wykresy w Microsoft Excel 2016
Dwoma pierwszymi godnymi uwagi wykresami są wykres jako mapa drzewa (Treemap) oraz wykres słonecznikowy, czyli hierarchiczny wykres pierścieniowy (Sunburst).
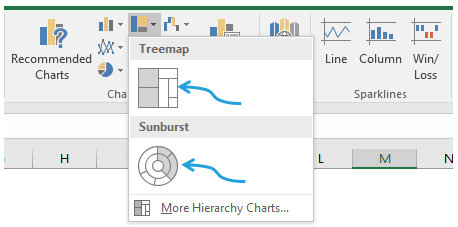
Treemap przedstawia hierarchiczny widok danych, w którym prostokąty reprezentują gałęzie drzewa, a gałęzie podrzędne są przedstawione jako mniejsze prostokąty. Kategorie są pokazane według koloru i odległości. Treemap umożliwia przedstawienie wielu danych, co nie byłoby takie proste w przypadku innych wykresów. Wykres mapy drzewa jest idealnym rozwiązaniem w przypadku chęci porównania proporcji w rozbudowanej hierarchii. Wykres ten pojawił się we wszystkich rozwiązaniach typu BI (jest także w Tableau) i przez to stał się najbardziej nadużywanym typem wizualizacji w tych narzędziach. Został on bowiem zaproponowany jako narzędzie do analizy dużych zbiorów danych (nie 12 elementów, jak proponuje na poniższym obrazku Microsoft), zwłaszcza przy dwóch miarach liczbowych (czego w Excelu już nie uwzględniono – możemy tylko sterować rozmiarem obiektów, a gdzie kolor?).
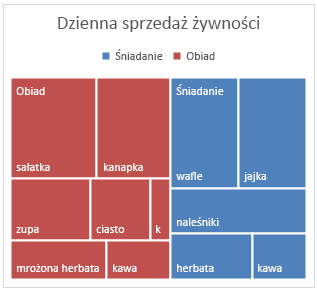
Oto prawidłowy przykład zbudowany w Tableau, gdzie mamy możliwość sterowania rozmiarem i kolorem (zielony = zysk, czerwony = strata):
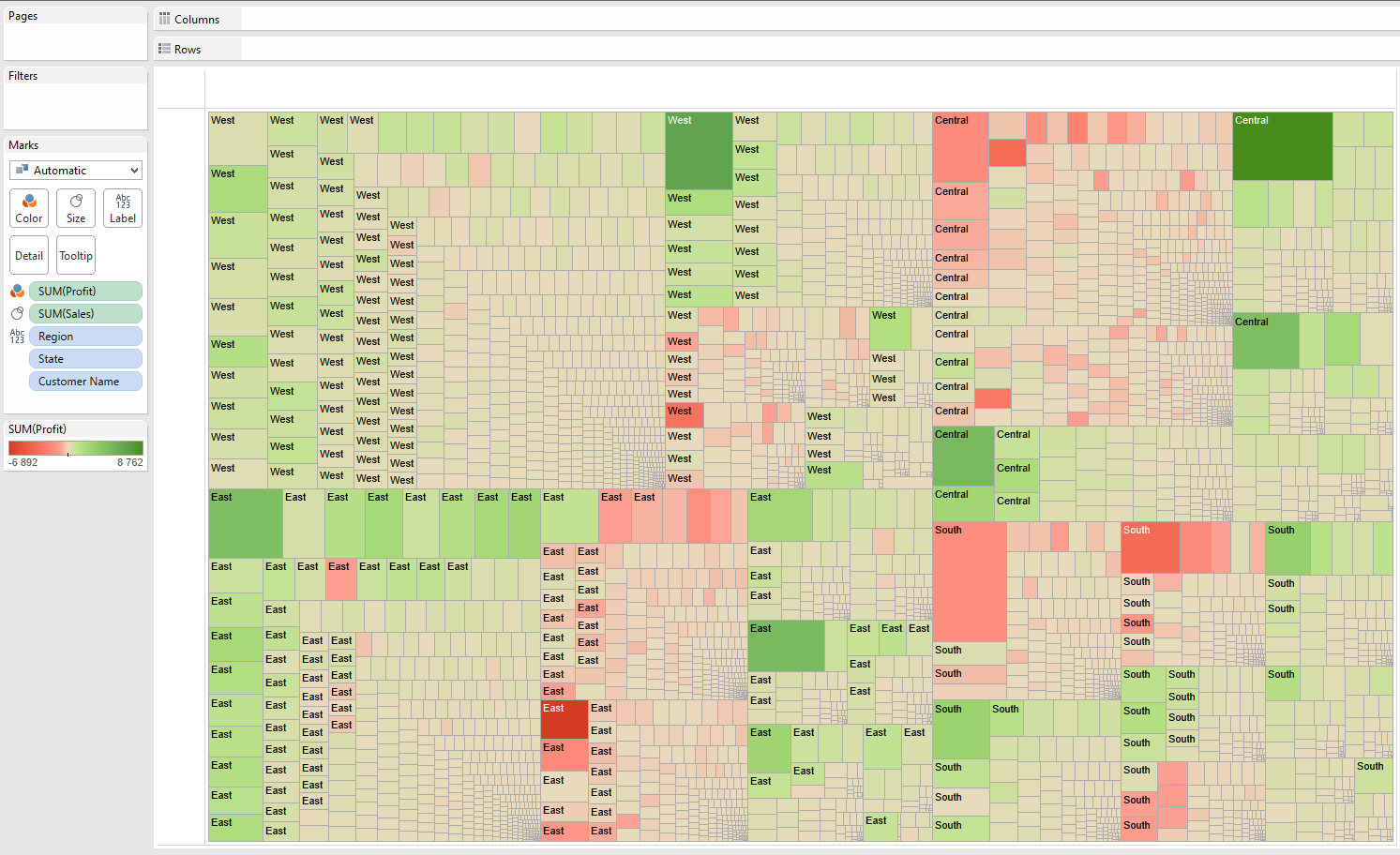
Sunburst jest także wykresem przeznaczonym do wyświetlania danych w hierarchii. Każdy poziom hierarchii to jeden pierścień/okrąg, a wewnętrzny pierścień stanowi najwyższy poziom hierarchii. Wykres ten ukazuje zależności pomiędzy pierścieniami wewnętrznymi i zewnętrznymi. Stali Czytelnicy SkutczneRaporty.pl i uczestnicy szkoleń z wizualizacji danych i projektowania dashboardów znają moją awersję do wszystkiego, co w wizualizacji danych jest okrągłe, począwszy od wykresu kołowego poprzez liczniki, a od dziś skończywszy na wykresie słonecznikowym. I nie chodzi o to, że one nie działają w ogóle, tylko że jest w stosunku do nich bardziej efektywna alternatywa. Zawsze.
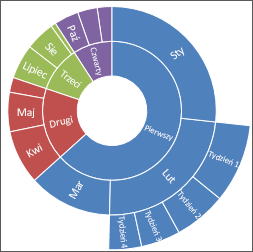
Kolejnym nowym wykresem jest wykres kaskadowy (Waterfall). Na tym wykresie przedstawiona jest suma bieżąca wynikająca z sumowania lub odejmowania wartości, dzięki czemu widzimy co wpływa na wartość początkową i końcową. Kolumny są odróżnione kolorami, dzięki czemu wiemy czy pokazywane są wartości dodatnie czy ujemne. Kolumny z wartością początkową i końcową zaczynają się od osi poziomej, a wartości pośrednie przedstawiane są jako kolumny w pewnej odległości od osi poziomej. Wykres kaskadowy, którego szablon jest od dawna dostępny na blogu, z pewnością ucieszy wszystkich pracowników działów finansów, kontrolingu i księgowości. Jest on długo oczekiwanym krokiem ze strony Microsoftu.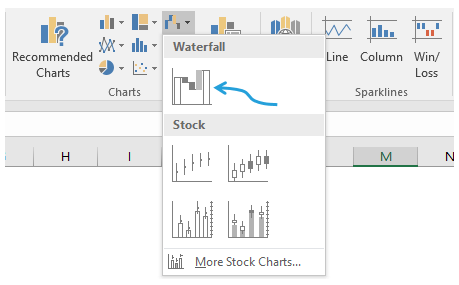
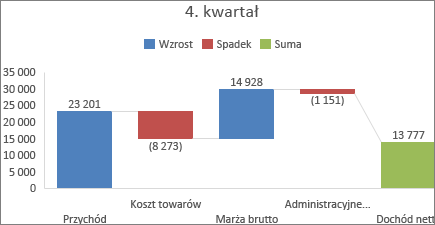
Czwarty wykres to Histogram, który w programie Excel dało się stworzyć ręcznie od dawna. Histogram jest wykresem kolumnowym, który przedstawia częstotliwość w obliczanych przedziałach.
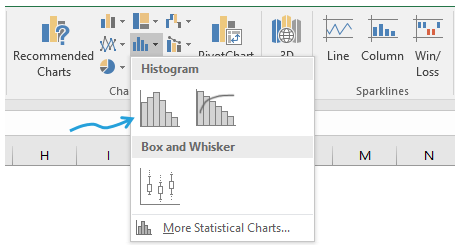
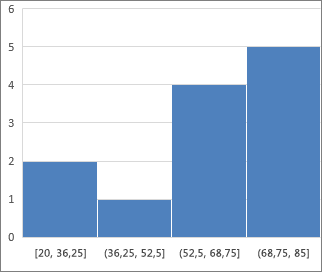
Piątym wykresem, który zostanie przybliżony, będzie wykres Pareto, czyli posortowany wykres kolumnowy, pokazujący liczbę wystąpień pewnego zjawiska oraz udział zjawisk w całości obliczony narastająco. Wykres Pareto także można pobrać w postaci szablonu Excel. Wykres Pareto uznawany jest za jeden z podstawowych narzędzie kontroli.
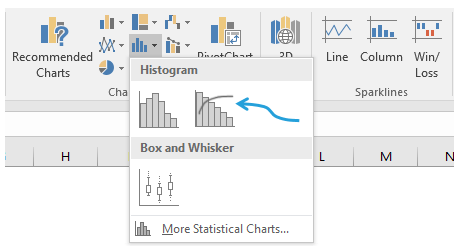
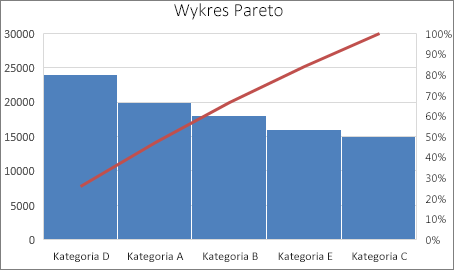
Ostatnim wykresem, który zostanie przybliżony jest wykres pudełkowy (Box and Whisker). Ten typ wykresu umożliwia pokazanie danych w podziale na kwartyle wyróżniając przy tym obserwację środkową i obserwacje odstające. „Pudełka” mogą posiadać przedłużone pionowe linie nazywane wąsami. Linie te identyfikują różnice względem górnego i niższego kwartyla, każda wartość poza tymi liniami jest elementem odstającym. Wykres pudełkowy w Excelu od dawna znajduje się do pobrania na blogu. Wykres pudełkowy jest najczęściej używanym wykresem w analizie statystycznej – może być używany np. do porównania wyników testów albo wyników badań.

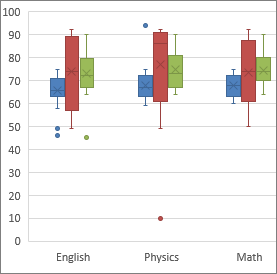
Wykres słonecznikowy (Sunburst) w programie Excel 2016
Poniższa tabela zostanie wykorzystana, aby utworzyć wykres pierścieniowy hierarchiczny. Tabela składa się z czterech kolumn, z których trzy odpowiadają hierarchii, czwarta natomiast dotyczy wartości sprzedaży.
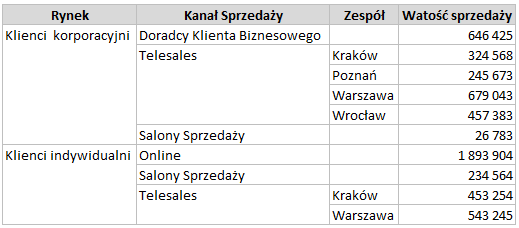
Zaznaczmy dane i w zakładce Wstawianie wybierzmy jeden z wykresów hierarchicznych.
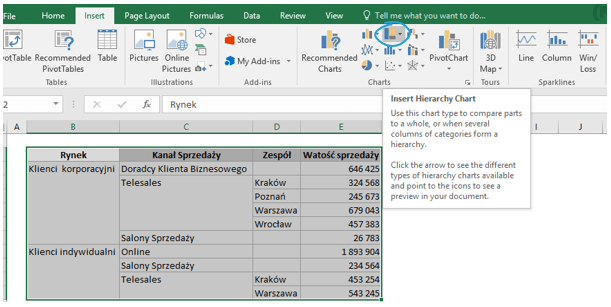
Wybierzmy wykres Sunburst.
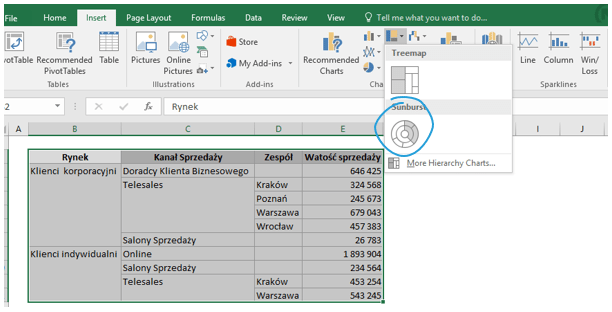
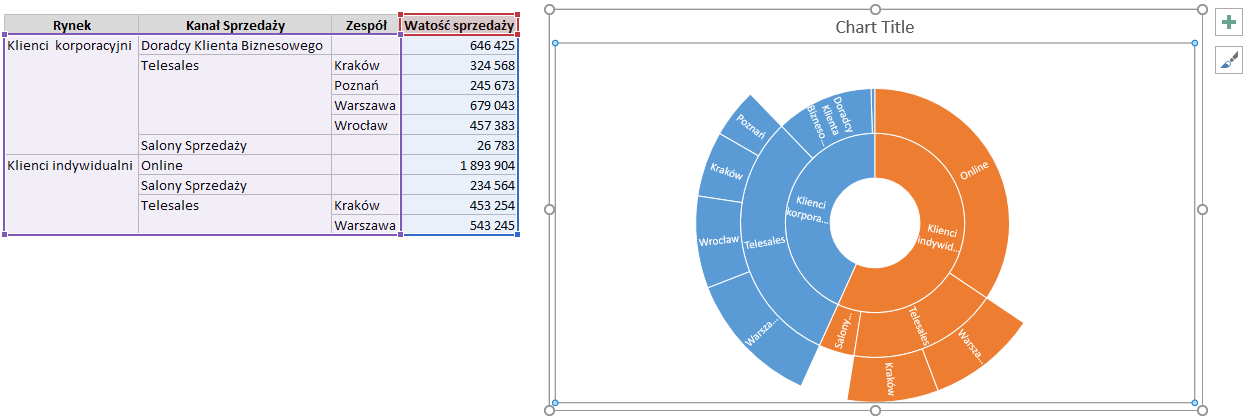
Gotowy wykres pierścieniowy prezentuje się jak poniżej. Okręgi w środku dotyczą najwyższej hierarchii czyli podziału ze względu na rynek, a okręgi na zewnątrz odnoszą się do najniższej hierarchii czyli zespołu.
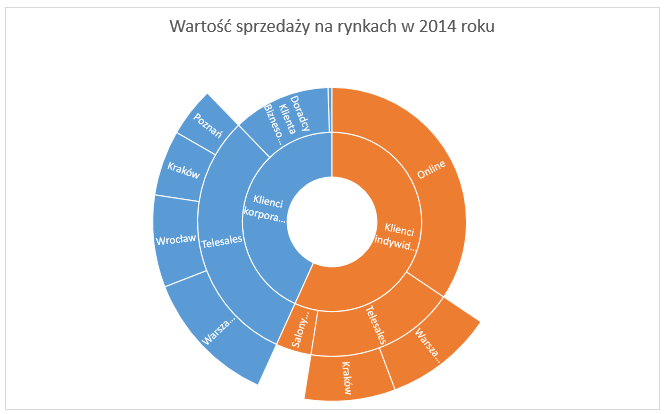
Mapa drzewa (Treemap) w programie Excel 2016
Wykres mapy drzewa stworzymy na postawie danych dotyczących dziennej sprzedaży w malutkiej firmy kosmetycznej sprzedającej określony asortyment. Tabela zawiera dane pogrupowane według trzech stopni hierarchii: najwyższym stopniem jest rodzaj kosmetyków, środkowym – ich przeznaczenie, a najniższy stopień dotyczy już konkretnego produktu.
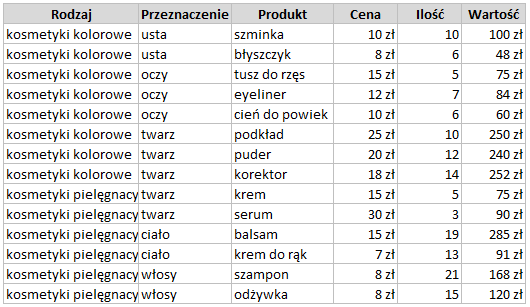
Różnice między wartościami nie są duże dlatego z wykresów hierarchicznych zostanie wybrany Treemap.
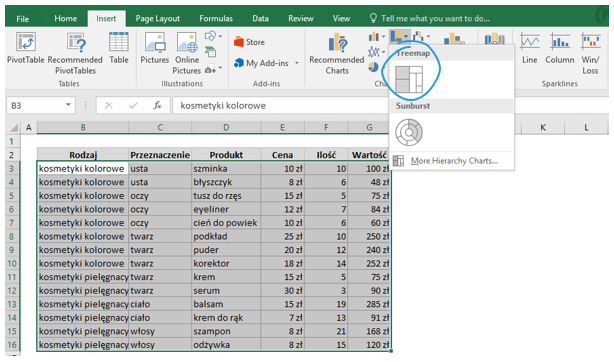
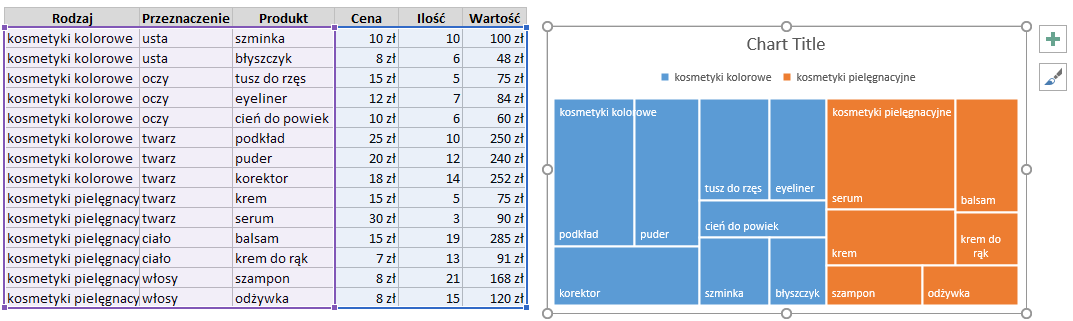
Treemap może być prezentowany za pomocą różnych palet kolorystycznych.

Gotowy wykres prezentuje się jak poniżej. Niebieskie prostokąty odpowiadają wartościom sprzedaży kosmetyków kolorowych, pomarańczowe – kosmetyków pielęgnacyjnych. Rozmiary prostokątów dotyczą wielkości sprzedaży.
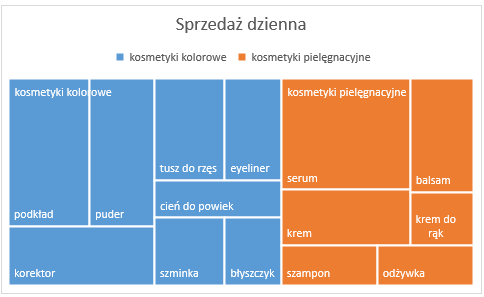
Wykres kaskadowy (Waterfall) w programie Excel 2016
Poniżej widzimy niewielki wycinek z Rachunku Zysków i Strat za trzeci kwartał pewnego przedsiębiorstwa. Na podstawie tych danych zostanie przygotowany wykres wodospadowy.
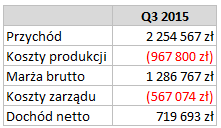
Zaznaczamy dane i wybieramy polecenie Wstaw Wykres Wodospadowy lub Wykres Giełdowy.
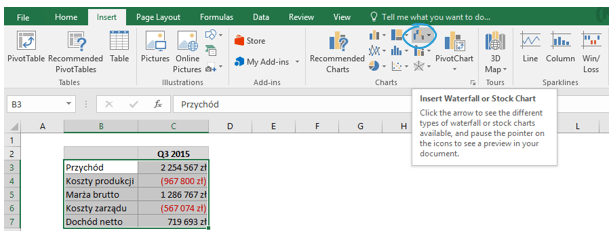
Wybieramy wykres wodospadowy.
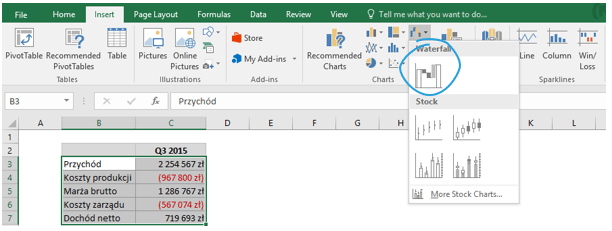
Wartość końcowa nie została niestety automatycznie przedstawiona jako wynikowa poprzednich wartości i widnieje jako niezależna dana.
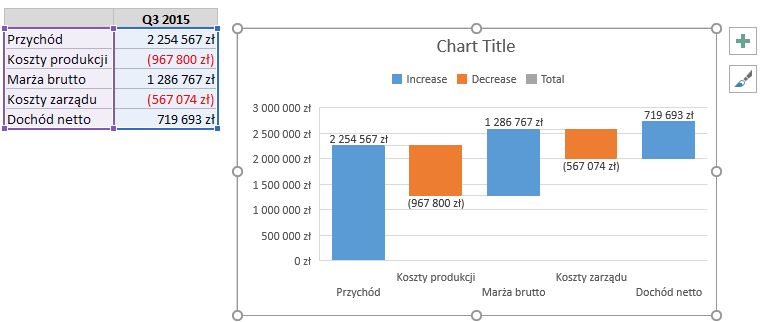
Aby dochód netto był wynikiem działań wykonanych na poprzedzających go wartościach, należy sformatować ten punkt danych i zaznaczyć Pokazuj jako sumę (Set as total). Dodatkowo możemy pokazać linie łączące dane (Show connector lines).
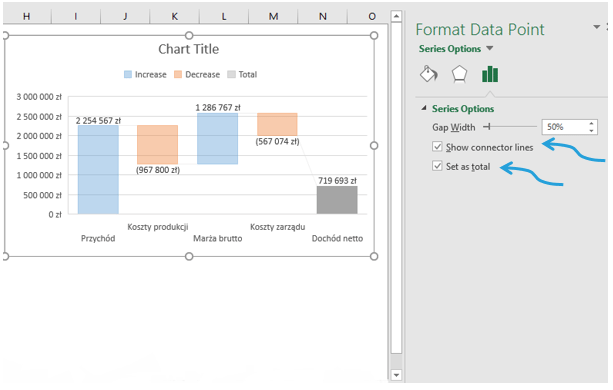
Gotowy wykres wodospadowy prezentuje się jak poniżej. Widzimy, że dochód netto, jako wartość końcowa, pokazywany jest tak samo jak wartość początkowa – przychód. Obie kolumny zaczynają się od 0.
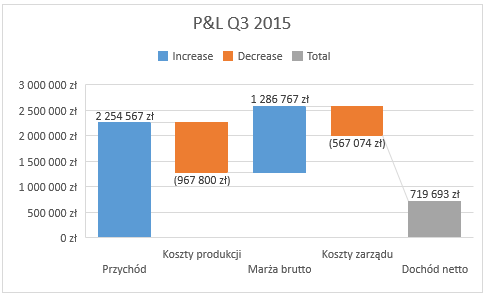
Histogram w programie Excel 2016
Histogram przedstawia częstotliwość występowania danych. Za przykład posłużą wyniki przeprowadzenia pewnie ankiety. Wartości to poszczególne oceny.
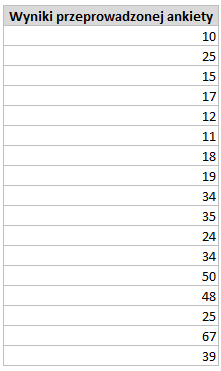
Zaznaczamy dane i wybieramy Histogram,
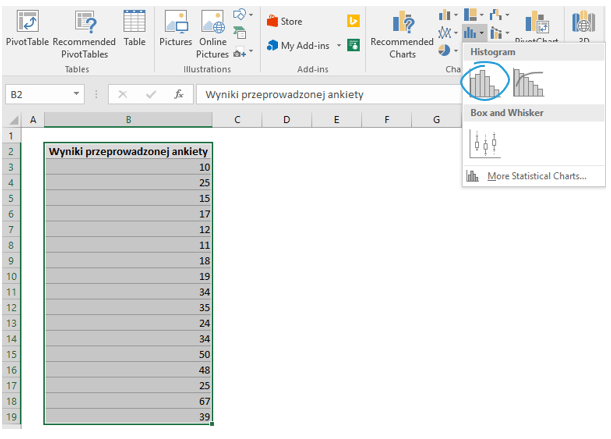
Wykres prezentuje częstotliwość występowania danych z przedziałów: 10-32, 33-54 oraz 55-76. Pierwsza grupa zawiera 10 wyników, kolejna 6, a ostatnia-1 – co daję sumę wszystkich analizowanych wartości (17). Przedziały zostały dobrane automatycznie.
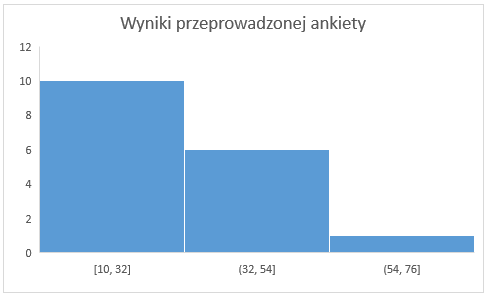
Wykorzystanie wykresu Pareto w programie Excel 2016
Dane dotyczące wartości sprzedaży poszczególnych flagowych modeli aparatów telefonicznych posłużą do przygotowania wykresu Pareto.
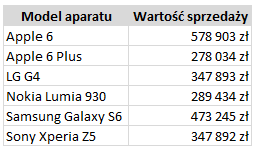
Zaznaczamy dane, a następnie wybieramy z zakładki Wstawianie > Wstaw > Wykres Statystyczny.

Następnie wybieramy wykres Pareto.
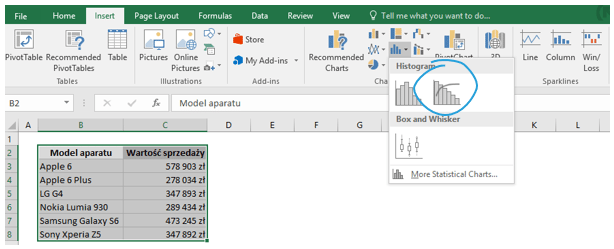
Wykres przedstawia wartości sprzedaży poszczególnych modeli w kolejności malejącej w postaci kolumn. Dodatkowo w postaci wykresu liniowego widzimy % wartość sprzedaży narastająco.
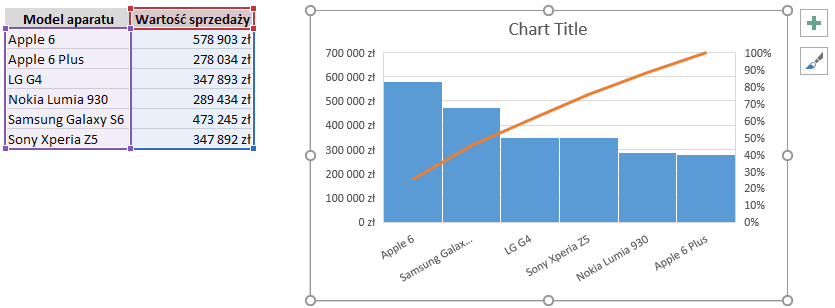
Gotowy wykres prezentuje się jak poniżej:
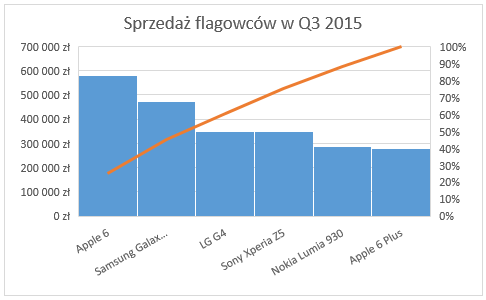
Wykres pudełkowy (Box and Whisker) w programie Excel 2016
Dane dotyczące ilości sprzedaży trzech produktów sprzedawanych przez trzy firmy.
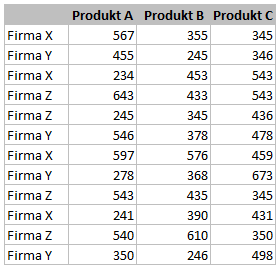
Zaznaczamy dane i wybieramy wykres Box and Whisker.
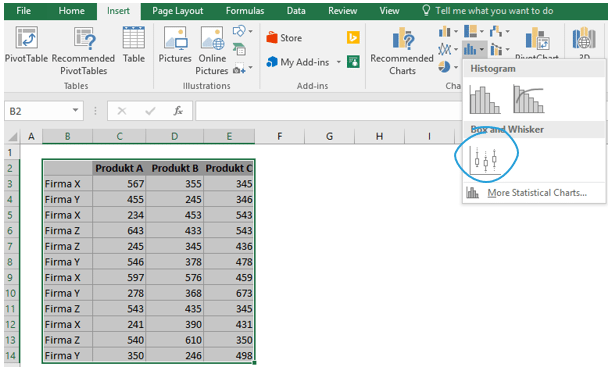
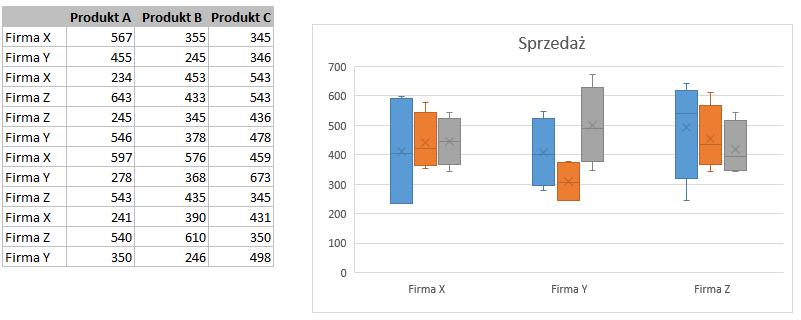
Gotowy wykres prezentuje się jak poniżej:
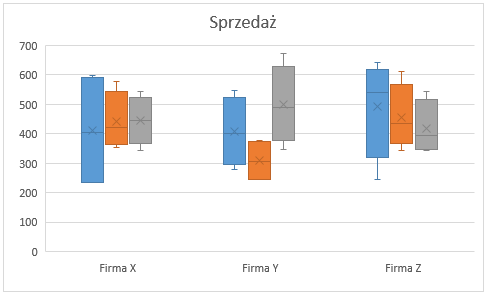
Plik do pobrania
Wszystkie nowe wykresy w programie Excel 2016 są dostępne do pobrania w załączonym pliku.
Uwaga: Poprawne wyświetlanie się wykresów jest możliwe po wcześniejszym zainstalowaniu MS Excel 2016, w przeciwnym razie otrzymamy następujący komunikat: