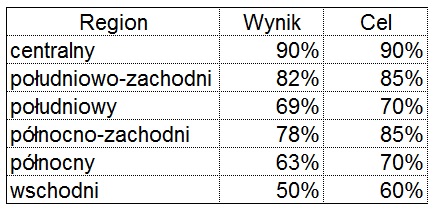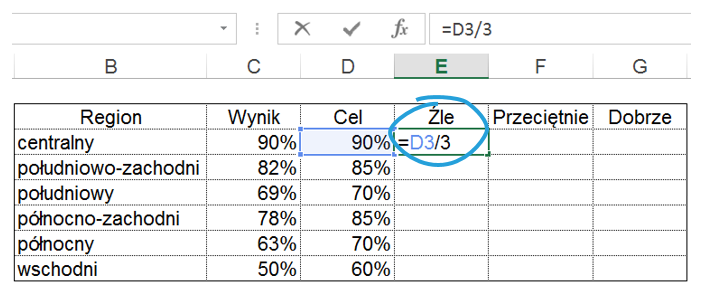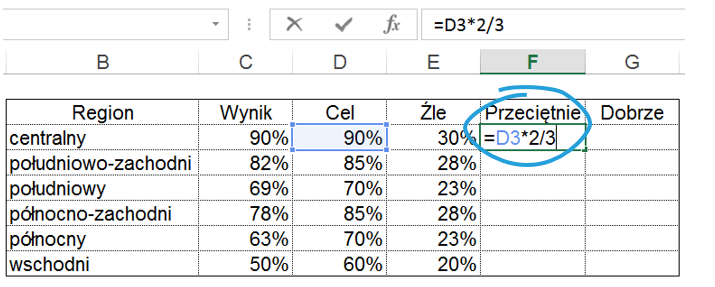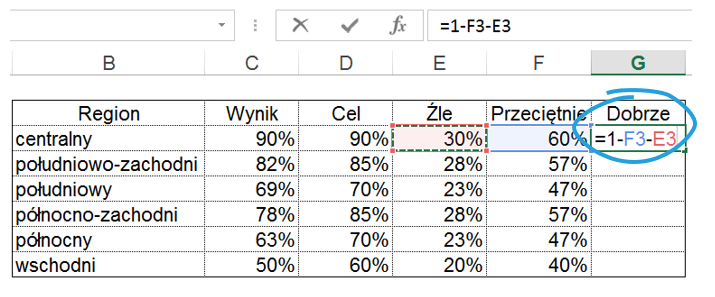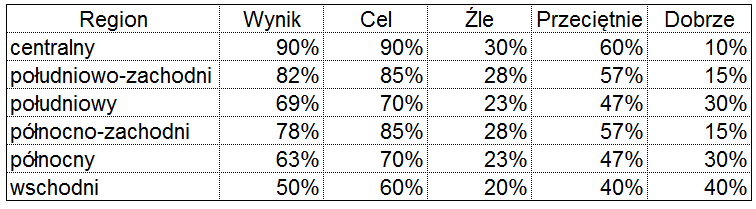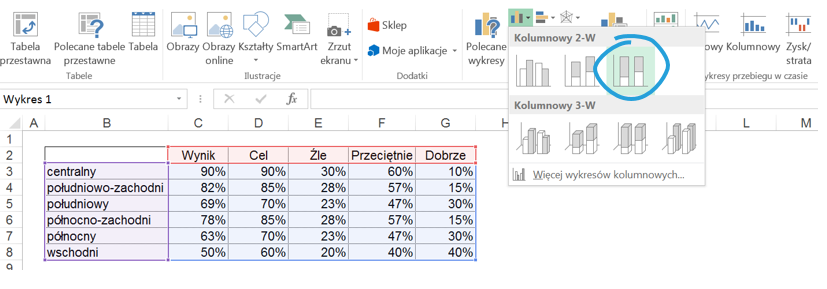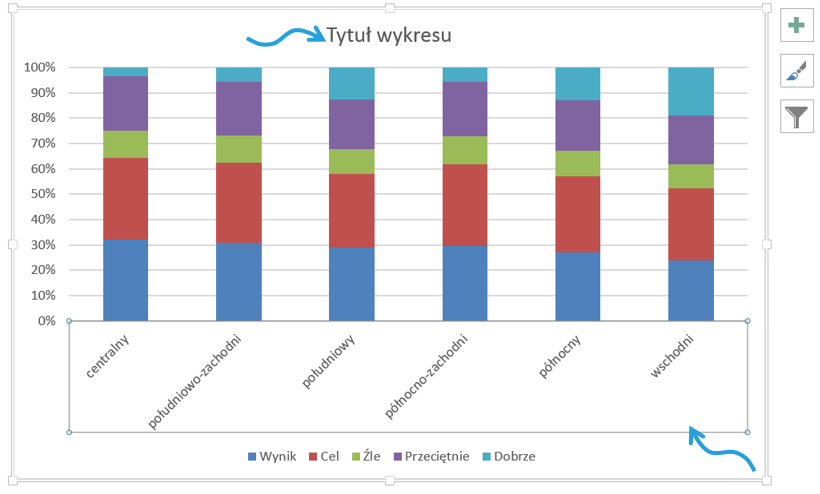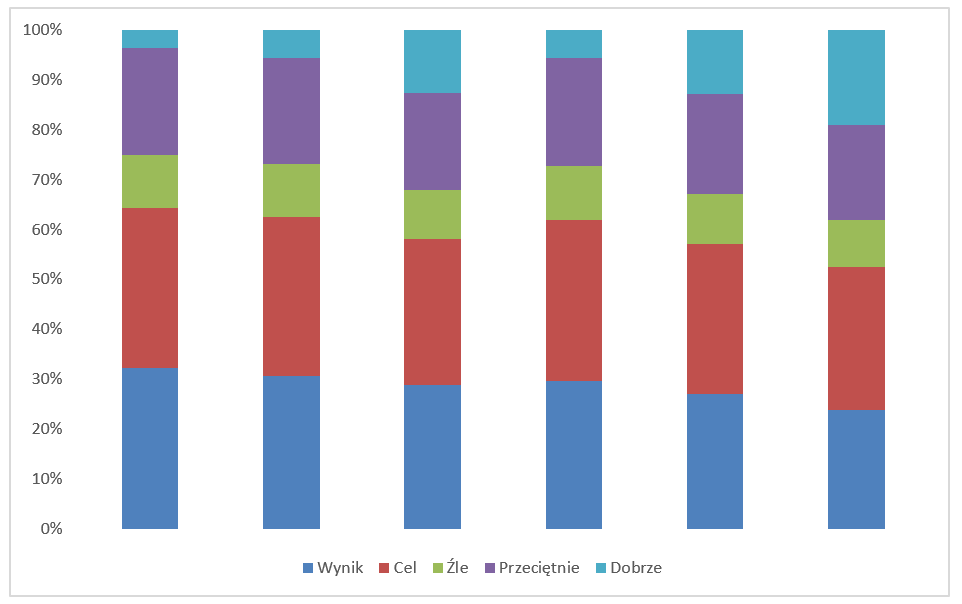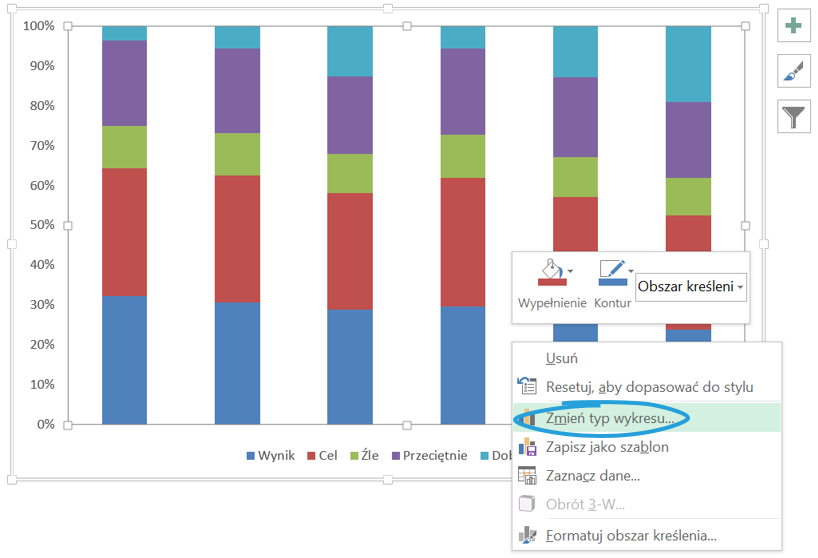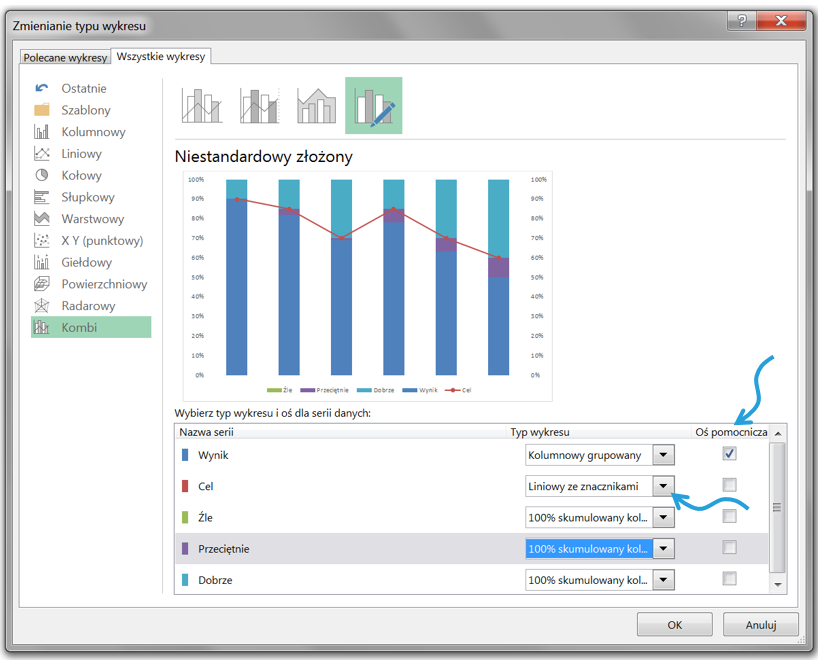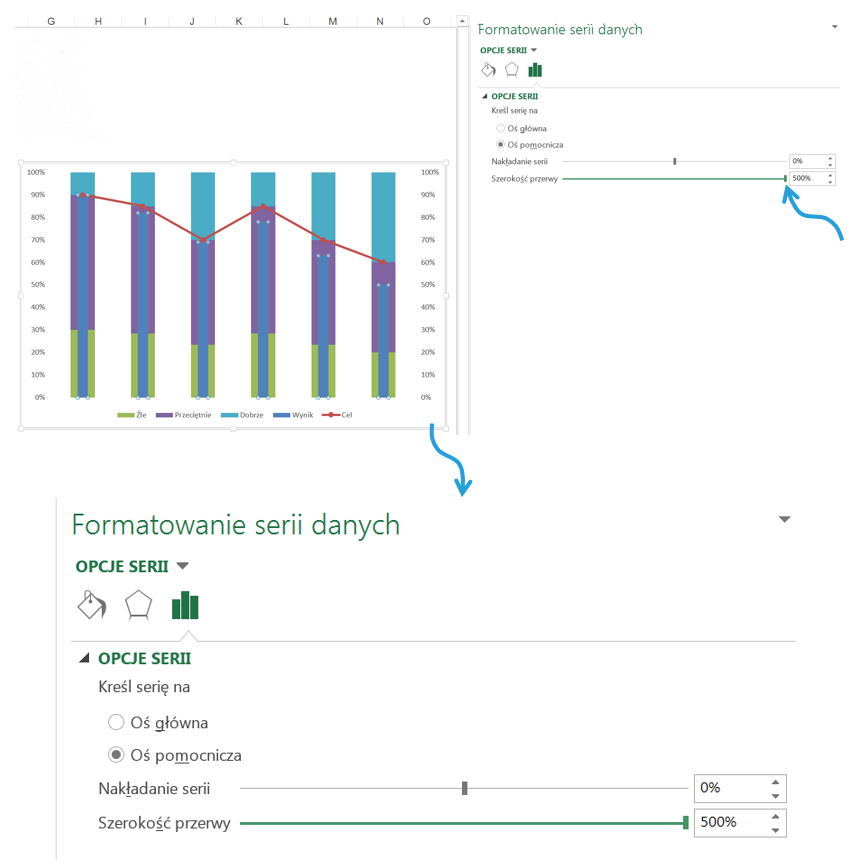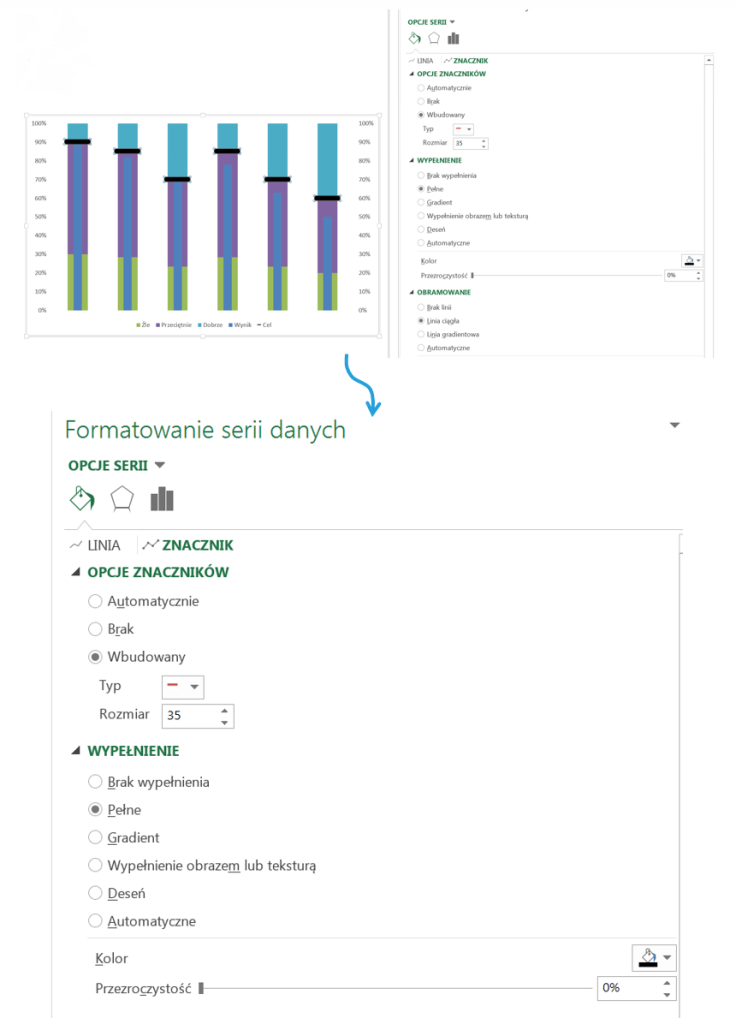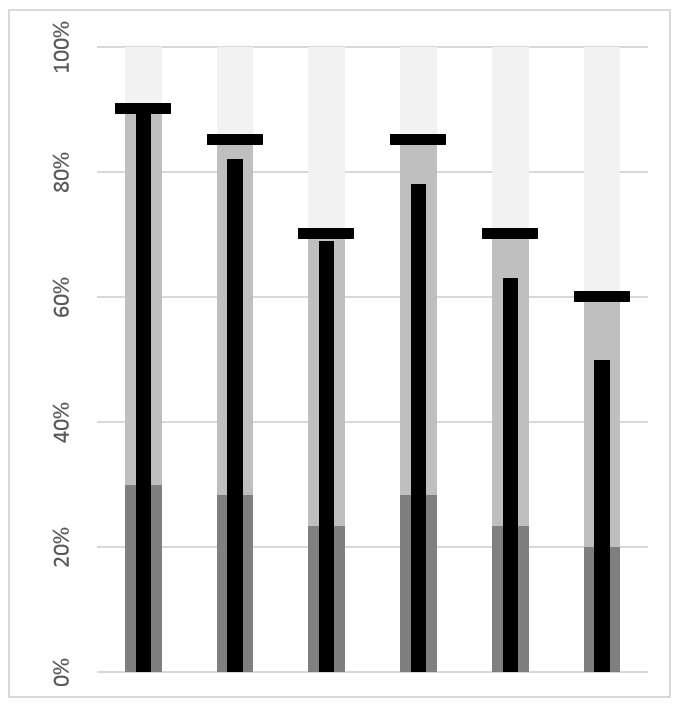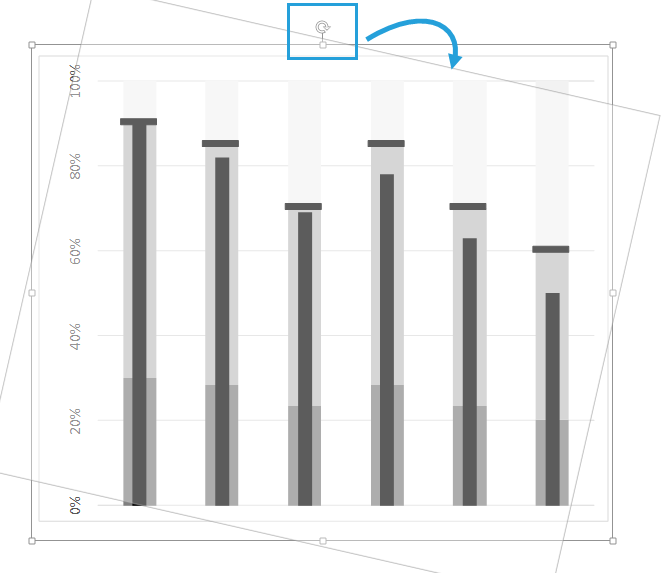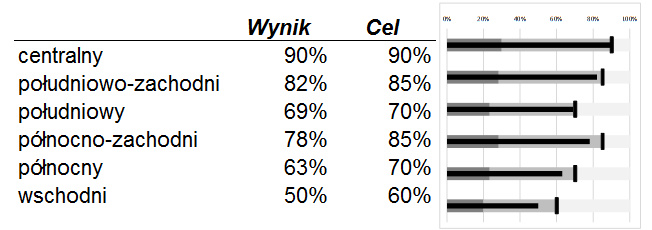został stworzony specjalnie z myślą o dashboardach. Jest odpowiedzią na problem eksponowany przez wszystkie liczniki (ang. gauge) i mierniki (ang. meter), które stały się synonimami dashboardów. Temat wykresu pociskowego poruszałem na blogu wielokrotnie, gdyż w Excelu jego wykonanie nie jest sprawą prostą – można to zrobić za pomocą kilku wykresów lub dodatku Sparklines for Excel. Jeden z uczestników szkolenia z wizualizacji danych podzielił się ze mną sposobem jego utworzenia w Excelu w ramach jednego wykresu.
Przygotowanie danych do wykresu Excel
Wykres pociskowy zostanie przygotowany na podstawie poniższej tabeli, która przedstawia cel oraz wynik sprzedaży dla poszczególnych regionów.
Tabela zostanie zmodyfikowana poprzez dodanie trzech dodatkowych kolumn odpowiadających miernikom „Źle”, „Przeciętnie” oraz „Dobrze”.
Miernik Źle odpowiada 1/3 wyznaczonego celu.
Miernik Przeciętnie odpowiada 2/3 wyznaczonego celu.
Natomiast miernik Dobrze to różnica między 1 a sumą poprzednich mierników.
Przeliczona tabela prezentuje się jak poniżej.
Budowa wykresu pociskowego w programie Excel
Na podstawie tak przeliczonych danych wstawiamy wykres kolumnowy zgrupowany.
Następnie usuwamy etykiety osi X.
Pozbywamy się także tytułu wykresu.
Kolejnym krokiem będzie zmiana typów wykresów.
Seria danych odpowiadająca Wynikowi zostanie przedstawiona na osi pomocniczej. Seria Cel zostanie przedstawiony jako wykres liniowy ze znacznikami. Pozostałe serie to wykres skumulowany kolumnowy
Kolejnym krokiem będzie ustawienie szerokości przerwy Wyniku na maksymalny.
W wykresie liniowym usuniemy linię, a znaczniki zostaną pokazane jak wbudowane – zmienimy ich kształt, kolor oraz rozmiar.
Pozostałe serie będą w odcieniach szarości. Po wszystkich powyższych modyfikacjach gotowy wykres pociskowy prezentuje się jak poniżej.
Wykres pociskowy idealnie komponuje się z tabelą na dashboardzie. Aby zmienić jego orientację, możemy skopiować komórki pod wykresem (a nie sam wykres) i wkleić obok jako obraz połączony.

Tak przygotowany obraz będzie połączony cały czas z wykresem źródłowym, dając przy tym możliwość obrócenia w prawo do układu poziomego.
Umieszczenie wykresu pociskowego na dashboardzie
Finalnie wykres pociskowy wkomponowany w tabelę będzie prezentował się następująco:
Plik do pobrania
Szczegóły dotyczące tworzenia wykresu pociskowego znajdziesz w pliku Wykres pociskowy.xlsx.