W poprzednim artykule z serii Dashboard analityczny w Excelu krok po kroku (cz. 1) utworzyliśmy tabelę przestawną z formatowaniem warunkowym. Poniższy artykuł będzie dotyczył drugiego elementu dashboardu, czyli wykresu przestawnego kolumnowo-liniowego, gdzie również posłużymy się kolorem, aby przyspieszyć poszukiwanie strat.
Przygotowanie danych źródłowych
Do stworzenia wykresu użyjemy utworzonej w pierwszym artykule Tabeli – są to dane dotyczące sprzedaży mebli, urządzeń oraz artykułów biurowych.
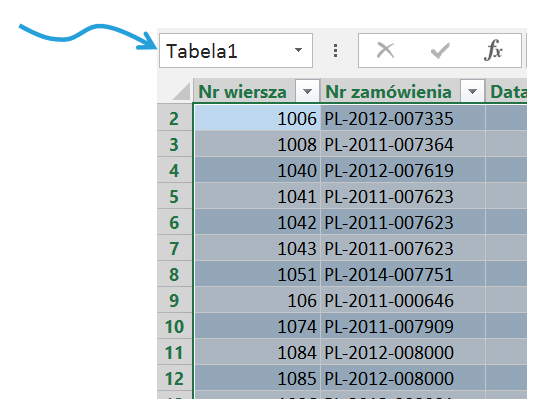
Przed utworzeniem wykresu przygotujemy jednak najpierw tabelę przestawną.
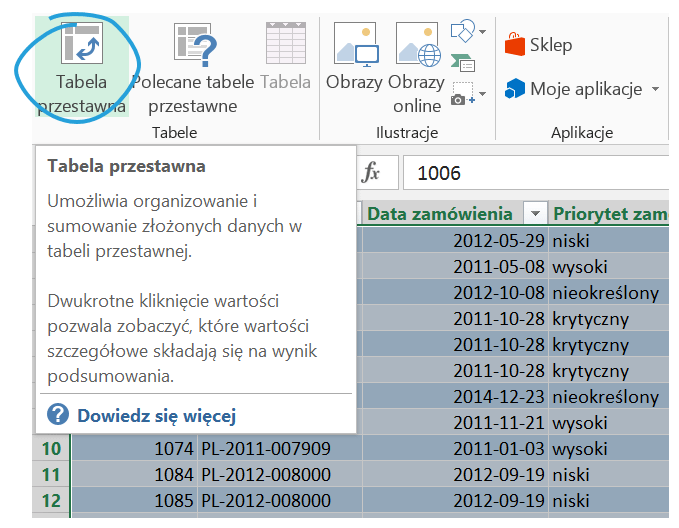
Jako wiersze będzie przedstawiona Data wysyłki, jako wartości Suma sprzedaży oraz Suma zysku.
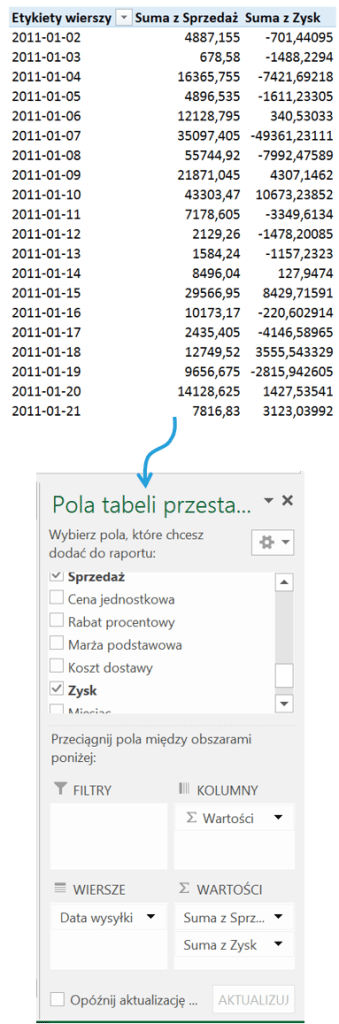
Data wysyłki zostanie zgrupowana. Wystarczy stanąć na polu, które ma zostać zgrupowane, kliknąć na nie prawym przyciskiem i wybrać polecenie Grupuj.
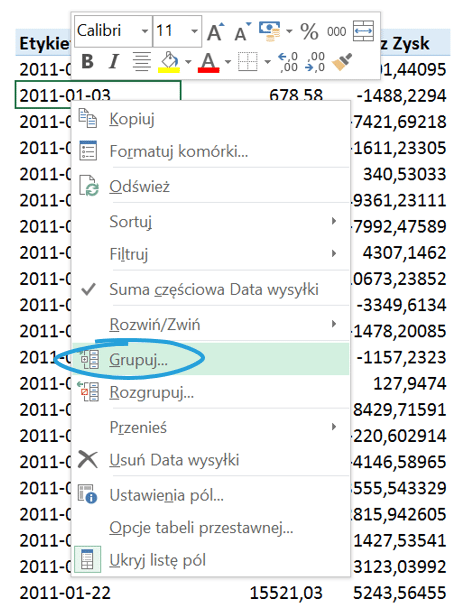
Pojawi się okno, w którym możemy wybrać jak dane dotyczące daty zostaną zgrupowane – wybierzmy Miesiące oraz Lata.

Budowa wykresu przestawnego kolumnowo-liniowego
Następnie, stojąc na tabeli przestawnej, wybierzmy polecenie stworzenia wykresu przestawnego. Zaznaczmy wykres kolumnowy.
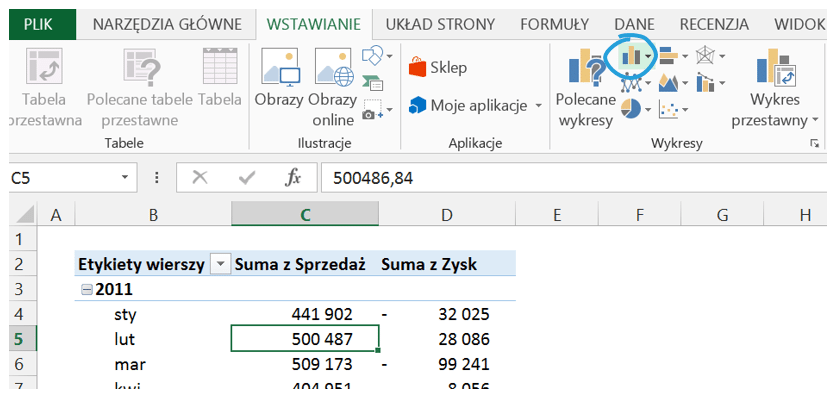
Domyślny wykres prezentuje się następująco:
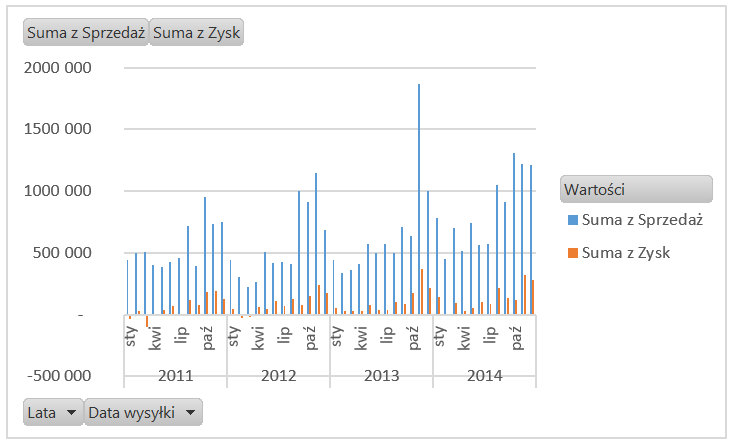
Niestety powyższe dane nie są czytelne, kolumny nakładają się na siebie. Dlatego też zmienimy typ jednego zakresu danych – stajemy na obszarze wykresu, klikamy prawym przyciskiem i wybieramy polecenie Zmień typ wykresu.
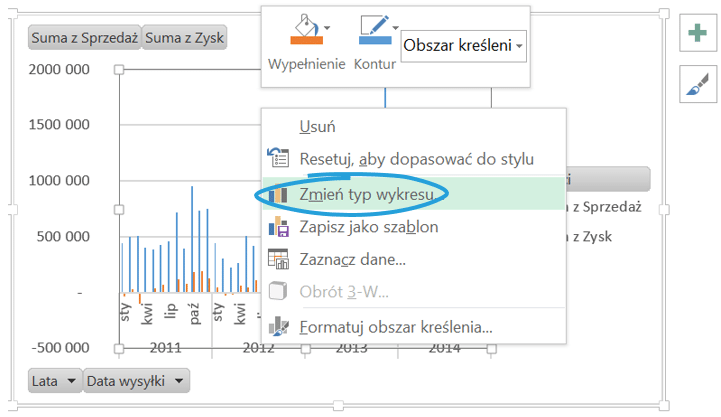
Dla Zysku wykres pozostanie kolumnowy, natomiast dla Sprzedaży zostanie zmieniony na liniowy.
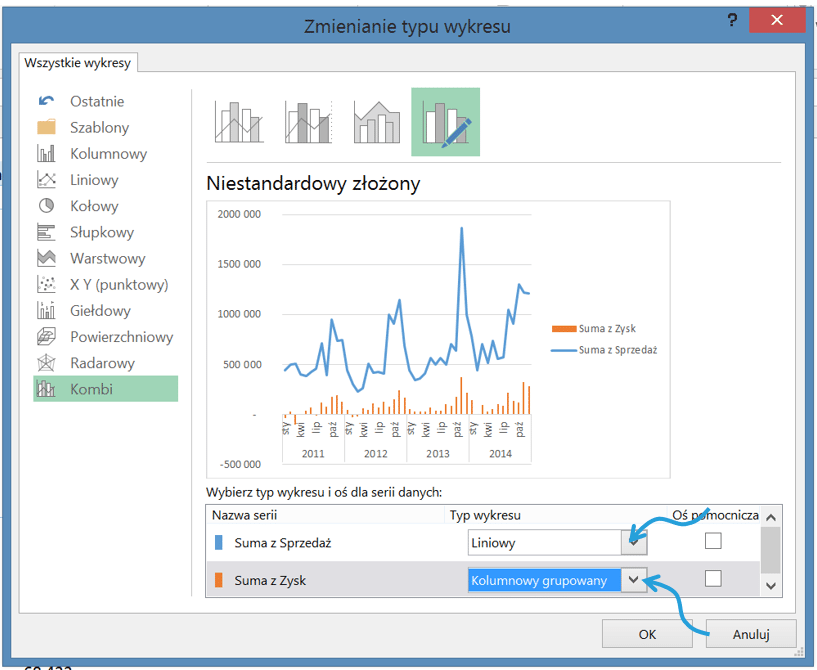
Tak zmieniony wykres prezentuje się dużo lepiej.
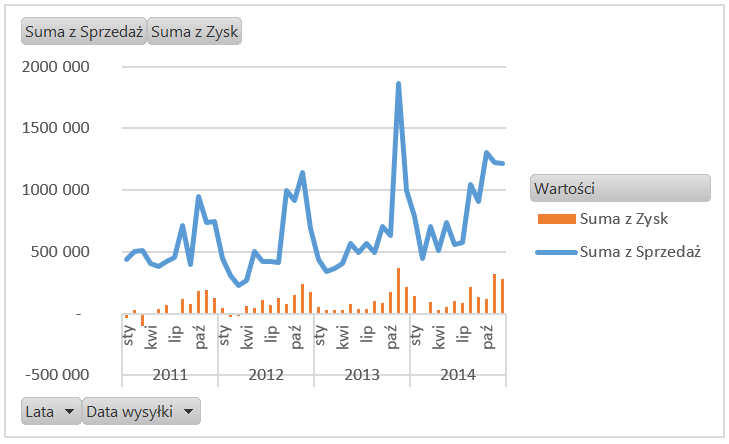
Kolejnym krokiem będzie formatowanie serii danych. Zacznijmy od Zysku.
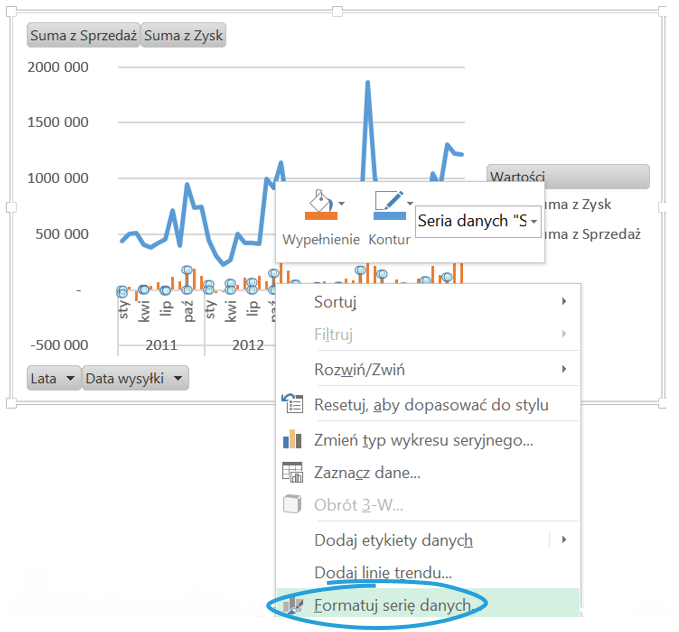
Szerokość przerwy między kolumnami zmieńmy na 100%.
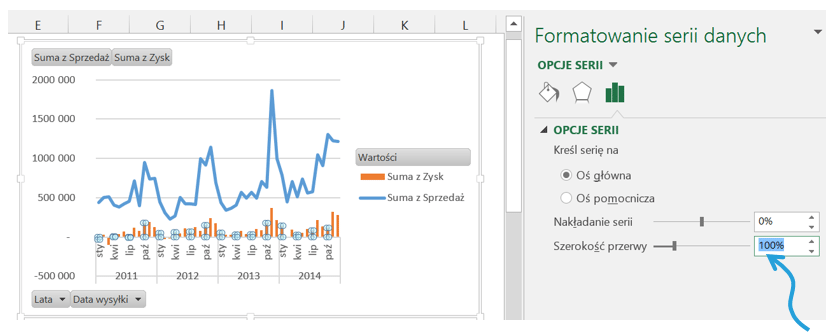
Wypełnienie zmieńmy na niebieskie, a dla wartości ujemnych na kolor wina (analogicznie jak w pierwszej części serii z formatowaniem warunkowym).
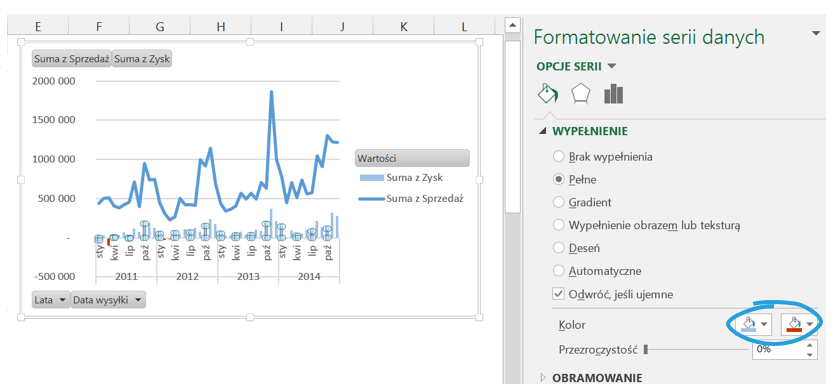
Następnie sformatujemy serię danych dotyczącą Sprzedaży. Kolor zostanie zmieniony na szary, a szerokość na 1,5 pkt.
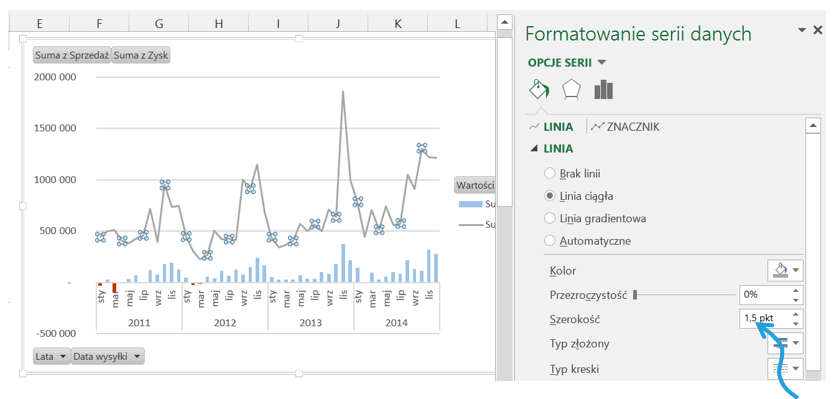 Legendę pokażmy na górze.
Legendę pokażmy na górze.
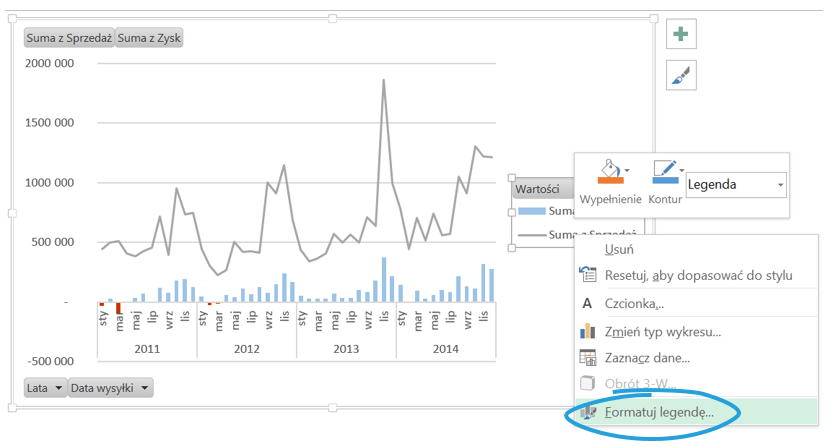
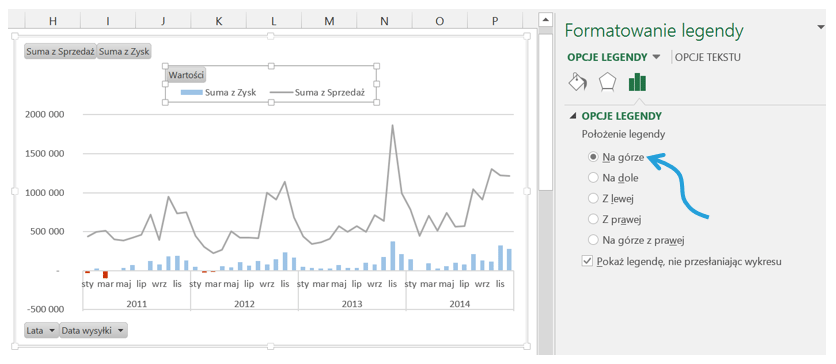
Ukryjmy przyciski pól wartości na wykresie – klikamy na przycisk prawym i wybieramy poniższe polecenie.
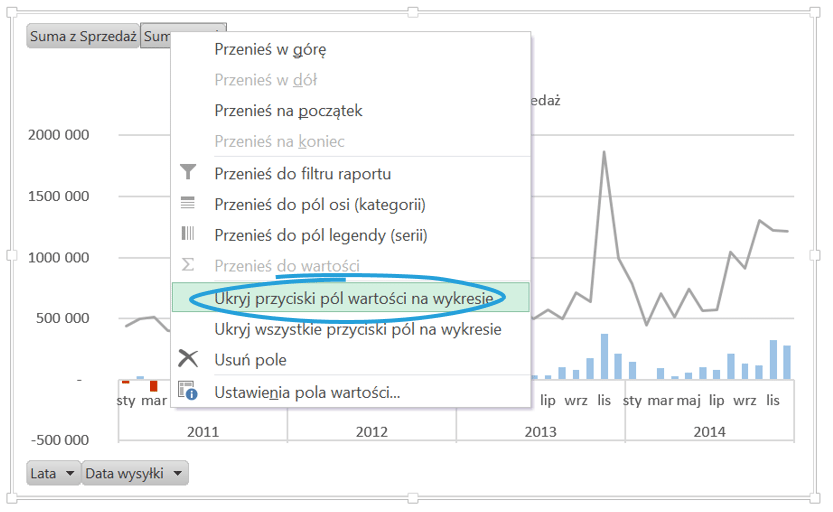
Dodajmy tytuł i gotowy wykres prezentuje się jak poniżej:
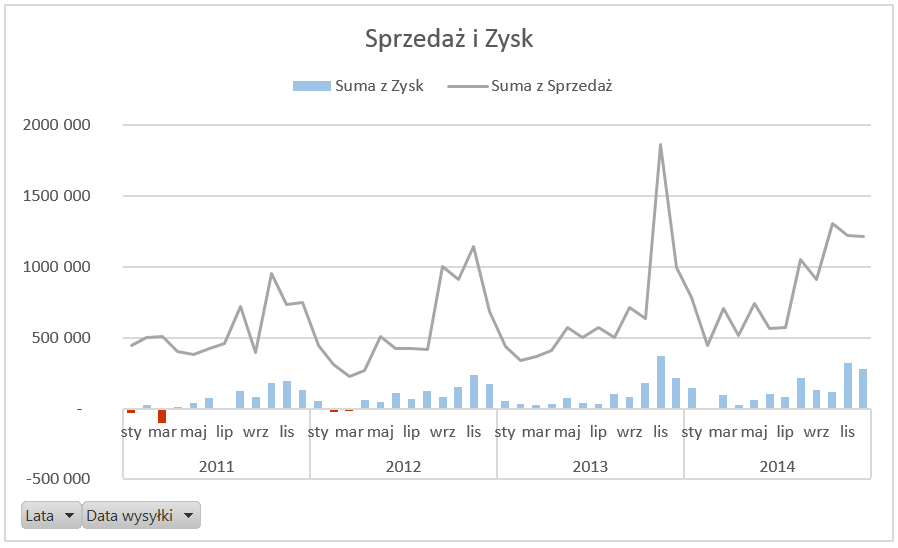
W ten sposób utworzyliśmy drugi element naszego dashboardu. Teraz czas na kolejny – histogram.






