Najogólniej mówiąc, dashboard jest raportem, który mieści się na jednym ekranie. Budowanie raportów w postaci pojedynczej strony stało się już standardem na rynku analityki biznesowej (BI) – np. w Tableau. O ile dashboard menedżerski może być statyczną kombinacją tabel z wykresami i nie wymaga wielu interakcji, dashboard analityczny służy do dynamicznego przeglądania danych w formie graficznej. Jak zbudować taki dynamiczny raport w Excelu? Najszybciej za pomocą tabeli przestawnej. Oto 5-częściowa seria na temat wizualnych i interaktywnych możliwości tabeli przestawnej.
Przygotowanie danych źródłowych
Poniższa tabela będzie wykorzystana do stworzenia wszystkich elementów dashboardu, których jest pięć. Dane dotczą sprzedaży produktów meblowych, urządzeń oraz artykułów papierniczych (przychód, zysk, ilość sprzedanych produktów, data wysyłki, rodzaj transportu, itd.).
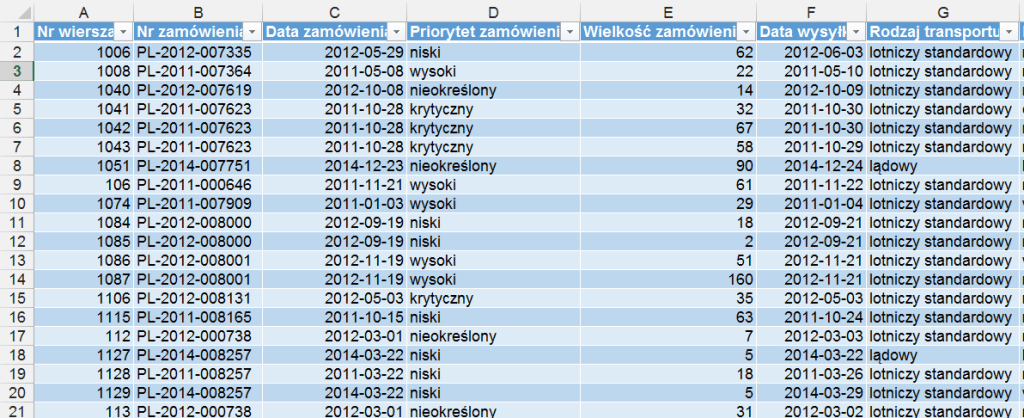
Zaznaczmy wszystkie, a następnie poprzez wybranie na klawiaturze skrótu Ctrl+T utworzymy tabelę, która będzie wykorzystana kilkukrotnie w dashboardzie. Podejście to ma taką zaletę, że po dodaniu nowych wierszy lub kolumn (!) Tabela automatycznie się rozszerzy, dzięki czemu nie będzie trzeba zmieniać w Excelu zakresu źródła danych.
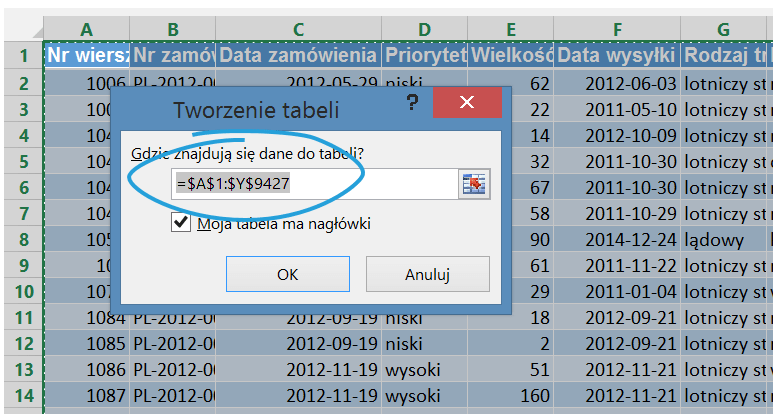
Po tym zabiegu zakres danych ma już nazwę – Tabela 1.
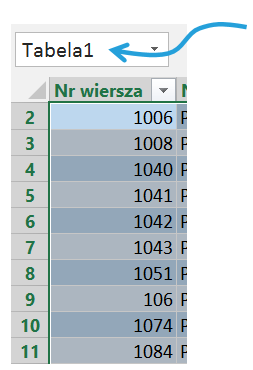
Stojąc kursorem gdziekolwiek w tabeli, wybieramy polecenie Tabela przestawna.
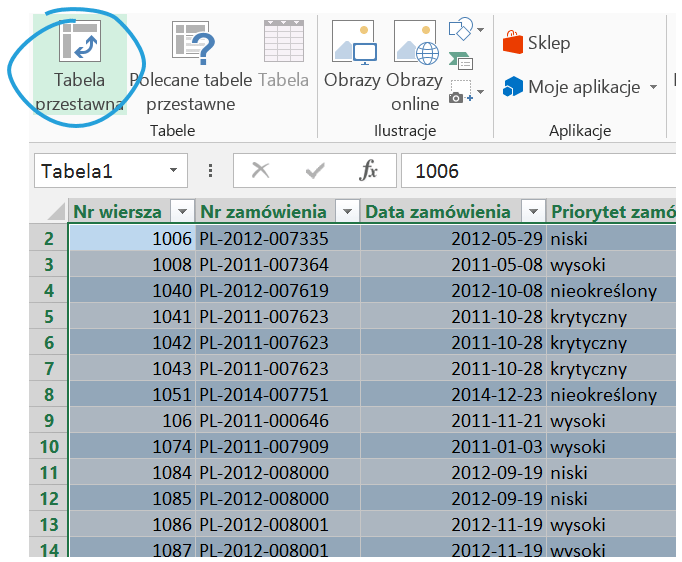
Tabela będzie zawierała kategorie oraz podkategorie produktów jako wiersze, kolumny będą stanowiły segmenty rynku, a wartości będą zawierały sumy sprzedaży oraz zysku.
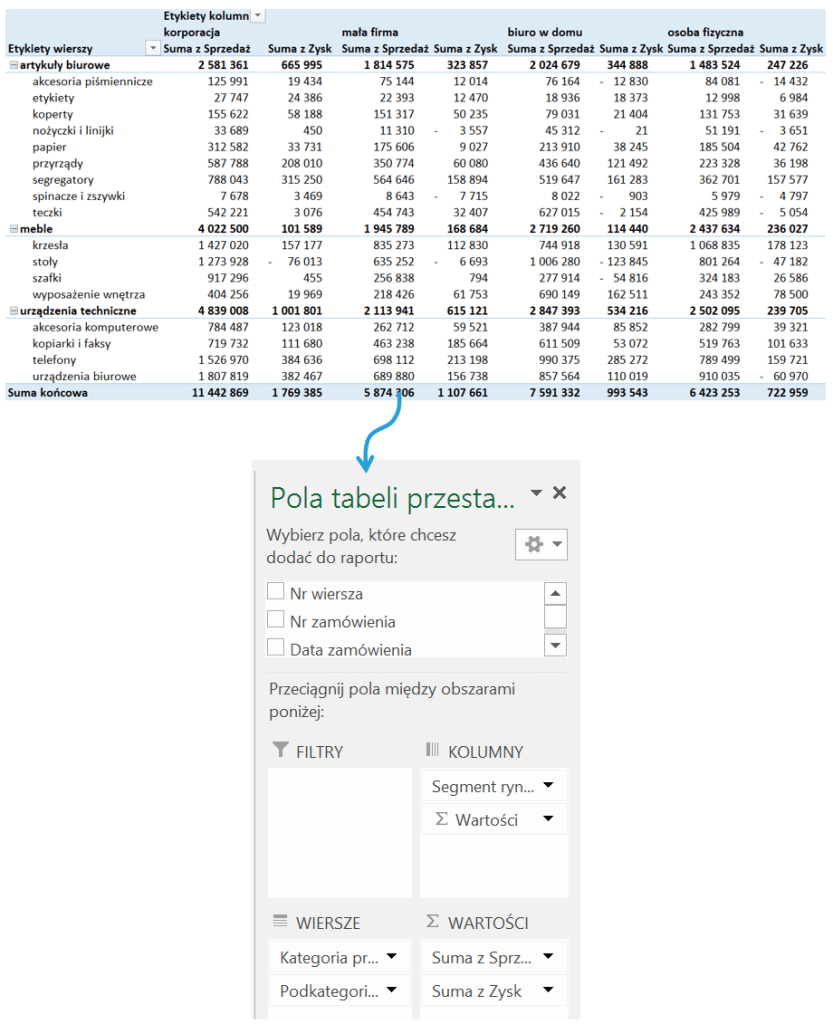
W gotowej tabeli przestawnej dane zostały posortowane oraz zmienione zostały nagłówki danych (aby zmienić nagłówek wystarczy w jego miejscu napisać nową nazwę, jednak nie może być to ta sama nazwa jak nazwy kolumny. Jeżeli chcemy, aby nazwa była ta sama wystarczy wpisać przed nazwą spację).
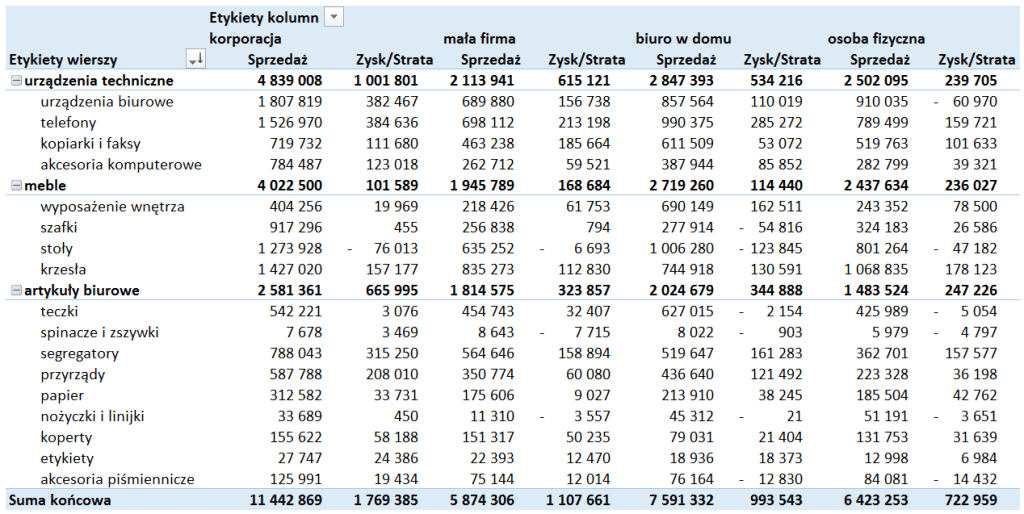
Budowa wizualizacji z użyciem formatowania warunkowego
Kolejnym krokiem będzie sformatowanie danych w tabeli. Wartości sprzedaży oraz zysku zostaną przedstawione jako paski danych. Aby dodać takie formatowanie wystarczy zaznaczyć dane dotyczące kategorii, a następnie wybrać z Narzędzi głównych Formatowanie warunkowe, a następnie Paski danych.
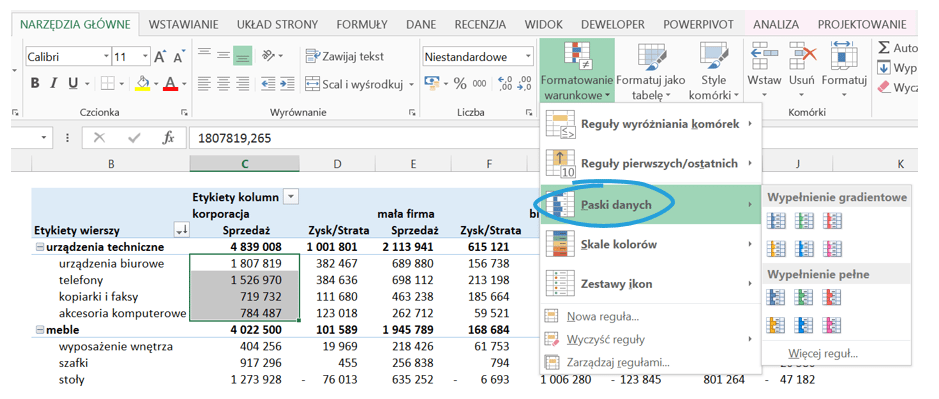
Po wyborze Pasków, klikamy na Więcej reguł.
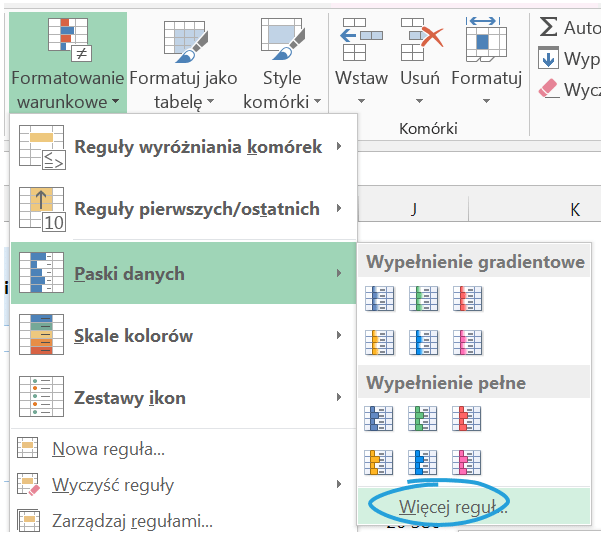
Pojawia się okno, w którym możemy szczegółowo zdefiniować zakres formatowania. Zaznaczmy, żeby reguła była stosowana do wszystkich komórek pokazujących wartości Sprzedaż dla Podkategorii produktu oraz Segmentu rynku. Zaznaczmy również polecenie Pokaż tylko pasek. Kolor wypełnienia wybierzmy szary, bez obramowania.
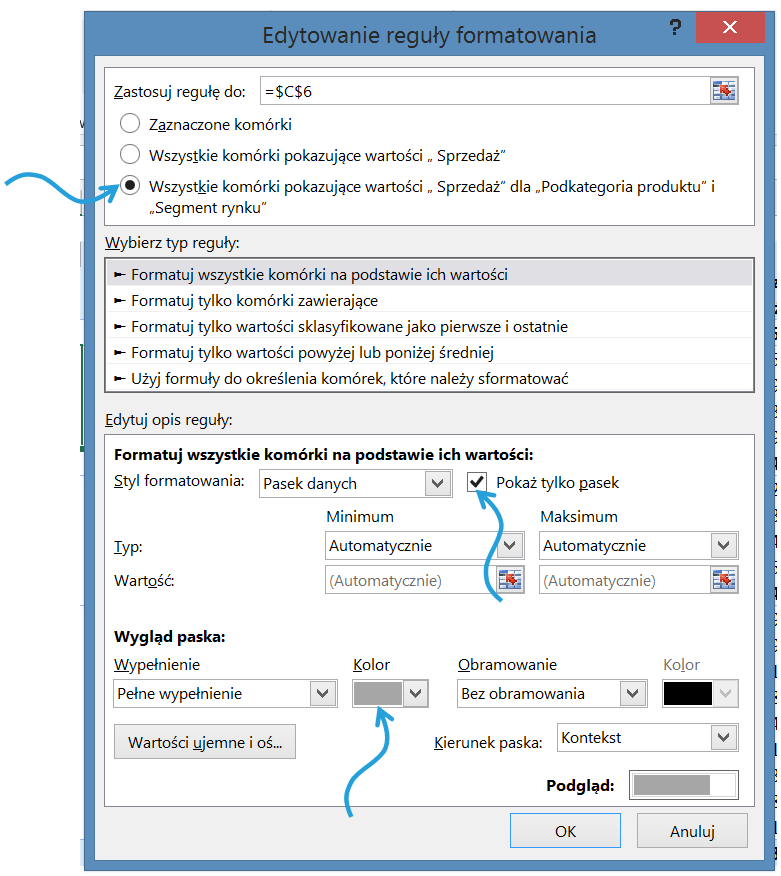
Po wybraniu takiego formatowania tabela przestawna wygląda jak poniżej.
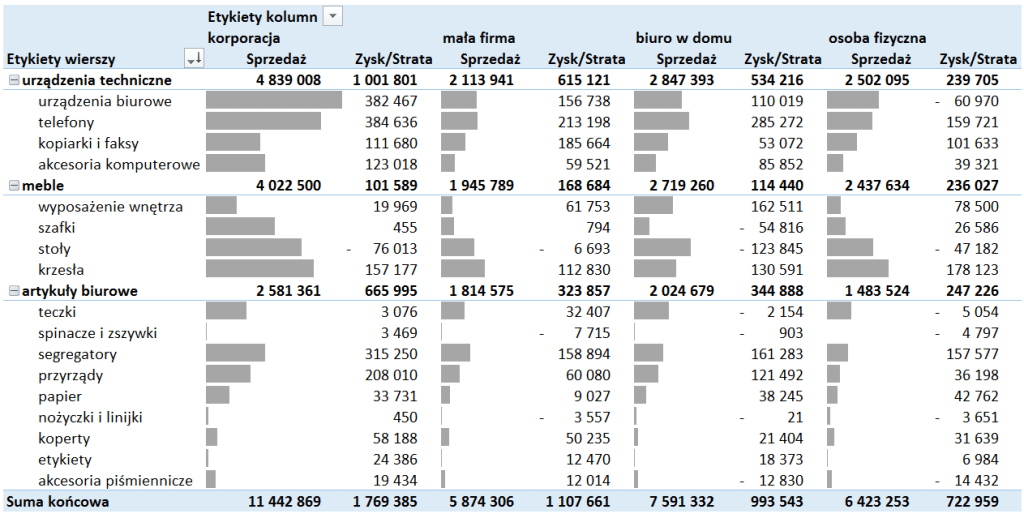
Następnie sformatujmy wartości dla Zysku/Straty. Zaznaczmy dane jak poniżej praz wybierzmy ponownie Paski danych.
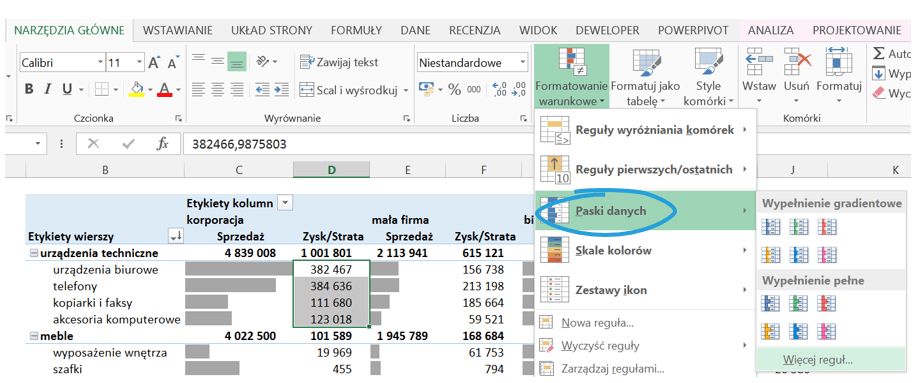
Tym razem wybierzmy kolor niebieski, pozostałe polecenia zostają bez zmian z wyjątkiem wskazania jeszcze koloru dla wartości ujemnych (przy Zysku/Stracie są takie wartości).
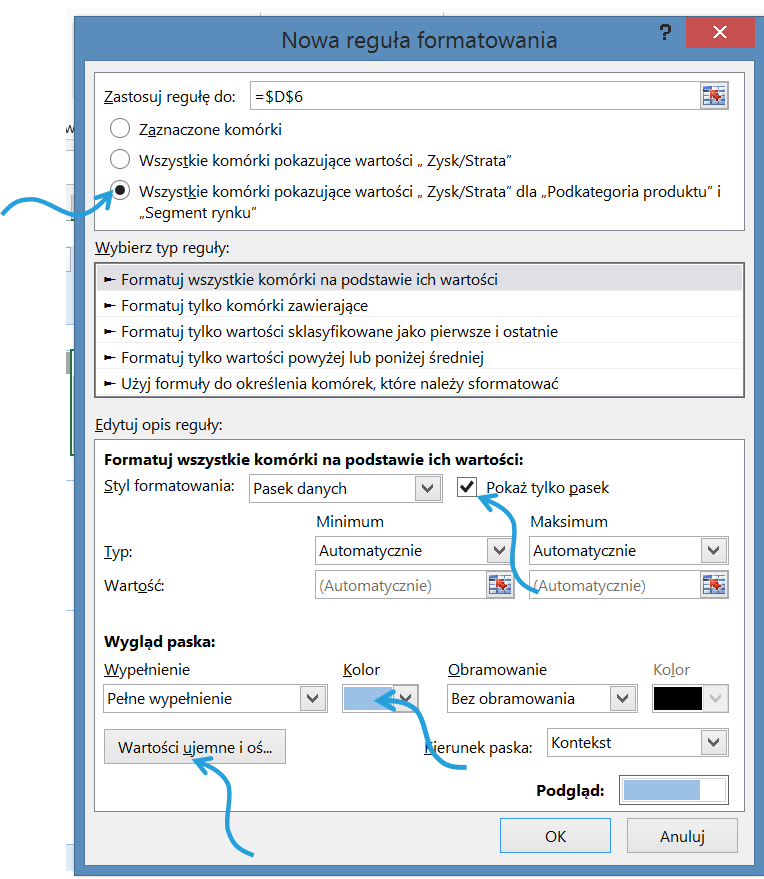
Dla wartości ujemnych wybierzmy kolor czerwony.
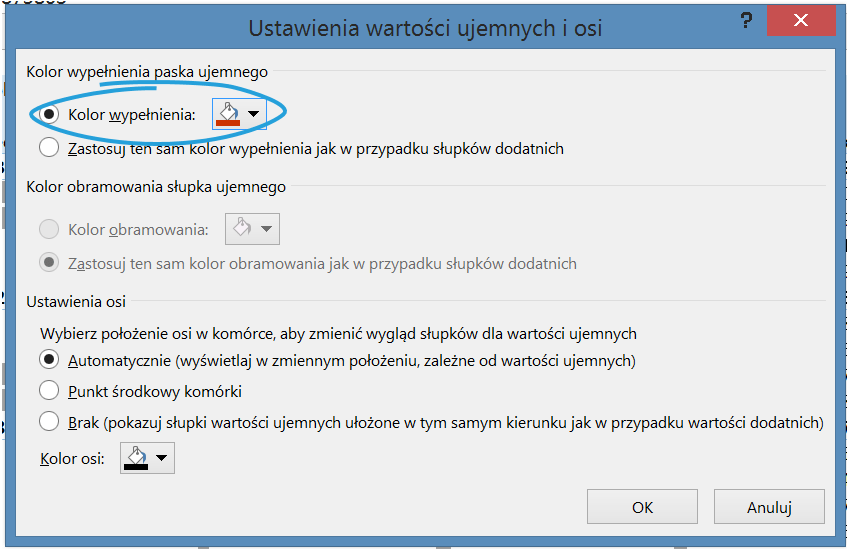
Po formatowaniu tabela prezentuje się jak poniżej.
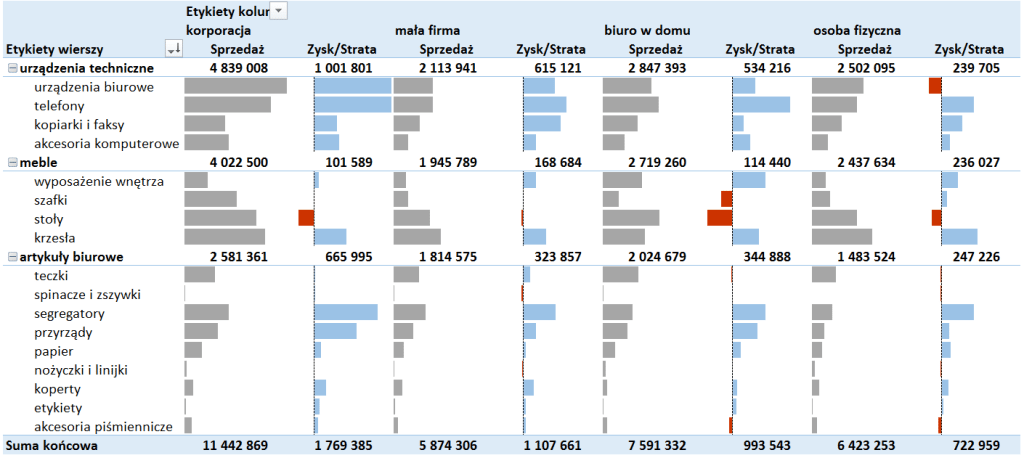
Ponieważ nie zależy nam tu na sumach i podsumach, usuwamy te opcje za pomocą polecenia z karty Projektowanie: Sumy częściowe > Nie pokazuj, Sumy końcowe > Wyłącz dla wierszy i kolumn. Dodatkowo sortujemy oddzielnie kategorie i podkategorie, aby nadać danym odpowiednia strukturę.
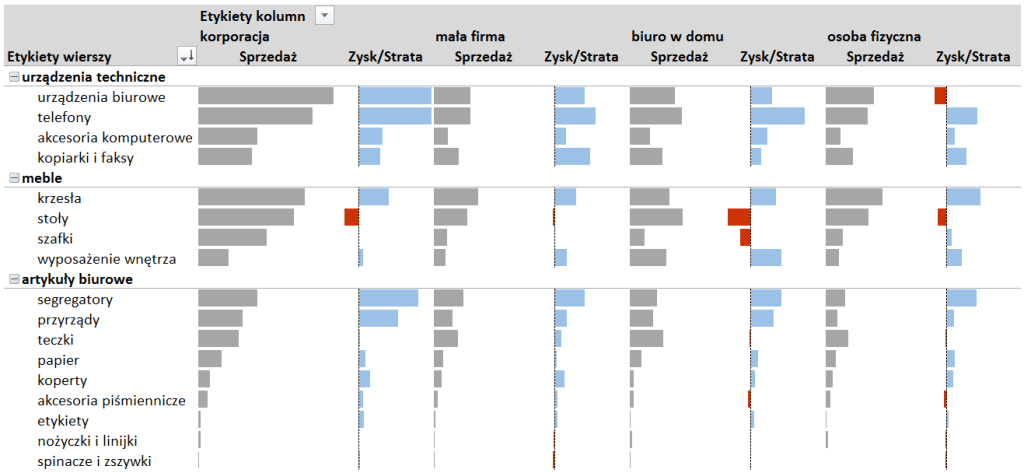
Tak przygotowane zestawienie pozwala na skupienie się na różnicach w wartościach i głównych zależnościach. W razie potrzeby można stanąć na komórce, aby podejrzeć dokładne wartości.Teraz czas na dobudowanie kolejnych elementów dashboardu.






