Zdarza się, że wykres liniowy nie jest do końca czytelny i chcielibyśmy wyróżnić dane, które powinny zwrócić uwagę adresata raportu. Możemy oczywiście serię danych wyróżnić krzykliwym kolorem lub zwiększyć jej grubość. A co w przypadku, gdy chcielibyśmy wyróżnić tylko część danych i to tych związanych z konkretnymi elementami z osi x, takich jak data? Wykorzystamy do tego cienie w tle obszaru kreślenia, których jedynym zadaniem jest zwrócić uwagę na istotne dane, pozostawiając wykres czytelnym.
Przygotowanie danych do wykresu liniowego w Excelu
Dane, które zostaną przedstawione na wykresie liniowym, będą dotyczyć sprzedaży wyrobów firmy produkcyjnej w latach 2011-2015 (do września włącznie). Dane, które wymagają wyróżnienia to te, które dotyczą przestojów produkcyjnych – okresów zmniejszenia mocy produkcyjnej w związku z naprawą maszyn, ich konserwacją czy odgórnym nakazem zmniejszenia ilości poboru prądu, co miało miejsce kilka miesięcy temu.
Poniżej znajduję się tabela z miesiącami, w których odbywał się przestój produkcyjny i te daty na pewno wymagają wyróżnienia.
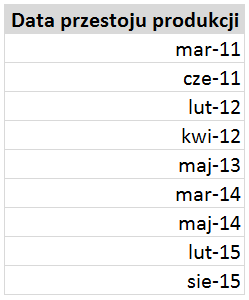
Natomiast poniższa tabela zawiera wartości produkcji i sprzedaży w ujęciu miesięcznym.
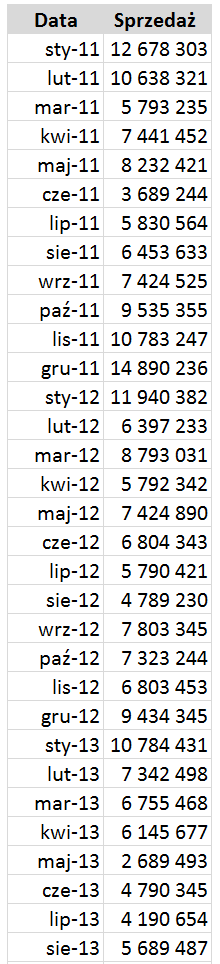
Zaznaczmy dane z drugiej tabeli i wstawmy wykres liniowy.
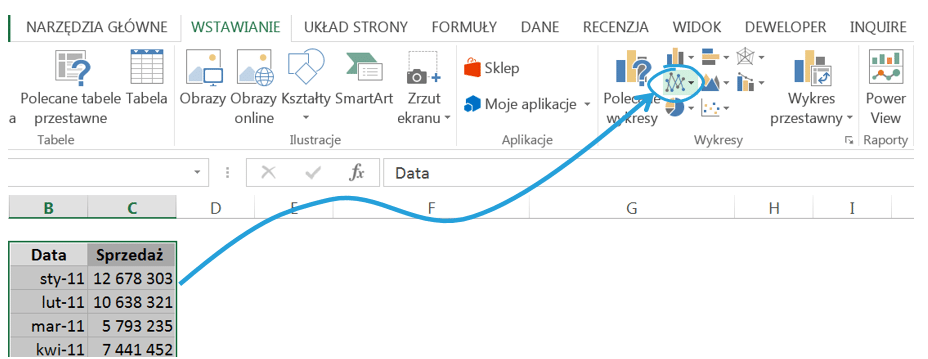
Wstawiony wykres będzie prezentował się jak poniżej:
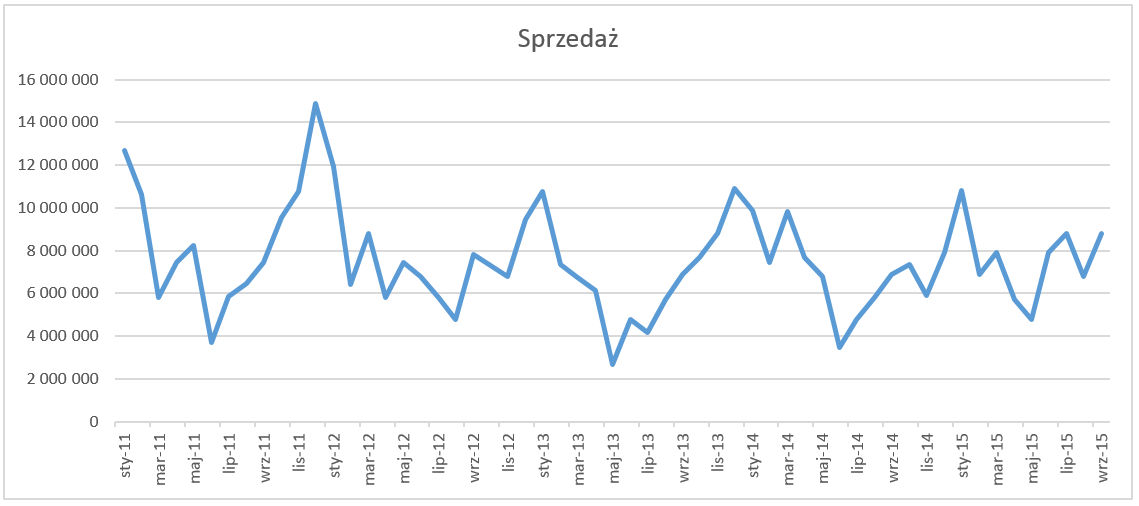
Do tabelki z miesiącami przestojów dodajmy kolumnę Wartość, w której wpiszemy w każdą pozycję liczbę 10 (jest to przykładowa liczba, można wpisać oczywiście inną, ale należy zachować schemat przygotowywania danych).
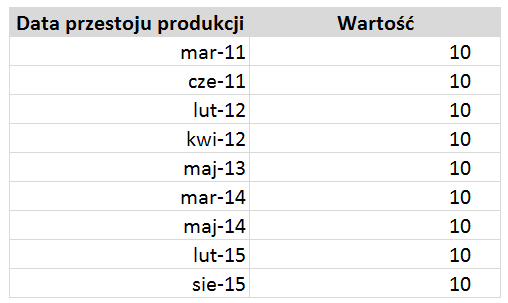
Następnie do tabeli z danymi sprzedażowymi dodamy kolumnę Przestoje, w której formułą WYSZUKAJ.PIONOWO przyporządkujemy liczbę 10 z tabeli dot. przestojów do odpowiedniego miesiąca w głównej tabeli.
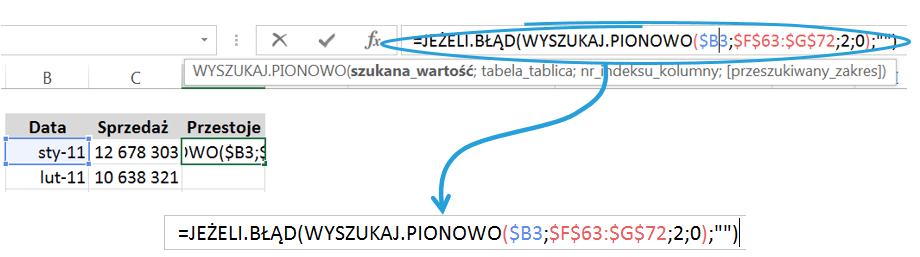
Tabela po modyfikacji prezentuje się jak poniżej:
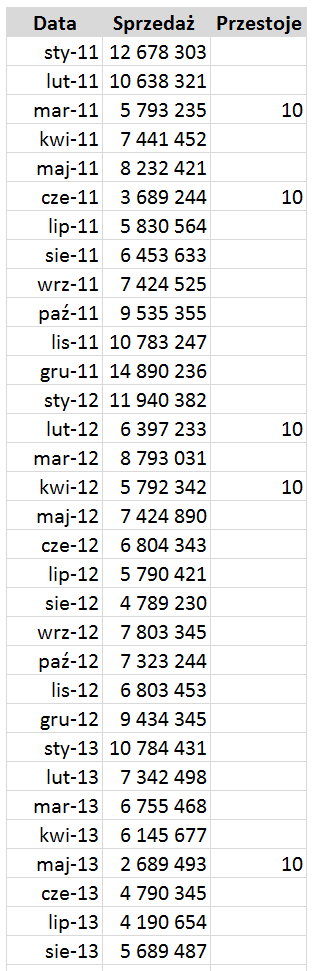
Budowa wykresu liniowo-kolumnowego w programie Excel
Kolejnym krokiem będzie wstawienie nowej serii danych na stworzony wcześniej wykres.
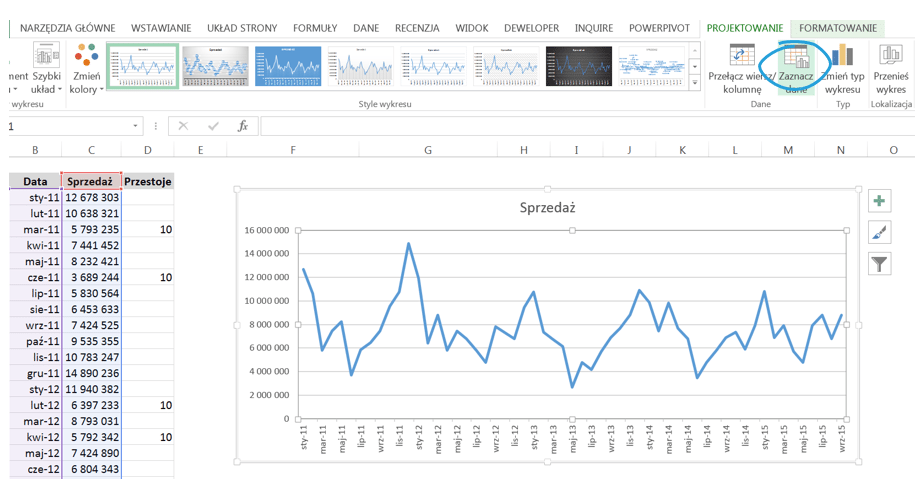
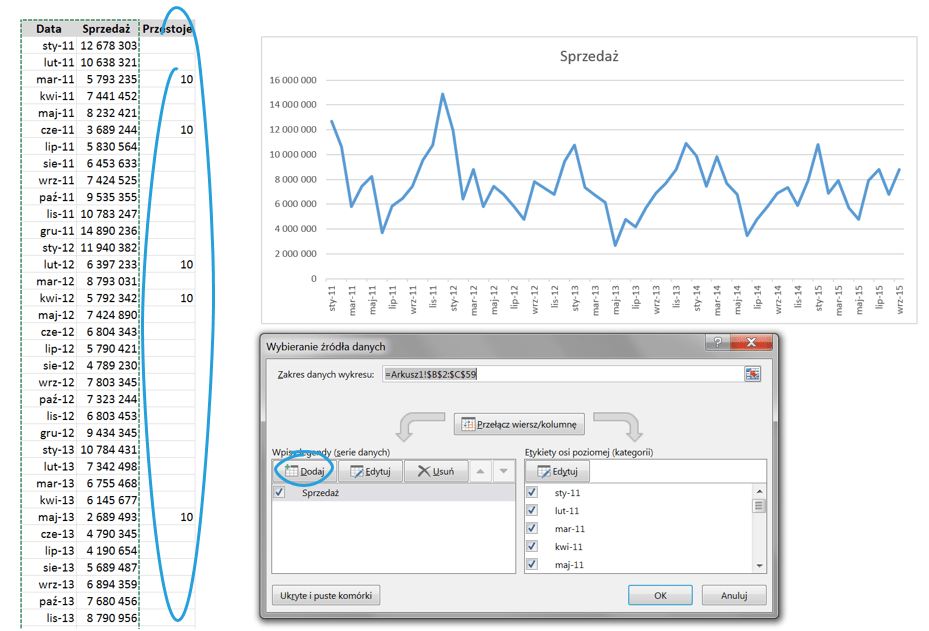
Nowa seria danych widoczna jest na wykresie jako pomarańczowa linia równoległa z osią X.
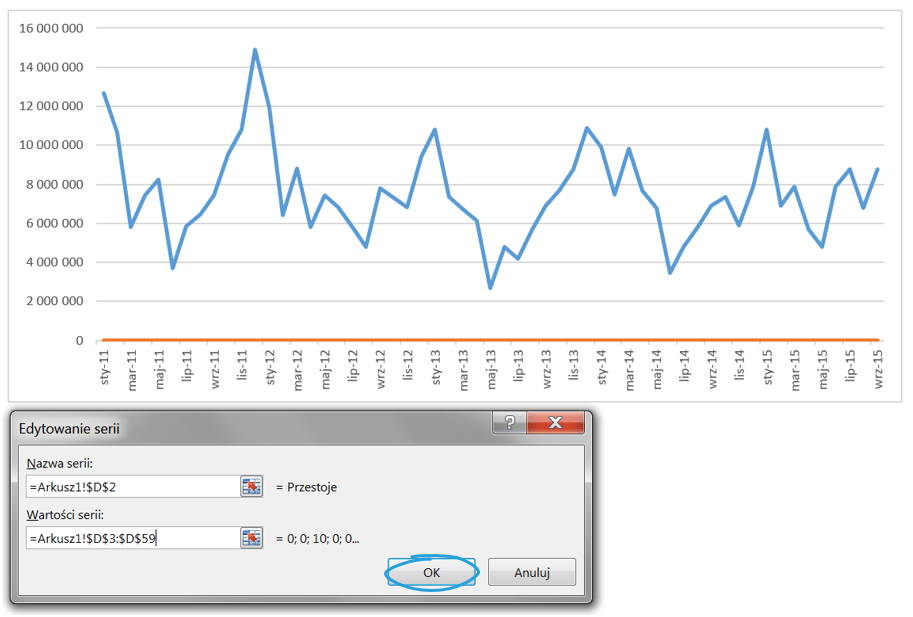
Zakres danych, które zostały użyte do stworzenia wykresu, wygląda tak: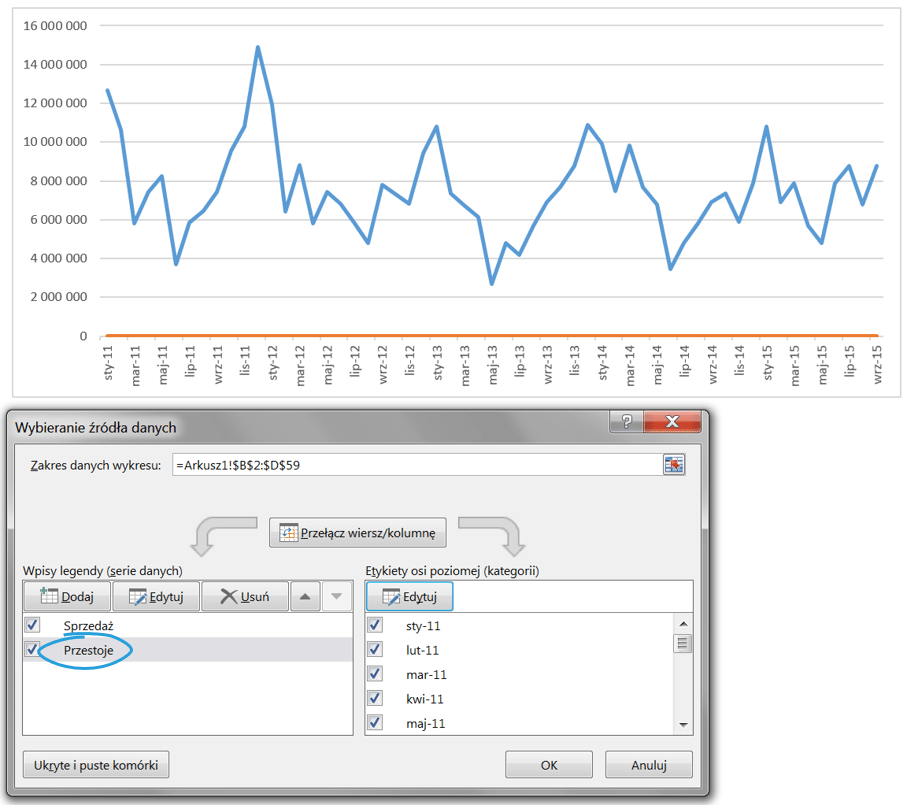
Zaznaczmy pomarańczową serię danych, kliknijmy prawym przyciskiem myszy i wybierzmy polecenie Formatuj serię danych.
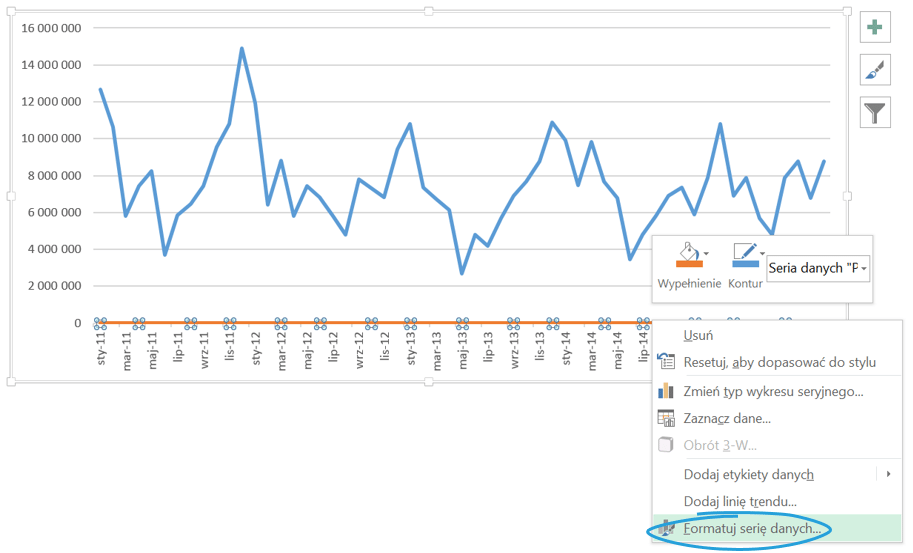
Wybierzmy dla tej serii oś pomocniczą.
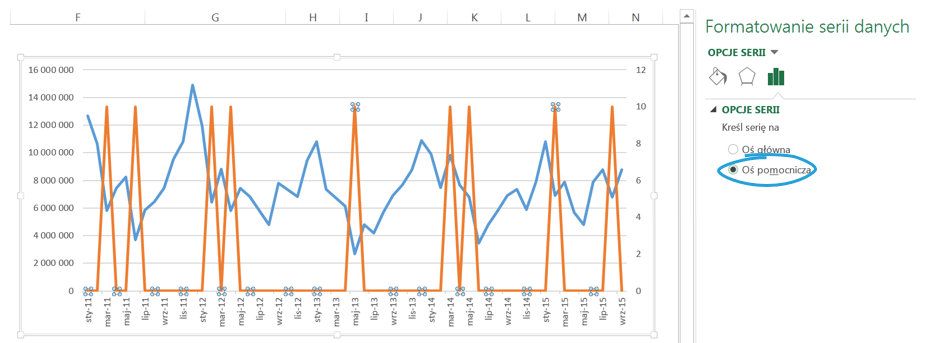
Następnie zmienimy typ wykresu serii przestojowej.
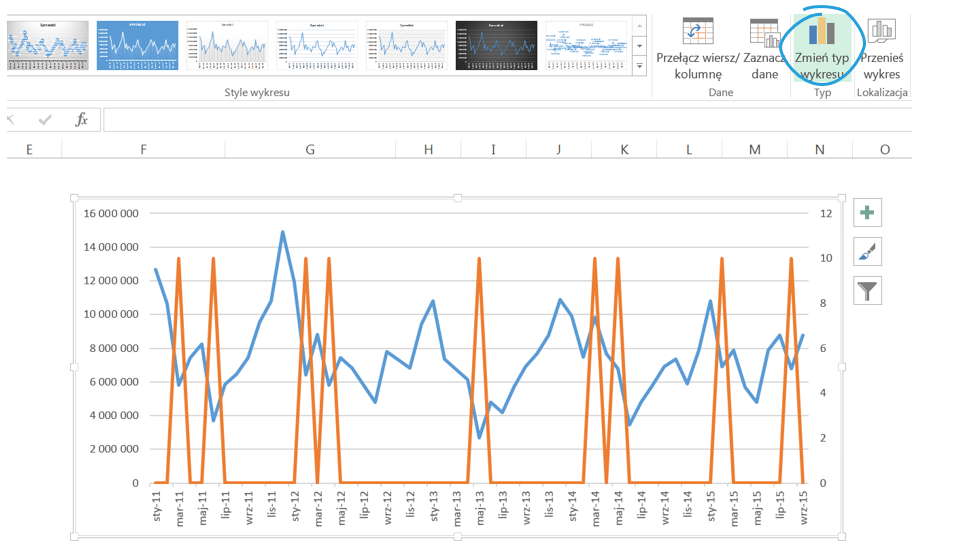
Seria Przestoje będzie wyświetlana jako wykres kolumnowy grupowany.

W formatowaniu serii danych zmieńmy jeszcze szerokość przerwy na 0%, tak aby kolumny były jak najszersze.
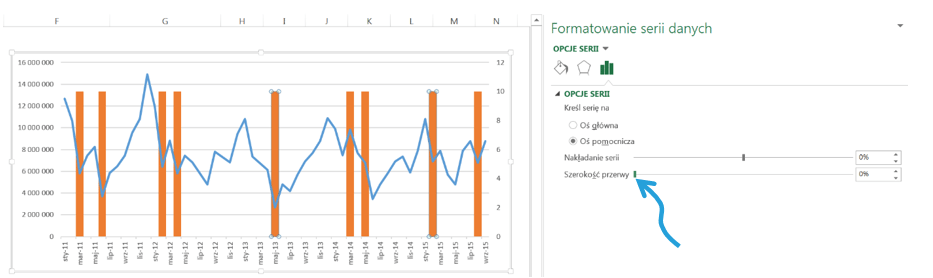
Kolejnym krokiem będzie sformatowanie pomocniczej osi czasu.
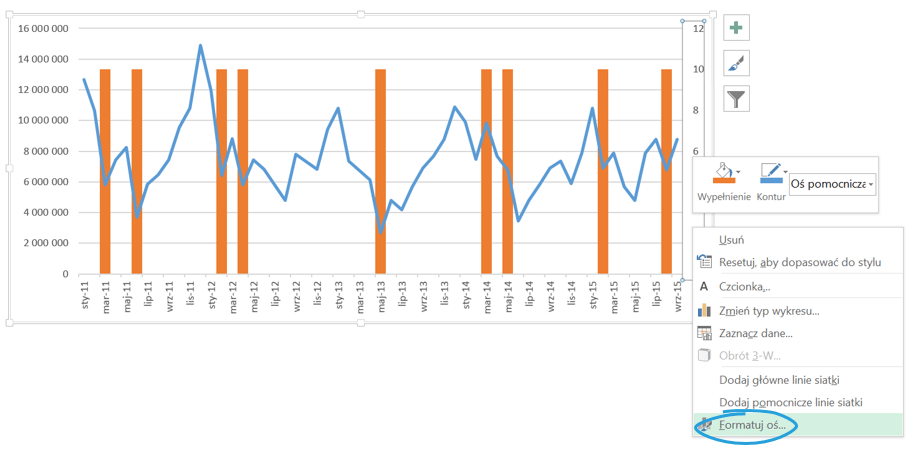
Zmiana będzie dotyczyła wartości maksymalnej ze skali. Założenie jest taki, żeby wartość ta była niższa niż wartości techniczne przyjęte do tabeli z przestojami – w tym przypadku będzie to 9. Zabieg ten jest stosowany, żeby kolumny zajmowały wysokość całego obszaru kreślenia i żeby ich zakończenie nie było widoczne.
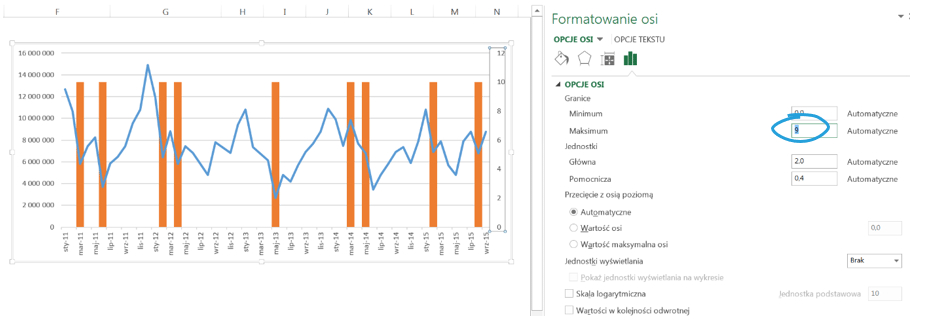
Następnym działaniem będzie zmiana czcionki przy osi pomocniczej na białą, aby skala nie była widoczna.
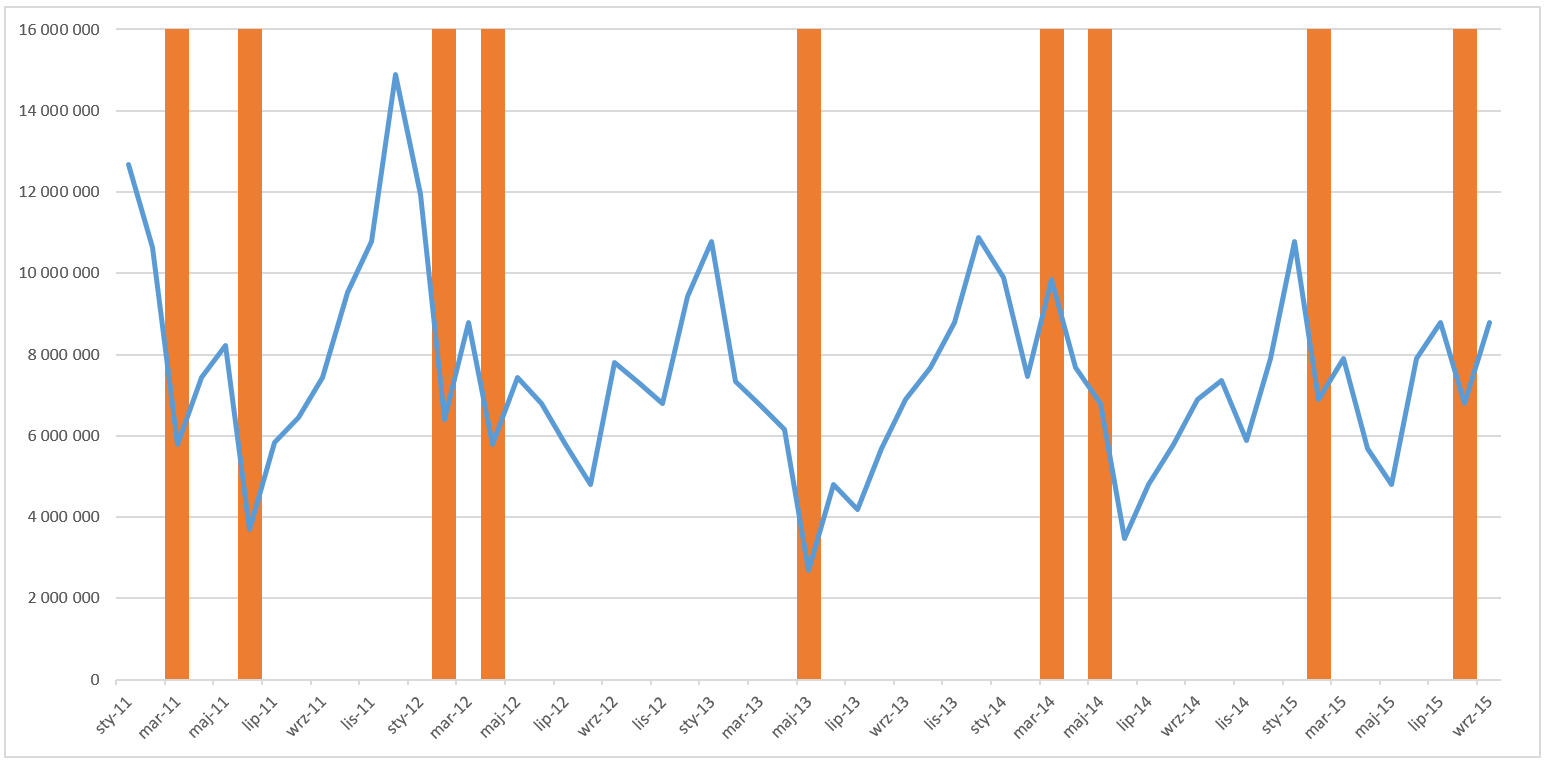
Zaznaczmy kolumny i wybierzmy Formatowanie serii danych.
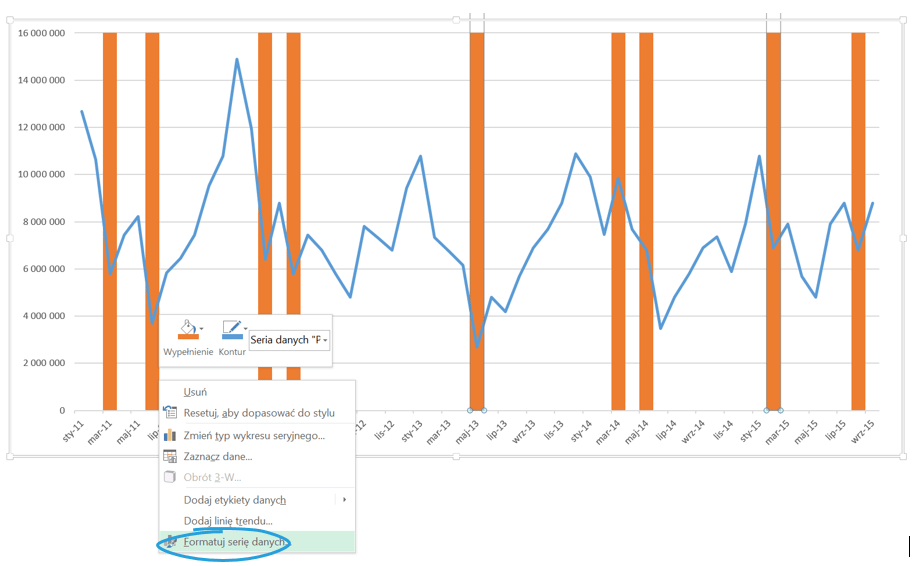
Ustawmy przezroczystość kolumn na 50%, tak aby linie siatki były widoczne.
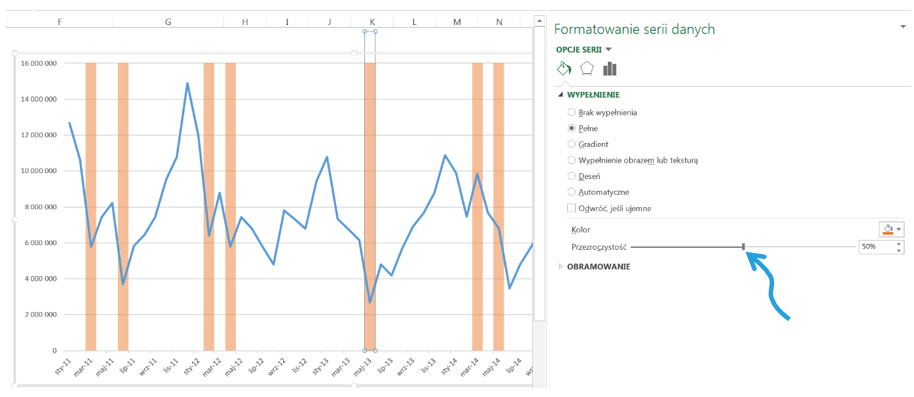
Tak prezentuje się gotowy wykres:
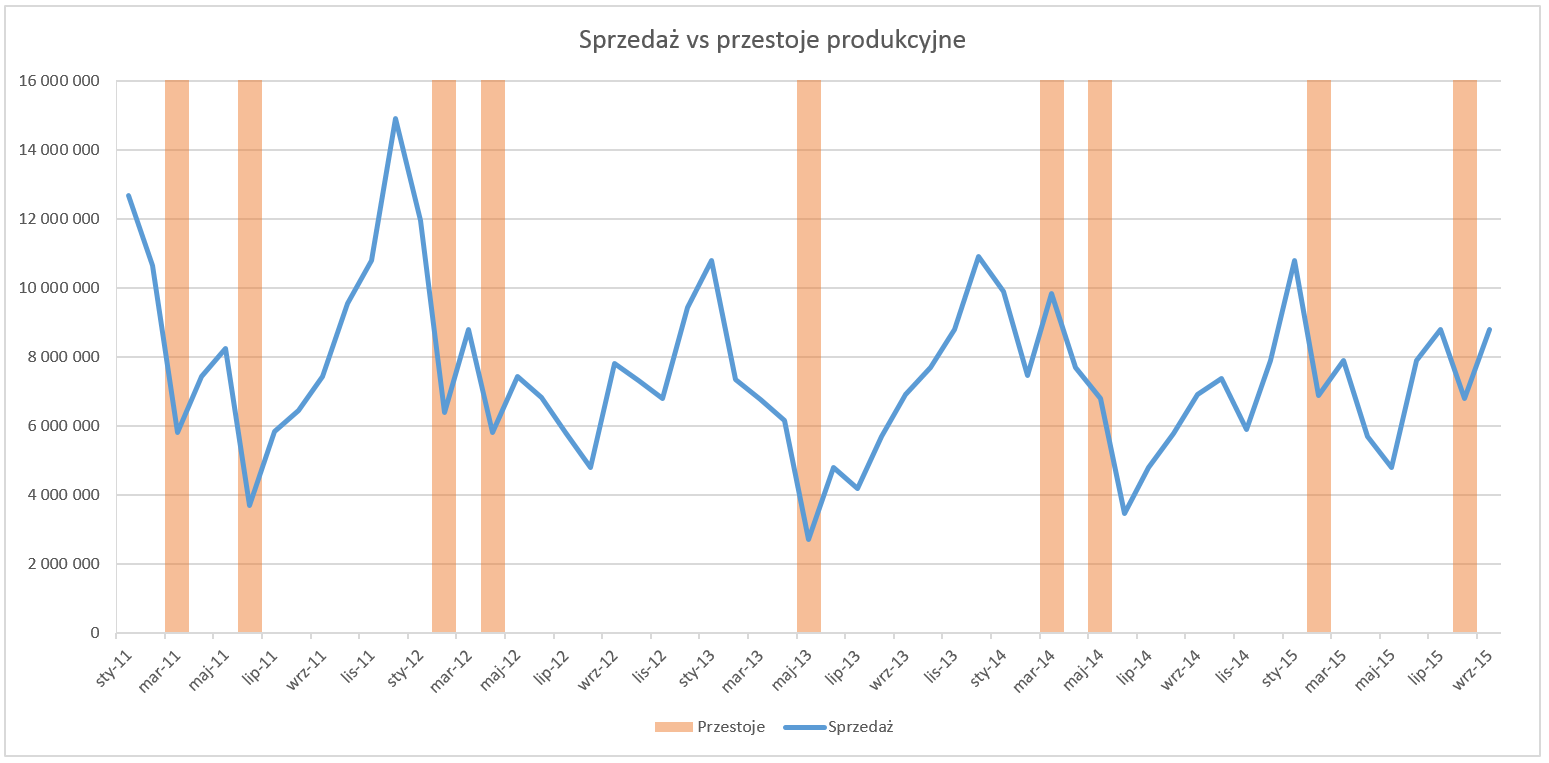
Okazało się, że w 2012 i 2014 roku były dwie poważne awarie w fabrykach, które spowodowały ograniczenie mocy produkcyjnej na trzy miesiące.

Nanieśmy powyższe dane na wykres. Dzięki pomarańczowym kolumnom dane w tym okresie znacząco się wyróżniają.
Czy ograniczone moce produkcyjne miały wpływ na wielkość sprzedaży? Zdecydowanie! W trakcie trwania przestojów, a także zaraz po nich sprzedaż jest niższa.
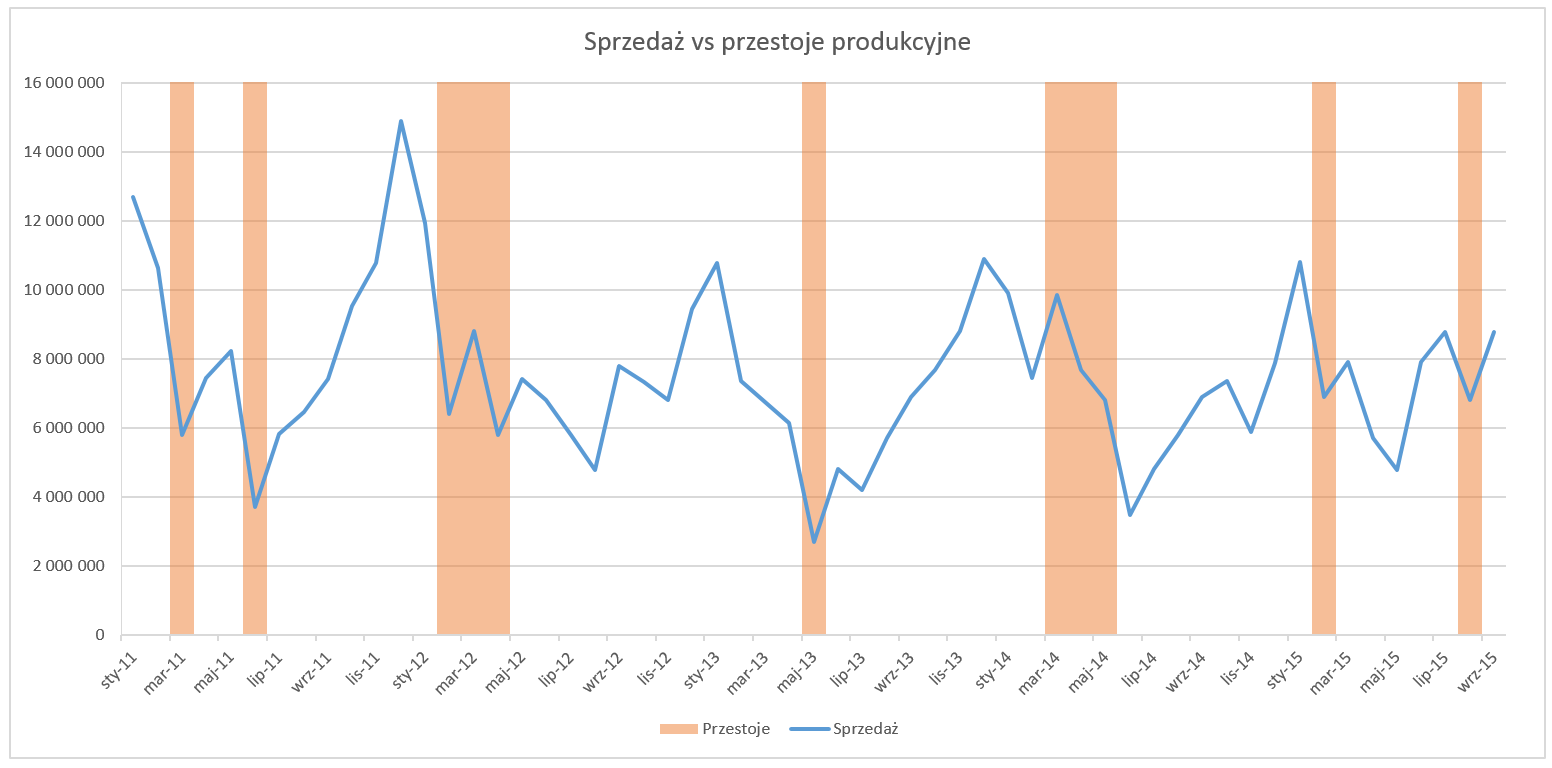
Plik do pobrania
W załączeniu plik Excel do pobrania zawierający wykres kolumnowo-liniowy.







a jak zrobić to na osi y ?
Potrzebujesz stworzyć wykres kombi liniowo-słupkowy i zsynchronizować osie y.