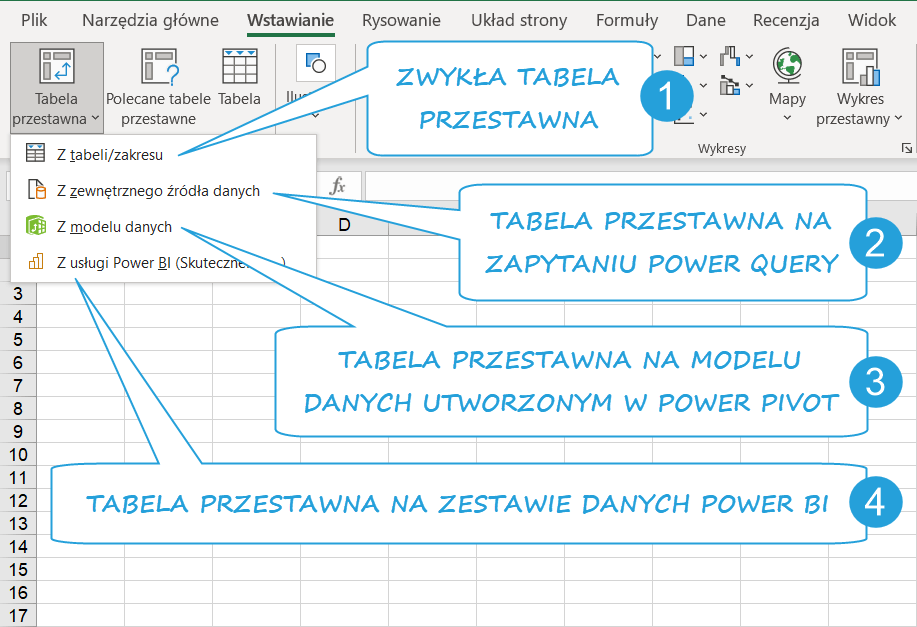Pytanie brzmi jak żart. Każdy użytkownik Excela, a już szczególnie Ci, którzy przeszli przez Kurs tabele przestawne Excel (dostępny w ramach 13-godzinnego, darmowego kursu Excel), wstawi tabelę przestawną z zamkniętymi oczami. Jednak drobna zmiana w interfejsie Excela 365, którą widać już u mnie, trochę w tym procesie namiesza. Oto wyjaśnienie wszystkich zmian interfejsu.
Jak wstawić zwykłą tabelę przestawną w Excelu 365?
Proces tworzenia nowej „zwykłej” tabeli przestawnej w Excelu 365 nie uległ zmianie.
Krok 1: Stań kursorem na zakresie komórek lub – lepiej – utwórz tabelę (Ctrl+T).
Krok 2 i 3: Przejdź na kartę Wstawianie > Tabela przestawna.
Krok 4: Kliknij OK, aby wstawić tabelę do nowego arkusza.
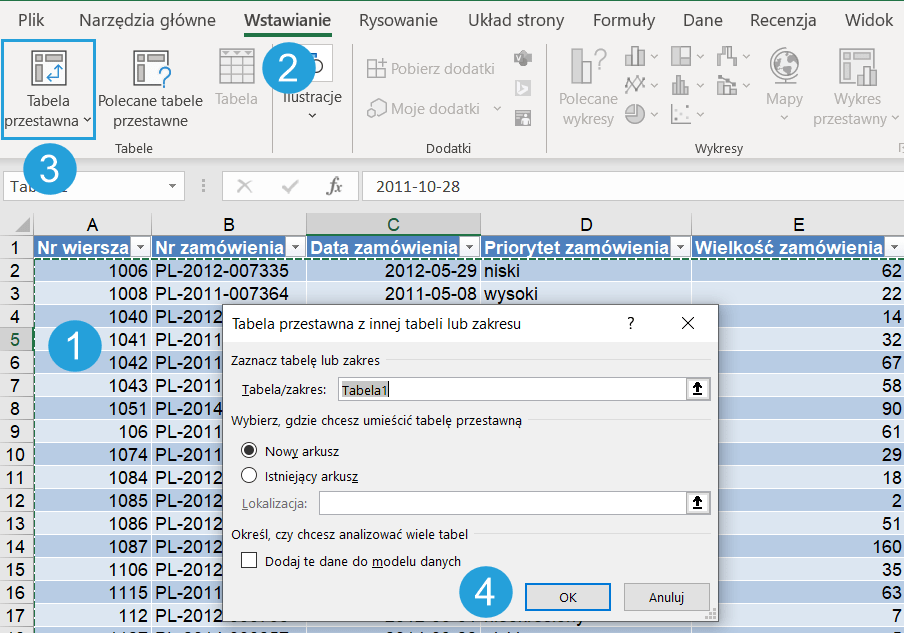
O co zatem tyle zamieszania?
Opcje dodatkowa wstawiania tabel przestawnych w Excelu 365
Pod przyciskiem Tabela przestawna pojawiła się nowa opcja, która ulegała zmianie przy poprzednich aktualizacjach Excela 365. Najnowszy wygląd prezentuje się następująco:
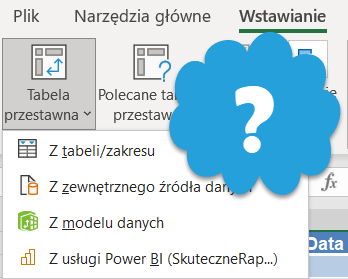
O co tu chodzi?
Jak wstawić tabelę przestawną bezpośrednio na zapytaniu Power Query w Excelu 365?
Od wielu lat można w Excelu tworzyć tabele przestawne na zewnętrznych źródłach danych (np. bazach danych), natomiast opcja ta stała się teraz dużo bardziej popularna teraz, gdy jako zewnętrzne źródło danych traktowane jest zapytanie Power Query. Jeśli chcesz uniknąć przechowywania danych w Excelu dwa razy i zbudować jeden przycisk Odśwież wszystko:
- Pierwszą tabelę przestawną utwórz, ładując zapytanie jako Raport w formie tabeli przestawnej.
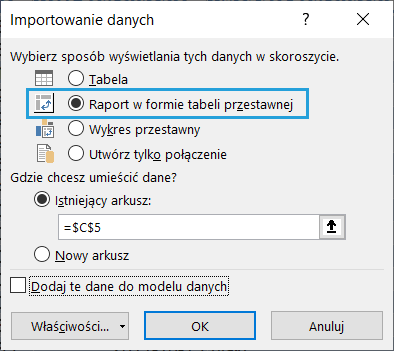
- Kolejne tabele przestawna wstawiaj, wybierając opcję Zewnętrzne źródło danych > Wybierz połączenie. Ewentualnie możesz skopiować i wkleić pierwszą tabelę przestawną.
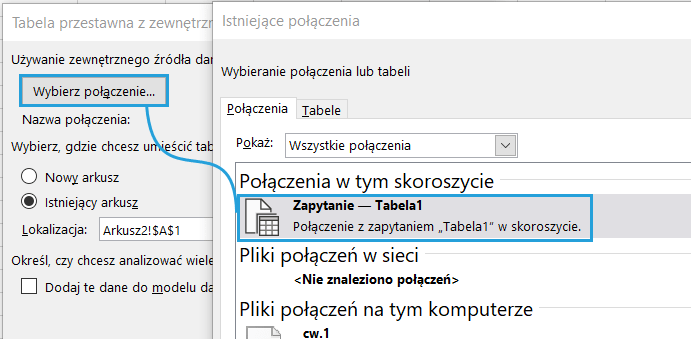
Jak wstawić tabelę przestawną bezpośrednio na modelu danych utworzonym w dodatku Power Pivot w Excelu 365?
Excel 365 przyniósł ważną zmianę – każda wersja jest wyposażona w Power tabele przestawne, bazujące na modelu danych.
Tabelę przestawną można wstawić na modelu danych na wiele sposobów:
W zwykłym oknie wstawiania tabeli przestawnej
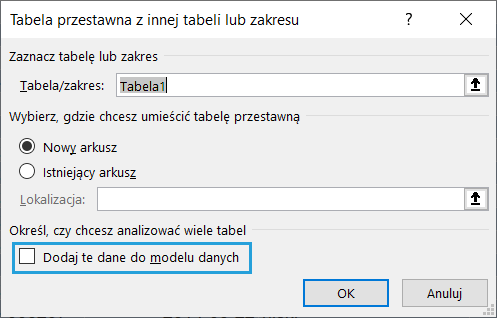
Kończąc zapytanie Power Query i zaznaczając checkbox przy modelu danych.
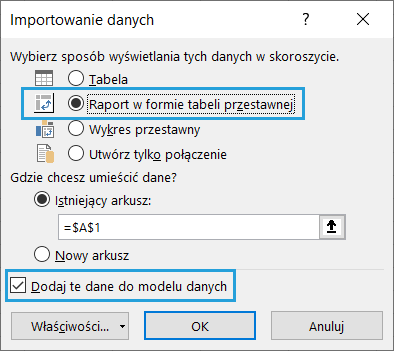
Wstawiając tabelę przestawną bezpośrednio z widoku Power Pivot
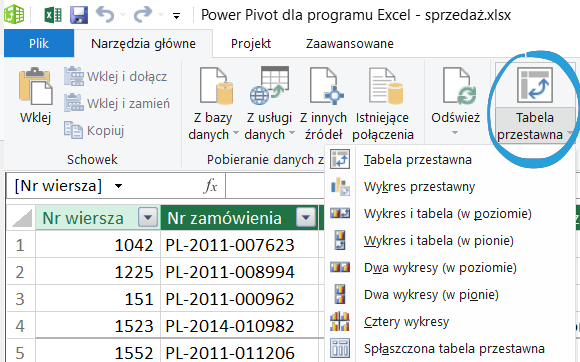
Wszystkie te sposoby działają, jednak żadnego z nich nie polecam. Proponuję zapamiętać następującą kolejność:
- Załaduj dane do modelu danych jako połączenie (żeby nie przechowywać danych 2 razy w tym samym pliku).
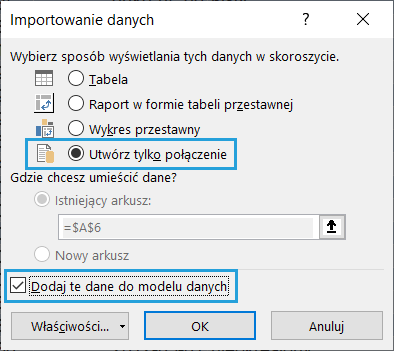
- Zbuduj model danych i miary DAX w dodatku Power Pivot. Proces ten omówiłem w webinarze wprowadzającym do świata Power tabel przestawnych.
- W czystym arkuszu kliknij Wstawianie > Tabela przestawna > Z modelu danych.
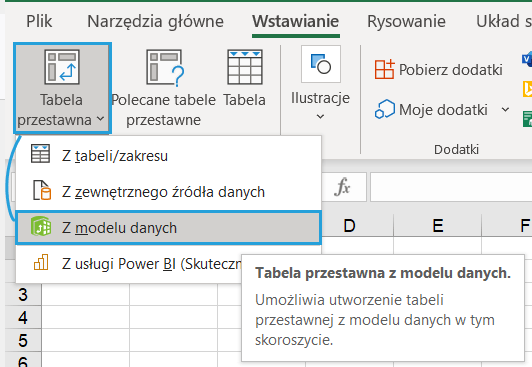
Jak w Excelu 365 wstawić tabelę przestawną na zestawie danych opublikowanym w usłudze Power BI Online?
Jednym z ciekawszych pomostów stworzonych między światem Power BI i Excelem jest możliwość wstawiania tabel przestawnych na danych (a konkretnie na zestawach danych) opublikowanych w usłudze Power BI Online. Taka integracja Excela z aplikacją BI to trochę święty Graal raportowania. Opcja ta jest reprezentowana w usłudze Power BI przez przycisk Analizuj w programie Excel.
To samo można wyklikać w Excelu na 2 sposoby:
- Poprzez Power Query, czyli karta Dane > Pobierz dane > Z usługi Power BI

- Poprzez wstawienie tabeli przestawnej w pustym arkuszu poprzez Wstawianie > Tabela przestawna > Z usługi Power BI.

Jak wstawić tabelę przestawną w Excelu 365?
Oto krótkie podsumowanie graficzne dostępnych opcji, które szczegółowo omawiam na szkoleniach oraz w ramach kursów w Akademii SkuteczneRaporty.pl.