W jednym z ostatnich artykułów (Przestawienie drugiej zmiennej na wykresie Excel w postaci koloru) użyłem wykresu do przestawienia dwóch zmiennych, tym razem w analogiczny sposób wykorzystam funkcjonalności wykresu przestawnego. Jeden z Czytelników zapytał, jak uzyskać analogiczny efekt dla wykresu przestawnego (czyli opartego na tabeli przestawnej), gdzie nie ma możliwości dodawania dowolnych serii.
Dane do przygotowania wykresu
Podobnie, jak w części pierwszej posłużę się danymi sprzedażowymi dotyczącymi mebli, urządzeń i artykułów biurowych Arkusza „dane”. Wykorzystam jedynie kolumny P (Kategoria), Q (Podkategoria), S (Sprzedaż), X (Zysk). Dane przygotowuję w analogiczny sposób. Doprowadzając do identycznego układu (komórki „puste” w kolumnie A wcale nie są puste, tekst jest jedynie sformatowany na biało:
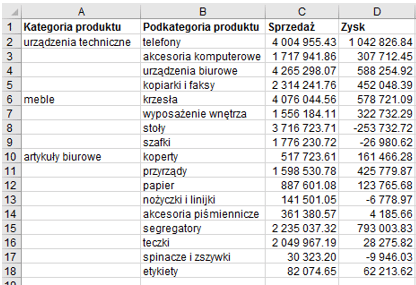
Dane te posłużą mi do przygotowania tabeli przestawnej i wykresu przestawnego.
Budowa tabeli i wykresu przestawnego
Zaczynam od zaznaczenia zakresu danych A1:D18. Wybieram Wstawianie > Wykresy > Wykres przestawny. Wskazuję lokalizację w tym arkuszu do utworzenia wykresu i tabeli przestawnej.
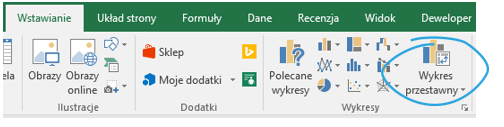
Przygotowuję zatem moją tabelę przestawną. W osi kategorii umieszczam pola: Kategoria produktu oraz Podkategoria produktu (w takiej kolejności). Formatuję tabelę: klikam na jej obszarze prawym przyciskiem myszki > Opcje tabeli przestawnej > Wyświetlanie > Układ klasyczny tabeli przestawnej.
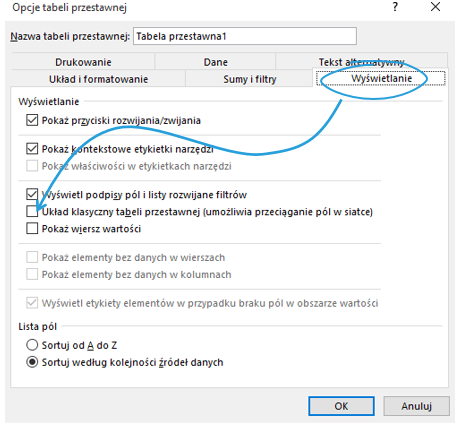
Następnie wyłączam podsumowania, klikam lewym przyciskiem myszki w obszarze tabeli przestawnej > Projektowanie > Sumy częściowe > Nie pokazuj sum częściowych.
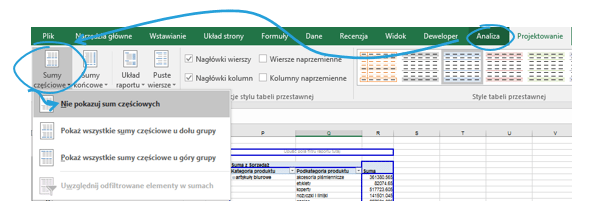
Podobnie jak w poprzednim artykule będę tworzyć przedziały dla poszczególnych wartości zysku. Wartością pojawiającą się na wykresie będzie wysokość sprzedaży. Użyję do tego pola obliczeniowego.
Znajdując się w obszarze tabeli przestawnej wybieramy: Analiza > Obliczenia > Pola, elementy i zestawy > Pole obliczeniowe …
Kolejne pola obliczeniowe nazywam: Sprzedaż 1, Sprzedaż 2 itd. W miejscu Formuła wpisuję formułę według poniższego schematu:
= JEŻELI( ORAZ(Zysk>-[dolna granica przedziału];Zysk<[górna granica przedziału]);Sprzedaż;0)
Nowe pole dodajemy przez przycisk Dodaj.
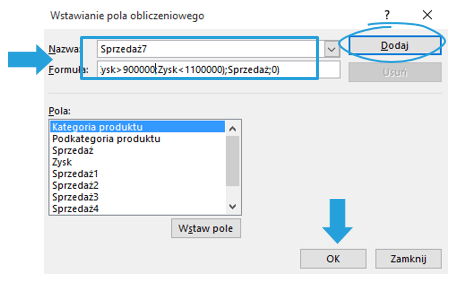
Pola kolejnych Sprzedaży powinny znaleźć się w obszarze wartości :
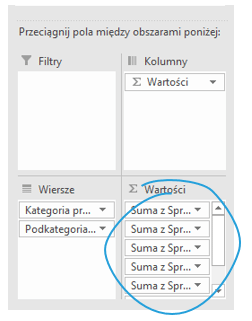
Tabela przestawna powinna wyglądać w następujący sposób :
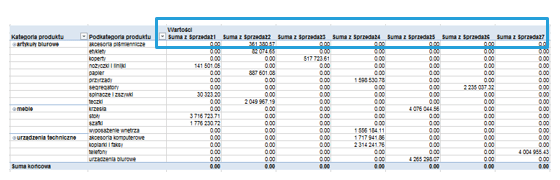
Zmienię teraz nagłówki kolumn aby wskazywały zakres przedziałów dla jakich wartości zysku pokazywana jest sprzedaż.
Klikam w komórkę z tekstem Suma ze Sprzedaż1 i w pasku formuły wpisuję zaplanowany tekst, powtarzam czynność dla wszystkich utworzonych przedziałów.

Klikając w jego obszar zmieniam typ na słupkowy: Wstawianie > Wykresy > Wyświetl wszystkie wykresy > Słupkowy grupowany > OK
Formatuję oś poziomą : wyświetlanie w tysiącach, niestandardowy format liczby (# ##0 K) oraz kolorystykę poszczególnych serii.
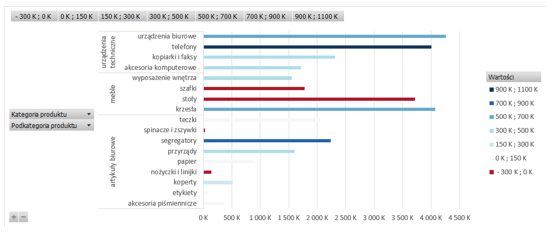
Plik do pobrania
Pobierz szablon przestawienia drugiej zmiennej na wykresie przestawnym Excel w postaci koloru i wstaw swoje dane.





