Tabele przestawne są wyjątkowo cennym narzędziem analitycznym programu Excel, umożliwiającym dynamiczną reorganizacją, wyświetlanie i przeglądanie danych. W standardowym arkuszu trudno zmienić organizację arkusza, natomiast tabele przestawne pozwalają – nie naruszając struktury danych źródłowych – na przestawienie i wybieranie interesujących kolumn i wierszy.Umiejętnie zaprezentowane dane w tabeli przestawnej umożliwiają zaprezentowanie danych w sposób bardziej przejrzysty, dzięki czemu możemy uzyskać czytelne porównania, np. trendy.
Tabele przestawne stosujemy do:
- zmiany sposobu prezentacji danych źródłowych (np. przestawianie wierszy do kolumn, kolumn do wierszy)
- wyświetlania i zliczania danych,
- wyszukiwanie i sortowanie interesujących danych,
- grupowanie danych w kategorie i podkategorie
- porównywania danych,
- tworzenia niestandardowych formuł
- przechodzenie od ogółu do szczegółu co pozwala przeanalizować interesujący nas zakres danych,
Większość użytkowników Excela, którzy wcześniej nie pracowali na tabelach przestawnych, boi się tego narzędzia, ponieważ uważają że jego użycie jest bardzo trudne. Udowodnimy dziś wspólnie, że jest to fantastyczne narzędzie analityczne, którego można nauczyć się w godzinę! Oto potwierdzenie tej tezy, pokazujące, że tworzenie tabeli przestawnej trwa kilka sekund:
W tym artykule znajdziesz odpowiedzi na poniższe pytania:
1. Jak dokonać dokonać szybkiej analizy interesujących Cię danych wyciągając je z dużej bazy danych do tabeli przestawnej, czyli tworzenie tabeli przestawnej krok po kroku?
2. Jak przejrzyście zwizualizować dane w tabeli przestawnej, czyli formatowanie tabeli przestawnej?
3. Jak dodatkowo zawęzić analizę stosując filtry, czyli filtrowanie w tabeli przestawnej)?
4. Jak podsumować dane lub wykorzystać inne funkcje, takie jak Licznik, Średnia, Max, Min i OdchStd, czyli definiowanie mechanizmów obliczeniowych w tabeli przestawnej?
5. Jak zmieniać układ danych i poziom wyświetlania szczegółów, czyli zmiana układu tabeli przestawnej?
6. Jak pokazać dane na wykresie, czyli wykresy przestawne na bazie tabel przestawnych?
Jak dokonać dokonać szybkiej analizy interesujących Cię danych wyciągając je z dużej bazy danych do tabeli przestawnej, czyli tworzenie tabeli przestawnej krok po kroku?
1. Zanim przystąpisz do tworzenia danych upewnij się, że dane są właściwie uporządkowane:
- każdy wiersz ma taką samą liczbę kolumn,
- komórki nie są scalone,
- nagłówki kolumn umieszczone są tylko w jednym wierszu i nie są scalone
Niepoprawny nagłówek (scalenia; w dwóch wierszach)
Poprawny nagłówek (jeden wiersz)
2. Wybierz Menu > Wstawianie > Tabela przestawna > Tabela przestawna
3. Jeżeli kursor znajduje się na komórce bazy danych, automatycznie cała baza zostaje zaznaczona; zakres można dowolnie zmieniać, ale musi zawierać nagłówki i ciągłość danych.
4. Tabelę można umieścić w nowym arkuszu, lub we wskazanym miejscu istniejącego arkusza.
5. Po otworzeniu się okna z polami tabeli dane, które mają być analizowane należy przeciągnąć do poszczególnych z nich.
6. Dane umieszczone:
- w polu „filtr raportu” umożliwiają wyfiltrowanie konkretnych danych,.
- w polu „etykiety wierszy” zostaną pokazane, jako tytuł wiersza,
- w polu „etykiety kolumn” zostaną pokazane, jako nagłówki kolumn,
- w polu wartości to dane odnoszące się do danego wiersza oraz kolumny.
Przykład (wartość zakupu danych produktów w wybranych miesiącach w wybranych krajach)
Jak przejrzyście zwizualizować dane w tabeli przestawnej, czyli formatowanie tabeli przestawnej?
1. Stawiając kursor na tabeli, otwiera się w menu zakładka Projektowanie.
2. Sumy końcowe – umożliwia włączenie/wyłączeni sumowania wierszy/kolumn
3. Układ raportu – umożliwia czytelne przedstawienie danych.
4. Style tabeli przestawnej – identyczne działanie jak omówione w części 6 formatowanie tabeli.
Jak dodatkowo zawęzić analizę stosując filtry, czyli filtrowanie w tabeli przestawnej)?
1. Dane umieszczone w polu filtru umożliwiają prezentację jednej danej lub wielu (należy zaznaczyć „Zaznacz wiele elementów” a następnie pozostawić zaznaczenie przy kategorii, która ma zostać wzięta pod uwagę w analizie).
2. Filtr oraz sortowanie można zastosować w przypadku danych umieszczonych w polu kolumny / wiersza. Sposób filtrowania i sortowania został opisany w 4 części cyklu.
3. Aby utworzyć tabelę pokazującą zakupy we wrześniu na terenie Ukrainy produktu należy:
- w polu „Kraj” wybrać „Ukraina.”
- w polu „Miesiąc” wybrać „wrzesień”
- ustawić format liczby pola wartości jako waluta
Jak podsumować dane lub wykorzystać inne funkcje, takie jak Licznik, Średnia, Max, Min i OdchStd, czyli definiowanie mechanizmów obliczeniowych w tabeli przestawnej?
lub w opcjach tabeli przestawnej (prawy przycisk myszy ->Opcje tabeli przestawnej -> zakładka Sumy i filtry -> zaznaczyć sumowanie)
2. Aby dokonać zmiany funkcji:
- stań na komórce z sumą, prawym przyciskiem myszy rozwiń listę dostępnych funkcji i wybierz funkcję właściwą dla analizy
- lub z Narzędzi tabeli przestawnych w zakładce Opcje zaznacz Ustawienia pola a następnie wybierz właściwą funkcję i formatowanie
3. Liczby można również właściwie sformatować (prawy przyciskiem myszy wybierz z dostępnych czynności: ustawienia pola wartości -> format liczby)
Jak zmieniać układ danych i poziom wyświetlania szczegółów, czyli zmiana układu tabeli przestawnej?
Zmiany układu analizy można dokonać w dwojaki sposób:
1. Stanąć na tabeli przestawnej a następnie po otworzeniu listy pól (prawy przycisk myszy rozwija listę dostępnych czynności), dokonać przemieszczenia danych w zależności od potrzeb analizy (przeciąganie pól).
2. Stanąć na danym polu i następnie przenieść dane w pole docelowe (do zastosowania tylko w przypadku pól danych umieszczonych w tabeli, w przypadku kiedy mają być do tabeli dodane nowe pola, należy zastosować punkt powyższy).
Jak pokazać dane na wykresie, czyli wykresy przestawne na bazie tabel przestawnych?
1. Wykres przestawny różni się od wykresu zwykłego większą interaktywnością.
2. Prezentowane na wykresie dane można dowolnie zmieniać i filtrować, podobnie jak w tabeli przestawnej w zależności od potrzeb analizy.
3. Wykres przestawny można utworzyć w dwojaki sposób:
- jednoczesne tworzenie tabeli i wykresu przestawnego: wybrać Menu -> Wstawianie -> Tabela przestawna -> Wykres przestawny
- tworzenie wykresu do istniejącej tabeli przestawnej: stanąć na tabeli przestawnej, oraz wybrać z Narzędzi tabeli przestawnej -> Opcje -> Wykres przestawny, a następnie wskazać rodzaj wykresu, który ma zostać zastosowany.
4. Przykład wykresu pokazującego wartość zakupów poszczególnych produktów.
5. Dane prezentowane na wykresie można zmieniać stosując filtry (wybór konkretnego rynku, konkretnego produktu, w określony miesiąc).
6. Układ wykresu można zmieniać, zmieniając pola tabeli przestawnej. Aby otworzyć listę pól, należy stojąc na wykresie, prawym przyciskiem myszy otworzyć listę czynności i wybrać „Pokaż listę pól”
7. Wykres może być umieszczony w dowolnym miejscu. Aby zmieniać położenie wykresu należy stojąc na wykresie, prawym przyciskiem myszy otworzyć listę czynności i wybrać „Przenieś wykres”, a następnie wskazać docelowe miejsce.

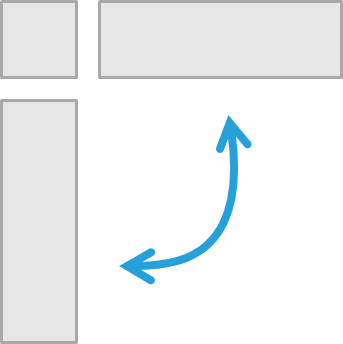

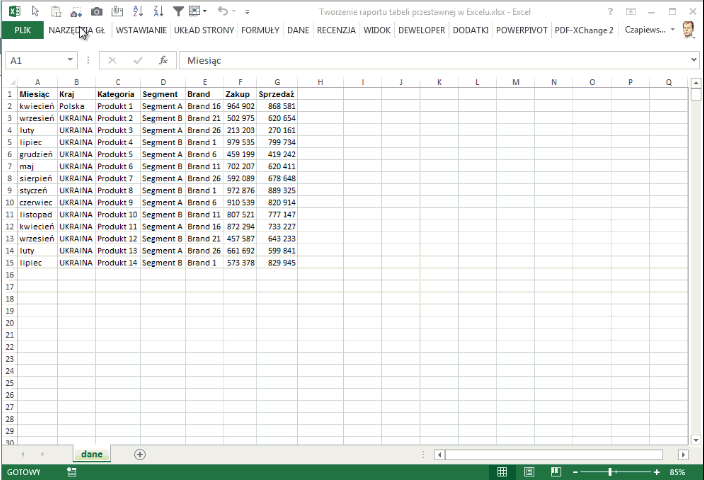
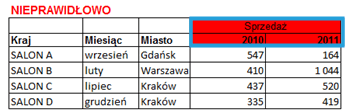
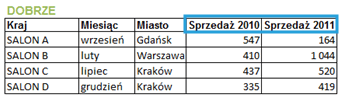
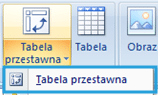
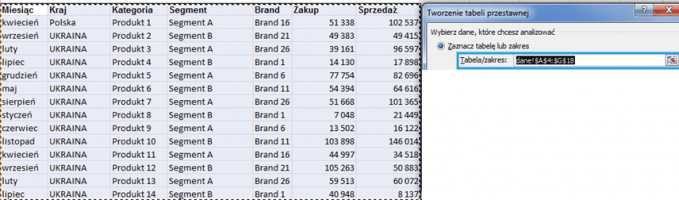
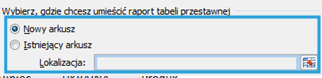

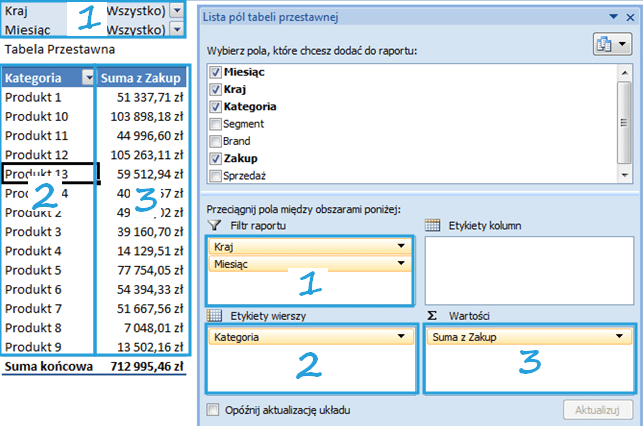

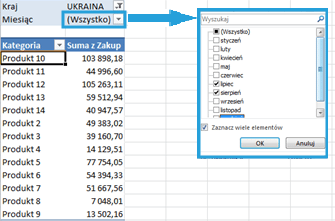
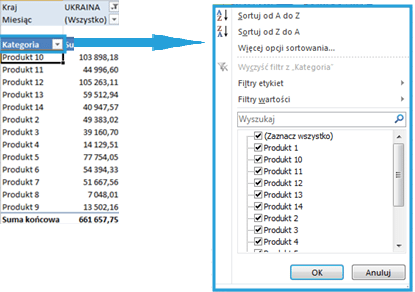
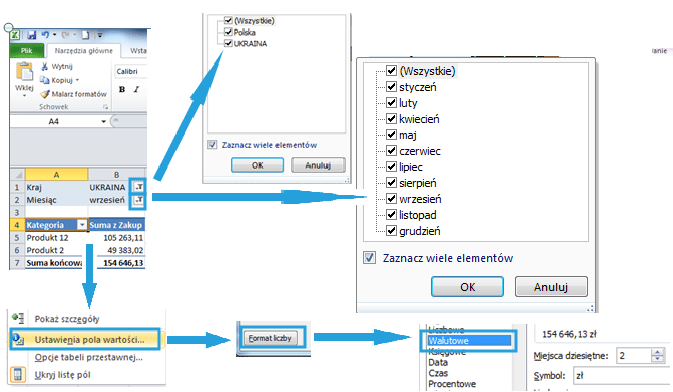
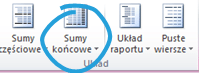
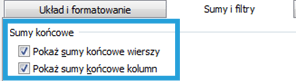
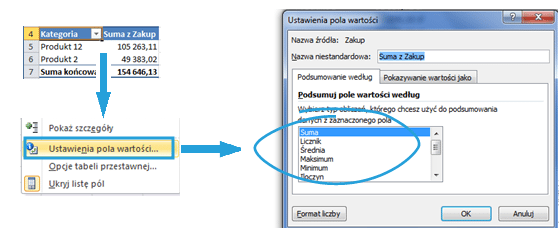
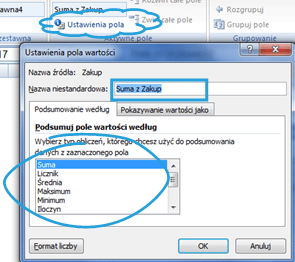
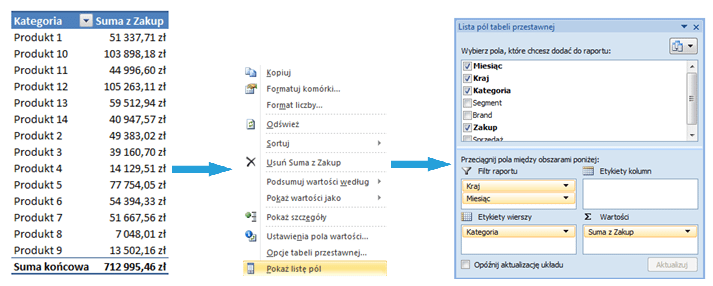

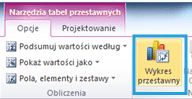
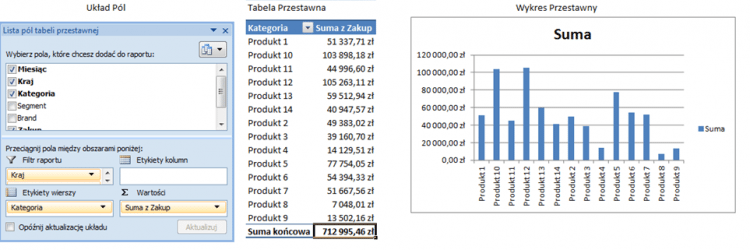
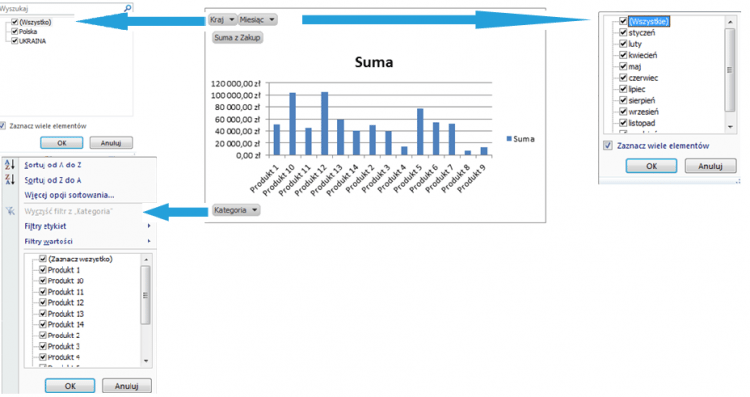
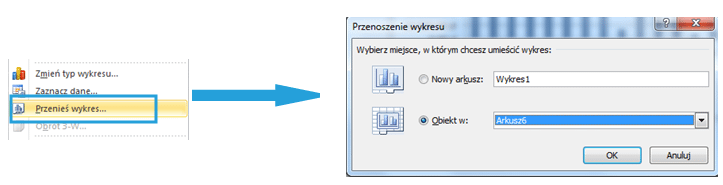




Fajny, szybki skrót najważniejszych opcji i ustawień. Wpis dobry lecz nie rozwiewa wszystkich wątpliwości jako uzupełnienie polecam: http://slow7.pl/office/item/125-excel-w-zadaniach-tabele-przestawne
pzdr