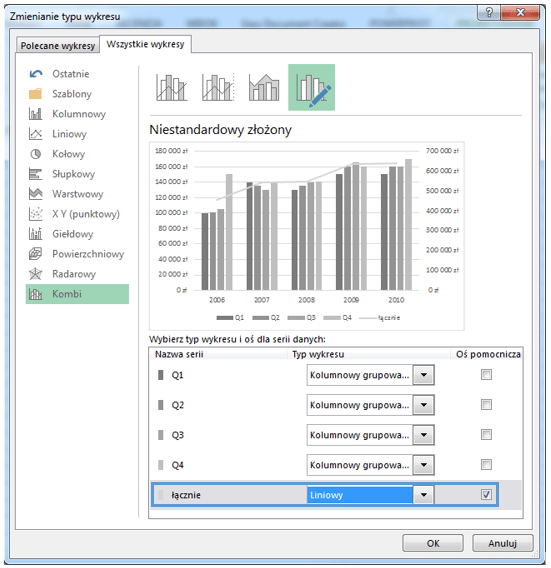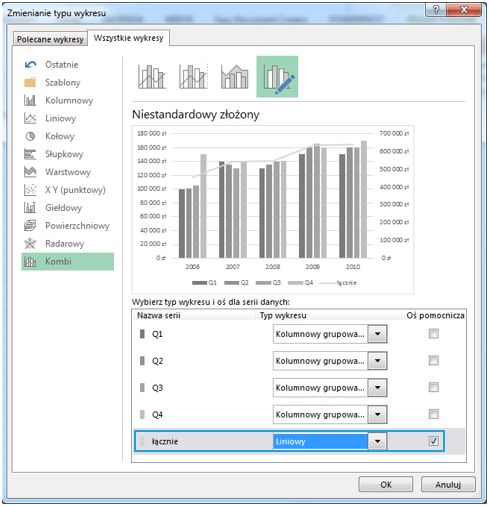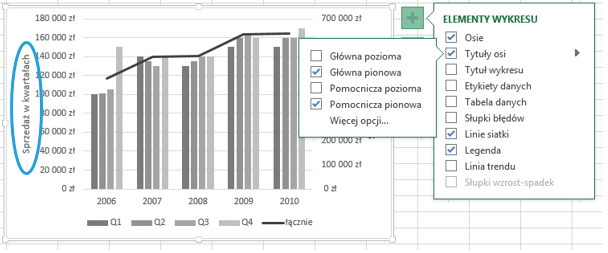W poprzednim artykule pisaliśmy o efektywności wykresu z dwiema osiami, natomiast w tym przedstawimy je od strony warsztatu, czyli jak stworzyć wykres z dwiema osiami i jakie możliwości daje nam w tej kwestii Excel 2013?
O cyklu „Co nowego w programie Excel 2013?”
Artykuł jest częścią cyklu, w którym szczegółowo opisujemy wszystkie nowości programu Microsoft Excel 2013. Dotychczas w serii ukazały się:
Co nowego w programie Excel 2013?
Quick Analysis – szybka analiza danych w programie Excel 2013
Flash Fill – wypełnianie błyskawiczne w Excel 2013
Współczynnik Dane/Atrament w programie Excel 2003, 2007, 2010 i 2013
Oś czasu – nowy sposób na filtrowanie dat na dashboardzie w programie Excel 2013
Wykres bąbelkowy w Excel 2013 – dodawanie opisów bąbelków
Wykres kombi, czyli wykres z dwiema osiami w programie Excel 2013
Tabele i wykresy przestawne Excel 2013 (1/4) – Jak wstawić tabelę przestawną opartą o kilka różnych tabel?
Tabele i wykresy przestawne Excel 2013 (2/4) – Wykres przestawny bez tabeli przestawnej
Tabele i wykresy przestawne Excel 2013 (3/4) – Szybka eksploracja danych w tabeli przestawnej
Tabele i wykresy przestawne Excel 2013 (4/4) – Szybka eksploracja i drążenie (drill-down) na wykresie przestawnym
Jak stworzyć wykres z dwiema osiami w Excel 2013?
Wskazówki dotyczące tworzenia takiego wykresu w starszej wersji programu znajdziecie w artykule „Wykres z dwiema osiami Y w Excelu”. W skrócie, w poprzednich wersjach programu Excel pierwszym krokiem jest wstawienie zwykłego wykresu. Po dwukrotnym kliknięciu na serię danych, którą chcemy przenieść na oś pomocniczą otwiera się boczne menu edycji wykresu, a konkretnie – zaznaczonej serii danych. Domyślnie otwarta jest zakładka OPCJE SERII. W tym miejscu wybieramy opcję „Oś pomocnicza”.
 Następnie klikaliśmy prawym przyciskiem myszy na tej samej serii danych rozwijamy małe menu, gdzie wybieramy „Zmień typ wykresu seryjnego”, np. na liniowy.
Następnie klikaliśmy prawym przyciskiem myszy na tej samej serii danych rozwijamy małe menu, gdzie wybieramy „Zmień typ wykresu seryjnego”, np. na liniowy.
Wykres kombi – nowość w Excelu 2013
W programie Excel 2013 wykres z dwiema osiami przyjął nazwę kombi (w angielskiej wersji jest to „combo”, pochodzące od słowa combination, znane miłośnikom gier komputerowych, jako skuteczna kombinacja kilku ciosów). Aby utworzyć taki wykres klikamy kartę Wstawianie > Wstaw wykres kombi. Można tu wybrać, które serie danych mają należeć do osi głównej, a które do osi pomocniczej i jaki typ wykresu wybrany jest do każdej serii. Jeśli pierwszy wstawiony wykres był kolumnowy, serię danych odnoszących się do osi pomocniczej warto ustawić jako wykres liniowy. Wśród domyślnych wykresów mamy: wykres kolumnowy z liniowym (ta sama oś), wykres kolumnowy z liniowym (oś pomocnicza) oraz wykres kolumnowy z warstwowym (ta sama oś). Wybierzmy wykres kolumnowy z liniowym na osi pomocniczej.
Jak dodać tytuły osi?
Aby wykres był bardziej czytelny można dodać nazwy osi. Zrobimy to korzystając z szybkiego menu edycji wykresów: Elementy wykresu > Tytuły osi. Po rozwinięciu strzałki przy opcji „Tytuły osi” mamy możliwość wyboru do których osi chcemy stworzyć tytuł. Możemy zaznaczyć obie osie pionowe, po czym na wykresie pojawią się odpowiednie pola tekstowe, w które możemy wpisać nazwy.
Plik do pobrania
Tu pobierzesz plik z przykładem wykresu kombi w programie Excel 2013.
Poznaj cały cykl „Co nowego w programie Excel 2013?”
Co nowego w programie Excel 2013?
Quick Analysis – szybka analiza danych w programie Excel 2013
Flash Fill – wypełnianie błyskawiczne w Excel 2013
Współczynnik Dane/Atrament w programie Excel 2003, 2007, 2010 i 2013
Oś czasu – nowy sposób na filtrowanie dat na dashboardzie w programie Excel 2013
Wykres bąbelkowy w Excel 2013 – dodawanie opisów bąbelków
Wykres kombi, czyli wykres z dwiema osiami w programie Excel 2013
Tabele i wykresy przestawne Excel 2013 (1/4) – Jak wstawić tabelę przestawną opartą o kilka różnych tabel?
Tabele i wykresy przestawne Excel 2013 (2/4) – Wykres przestawny bez tabeli przestawnej
Tabele i wykresy przestawne Excel 2013 (3/4) – Szybka eksploracja danych w tabeli przestawnej
Tabele i wykresy przestawne Excel 2013 (4/4) – Szybka eksploracja i drążenie (drill-down) na wykresie przestawnym