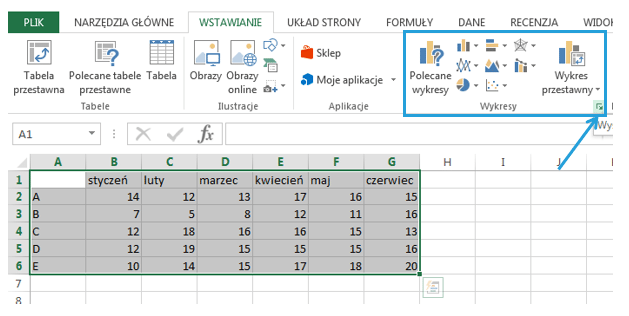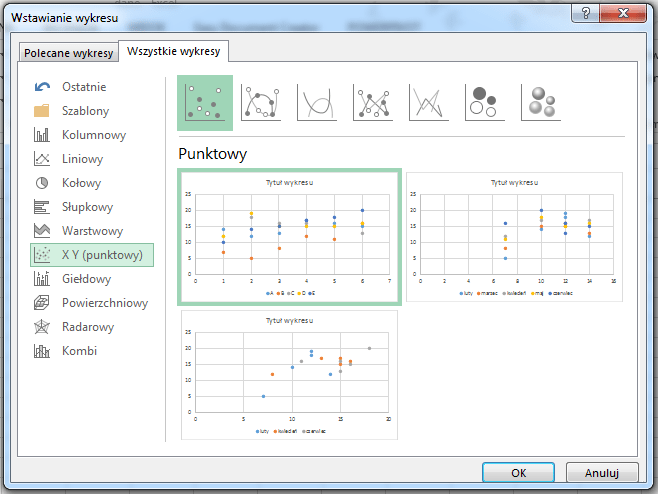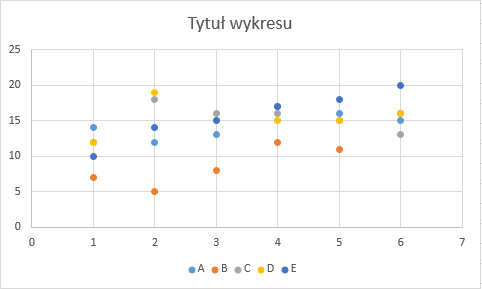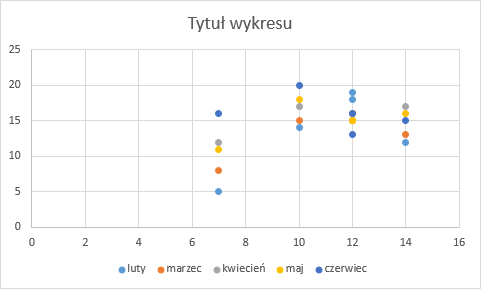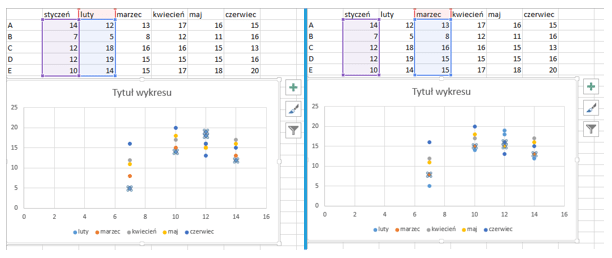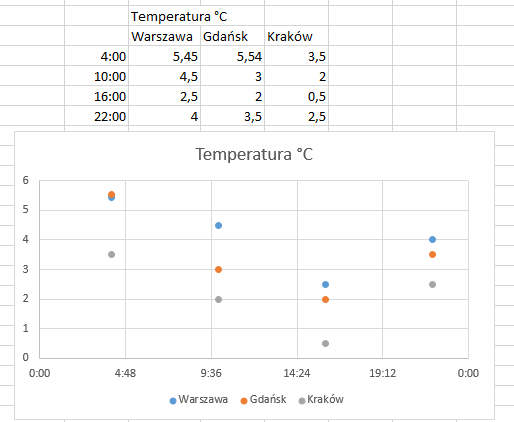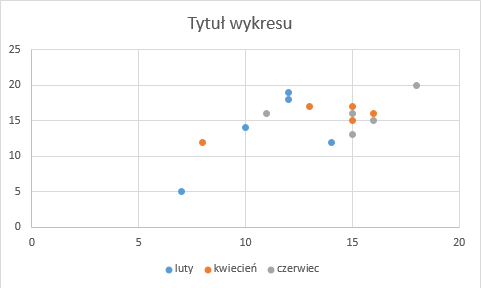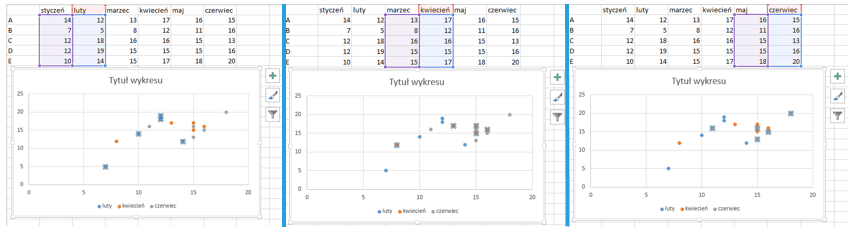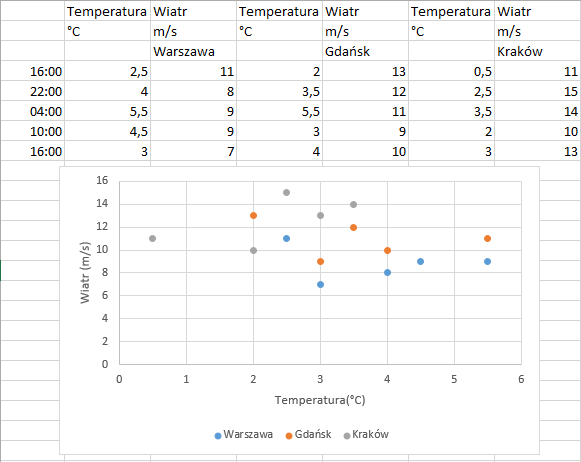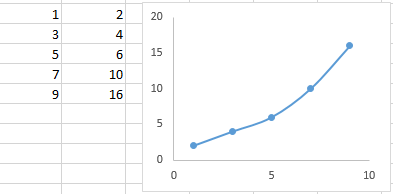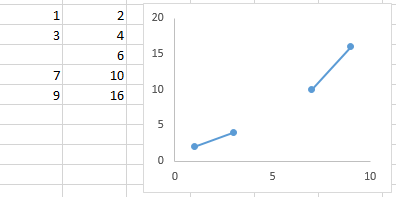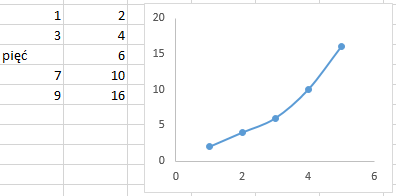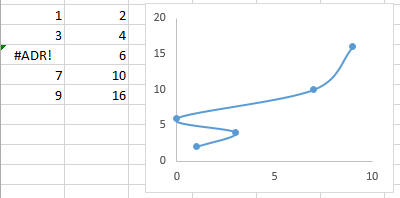Użytkownicy Excela 2013, korzystając z wykresu punktowego, mogą się natknąć na kilka nowości, a sam wykres może sprawić parę kłopotów, szczególnie jeśli chcemy przedstawić na nim wartości kilku zmiennych. Jak stworzyć w Excelu 2013 wykres punktowy odpowiadający naszym wyobrażeniom? Na początek przyjrzyjmy się trochę reakcji wykresu punktowego na różne formaty danych.
O serii Wykres punktowy
Ten artykuł jest częścią serii „Wykres punktowy”, który objął następujące tematy:
- Wykres punktowy (ang. dot plot) – alternatywa dla wykresu kolumnowego
- Jak stworzyć wykres punktowy częstotliwości w Excelu?
- Jak utworzyć porównawczy wykres punktowy w Excelu?
- Jak utworzyć porównawczy wykres punktowy w Excelu z etykietami na osi Y?
- Jak zachowuje się wykres punktowy w programie Excel 2013?
Który z wykresów punktowych wybrać?
Wykres punktowy wstawimy za pomocą opcji Wstawianie > Wykresy > Wyświetl wszystkie wykresy > Wszystkie wykresy. Opcja Wyświetl wszystkie wykresy jest oznaczona małą ikoną ze strzałką, po prawej stronie pola Wykresy.
Wykres punktowy to inaczej wykres X Y. Do danych z tabeli Excel 2013 proponuje 3 rodzaje wykresów, przejrzyjmy je.
W pierwszym z nich kolumnom przyporządkowane zostały wartości liczbowe, a kolory odpowiadają poszczególnym wierszom.
Kolejny rodzaj wykresu wygląda dość nietypowo i nie potrafimy odczytać z niego żadnych konkretnych informacji.
Dlaczego? Zaznaczmy podwójnym kliknięciem którąś z serii danych, aby w arkuszu kalkulacyjnym oznaczone zostały dane określające te punkty.
Jak widać powyżej, Excel pominął pierwszą kolumnę z nazwami obserwacji, a za współrzędne pierwszej serii punktów przyjął wartości ze stycznia i lutego, nazywając tę serię „luty”. Następna seria, to ponownie wartości ze stycznia oraz z marca, a seria nazywa się „marzec”. W ten sposób nie możemy odczytać z wykresu żadnych wartości, pierwsza z serii- styczeń została błędnie uznana za jedną ze współrzędnych wszystkich punktów.
Kiedy warto zastosować ten rodzaj wykresu? Gdy dane oznaczone na poziomej osi są jednakowe dla każdej serii.
Trzeci rodzaj wykresu punktowego prezentuje się następująco:
Wartości są niejasne, na dodatek wykres przedstawia tylko 3 serie danych- miesiące parzyste. Sprawdźmy ponownie jakie dane decydowały o położeniu poszczególnych punktów.
Tym razem kolumny zostały pogrupowane parami, a co za tym idzie, współrzędnie punktów pierwszej serii danych to dane z kolumn styczeń i luty, drugiej marzec i kwiecień, trzeciej maj i czerwiec.
To jest bardzo ważna i przydatna informacja. Dzięki niej wiemy jak przedstawić dane, żeby wykres punktowy był zgodny z oczekiwaniami. Do zbudowania odpowiedniego wykresu punktowego należy przedstawiać współrzędne dla kolejnych serii parami w kolumnach. Dwie pierwsze kolumny to współrzędne jednej serii danych, kolumna 3 i 4 to kolejna seria, itd.
Wykres punktowy a format danych
Jak zareaguje wykres punktowy, gdy brakuje danych? Co jeśli zamiast wartości liczbowej w komórce znajduje się wartość tekstowa? W przykładach zastosowany został wykres punktowy z wygładzonymi liniami i znacznikami.
Wykres zbudowany z wypełnionej tabeli danych wygląda prosto:
W przypadku braku danych w jednej z kolumn wykres nie uwzględnia takiego rekordu:
Dla danej tekstowej Excel w ogóle nie uwzględnia kolumny zawierającej jedną komórkę z tekstem, zastępując ją jednocześnie liczbami porządkowymi. Jak widać, oś pozioma została zredukowana, a punkty osiągają wartości odciętych równe 1, 2, 3, 4, 5.
Błędy w komórkach dużo bardziej komplikują sytuację. Dla błędu #ADR! Związanego z nieprawidłowym odwołaniem do komórki przyjmowana jest wartość 0, co zupełnie zmienia kształt wykresu.
Seria artykułów o wykresie punktowym
- Wykres punktowy (ang. dot plot) – alternatywa dla wykresu kolumnowego
- Jak stworzyć wykres punktowy częstotliwości w Excelu?
- Jak utworzyć porównawczy wykres punktowy w Excelu?
- Jak utworzyć porównawczy wykres punktowy w Excelu z etykietami na osi Y?
- Jak zachowuje się wykres punktowy w programie Excel 2013?