W artykule nt. wykresu punktowego poznaliśmy wykres punktowy wilkinsonowy. Jest on bardzo prosty do utworzenia w Excelu, gdyż nie musimy nawet korzystać z wbudowanych wykresów z zakładki Wstawianie. Sztuka polega na wykorzystaniu funkcji POWT() w celu wyświetlenia odpowiedniej liczby kropek lub innego wybranego przez nas symbolu.
O serii Wykres punktowy
Ten artykuł jest częścią serii „Wykres punktowy”, który objął następujące tematy:
- Wykres punktowy (ang. dot plot) – alternatywa dla wykresu kolumnowego
- Jak stworzyć wykres punktowy częstotliwości w Excelu?
- Jak utworzyć porównawczy wykres punktowy w Excelu?
- Jak utworzyć porównawczy wykres punktowy w Excelu z etykietami na osi Y?
- Jak zachowuje się wykres punktowy w programie Excel 2013?
Jak utworzyć wykres punktowy poziomy?
W przykładzie chcielibyśmy policzyć, ile przesyłek zostało dostarczonych w ciągu ilu dni. W kolumnie E przy pomocy funkcji Częstość zliczamy ile przesyłek zostało zrealizowanych w ciągu 1, 2, 3 dni, itd.
Aby prawidłowo zliczyć zaznaczamy zakres komórek E2 do E9, następnie wprowadzamy formułę =CZĘSTOŚĆ(B$2:B$31;D$2:D$9) i zatwierdzamy tablicowo formułę, używając kombinacji klawiszy Ctrl+Shift+Enter.
Gdy mamy już zliczone wartości w kolumnie E, wystarczy teraz w komórce F2 wprowadzić formułę: POWT(„•”;E2). Aby skorzystać ze specjalnych symboli na karcie Wstawianie należy wybrać interesujący nas symbol.
Wybieramy jeden z dostępnych symboli:
Następnie formułę z komórki F2 przeciągamy do komórki F9 i wyrównujemy komórki do lewej.
Jak wyróżnić największą wartość wykresu punktowego?
Dodatkowo możemy wykres sformatować warunkowo, np. wyróżniając największą wartość. Zaznaczamy dane w kolumnie F i używamy poniższej formuły w formatowaniu warunkowym
=MAX($E$2:$E$9)=MAX($E2).
Dane zostały sformatowane.
Jeszcze pozostaje ukryć dane z kolumny A, B i E i nasz wykres częstotliwości jest gotowy.
Jak utworzyć wykres punktowy położony pionowy?
Wykres punktowy położony tradycyjnie pionowo utworzymy, zmieniając orientację tekstu komórek.
Aby zliczyć liczbę przesyłek zrealizowanych w podanej liczbie dni w komórce E3 wprowadzam formułę =LICZ.JEŻELI($B2:$B31;E4); następnie formułę przeciągam do komórki L3. Następnie w komórce E2 wprowadzamy formułę POWT(„•”;E3) i przesuwamy ją do komórki L2. Teraz już tylko musimy zmienić orientację komórek w wierszu 2 o 90 stopni, wyrównać komórki do dołu oraz ukryć wiersz nr 3.
Pionowy wykres częstotliwości jest gotowy:
Jak w Excelu utworzyć pionowy wykres punktowy za pomocą zwykłych wykresów?
Chcielibyśmy przy pomocy wykresu punktowego przedstawić wielokrotność wystąpień danych liczb. W kolumnie A mamy 35 liczb od 1 do 11 w dowolnej kolejności.
W komórce B1 wstawiamy formułę: =LICZ.JEŻELI(A$1:A1;A1), która po przesunięciu do komórki B35 zliczy nam, kolejne wystąpienia poszczególnych liczb.
Zaznaczamy którąkolwiek komórkę w zestawieniu i wstawiamy wykres punktowy.
Modyfikujemy znaczniki:
Wybieramy interesujący nas typ znaczników:
Następnie usuwamy oś Y poprzez kliknięcie jest prawym przyciskiem myszy i wybranie polecenia Usuń.
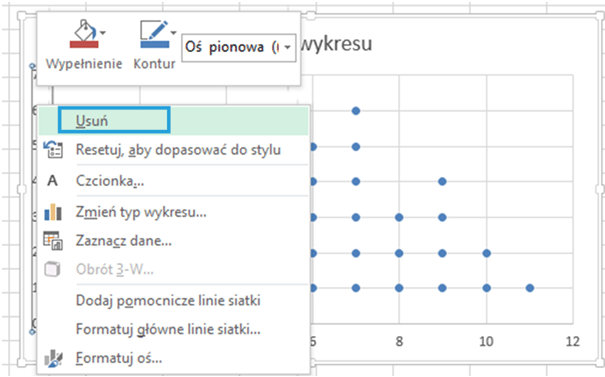
Usuwamy pionowe i poziome linie siatki i nasz punktowy histogram jest gotowy.
Plik do pobrania
Tu pobierzesz 3 powyższe przykłady wykresu punktowego wilkinsonowego.
Seria artykułów o wykresie punktowym
- Wykres punktowy (ang. dot plot) – alternatywa dla wykresu kolumnowego
- Jak stworzyć wykres punktowy częstotliwości w Excelu?
- Jak utworzyć porównawczy wykres punktowy w Excelu?
- Jak utworzyć porównawczy wykres punktowy w Excelu z etykietami na osi Y?
- Jak zachowuje się wykres punktowy w programie Excel 2013?



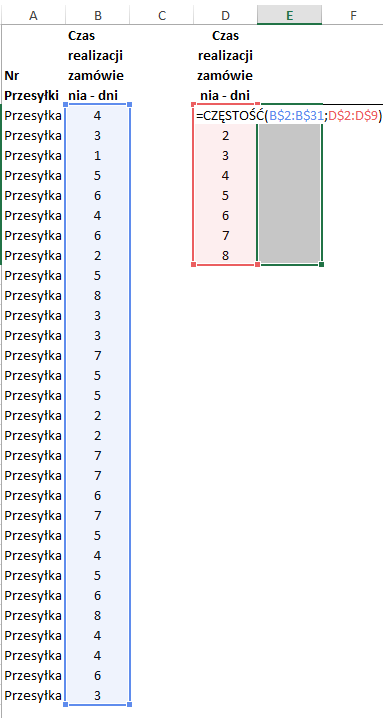

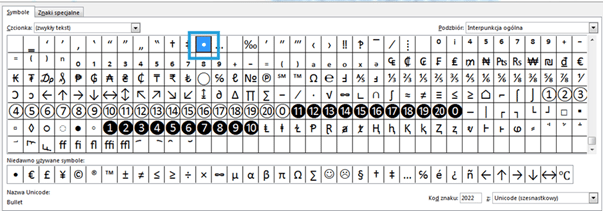
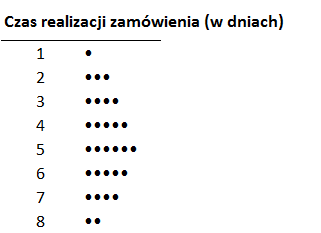
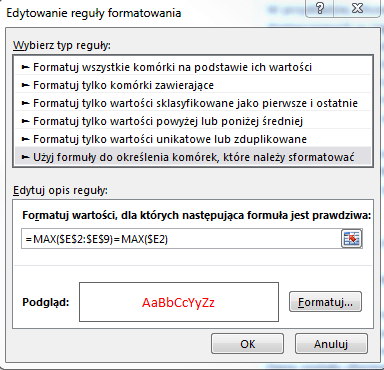
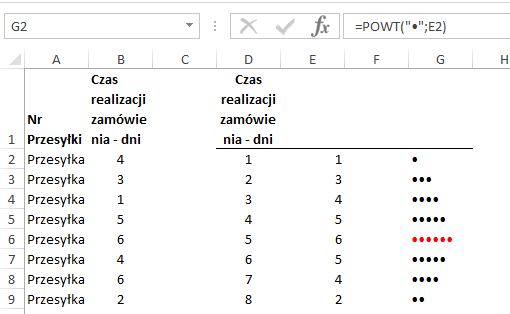
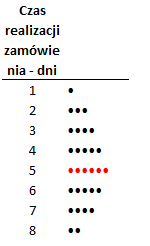
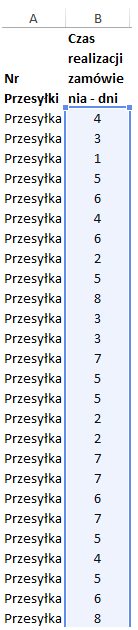
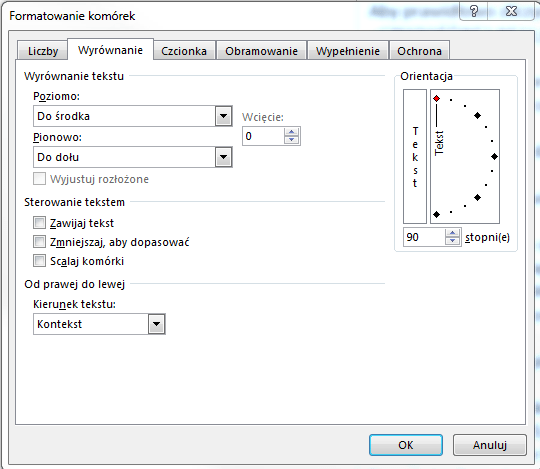
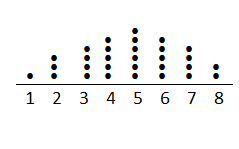
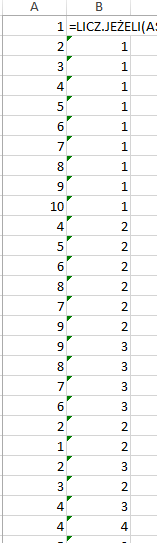
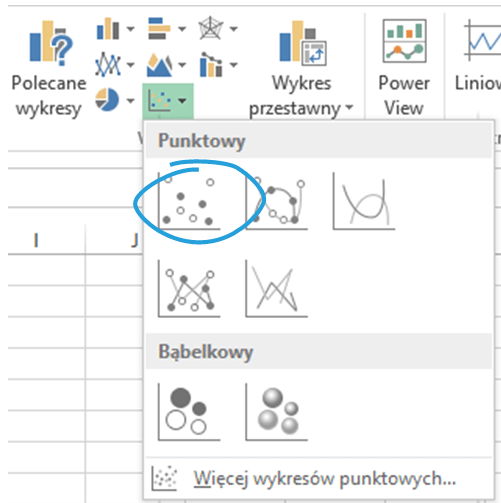
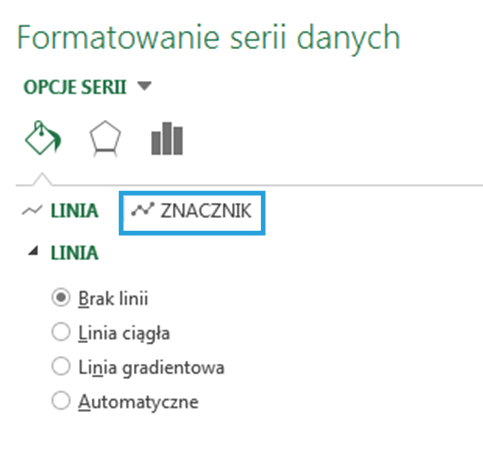
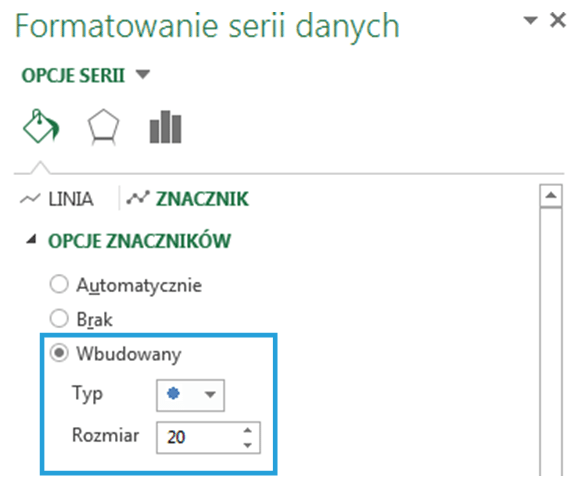
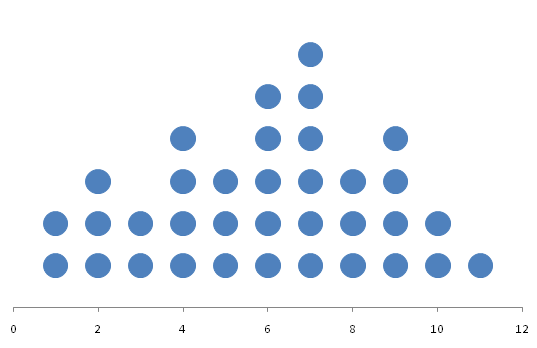
-1024x269.png)



