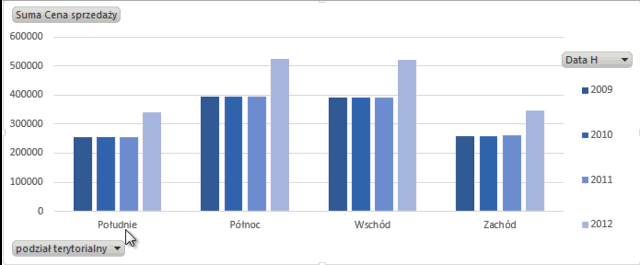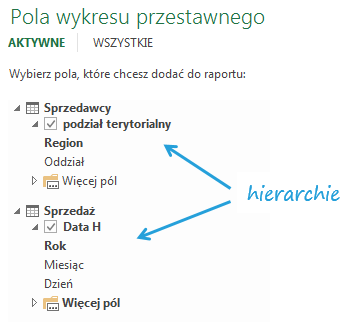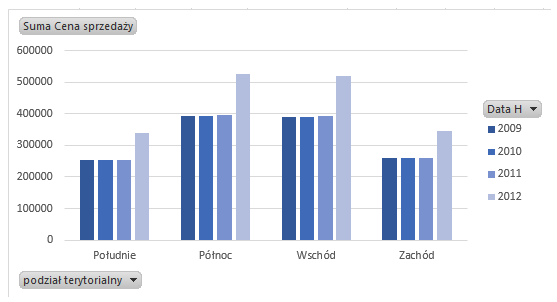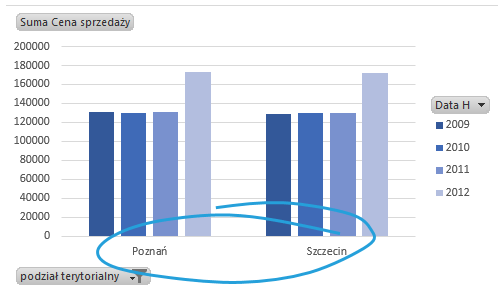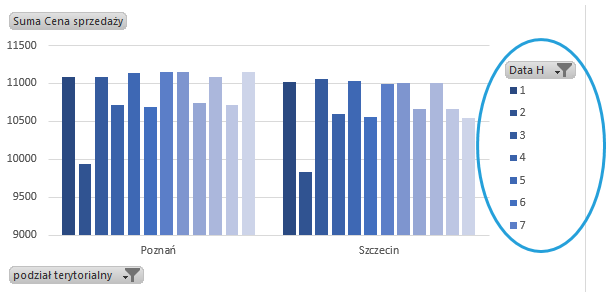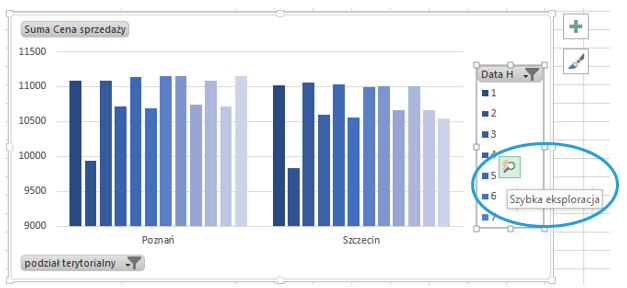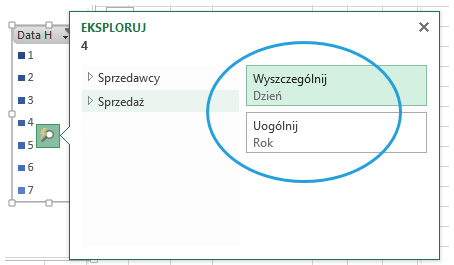Znana jest nam już szybka eksploracja danych w tabeli przestawnej. Na szczęście, to narzędzie może być wykorzystane także w przypadku wykresu, jeśli znajdują się na nim elementy należące do zbudowanej wcześniej hierarchii. Elementy dodatku PowerPivot, dostępne dla każdego użytkownika Excela 2013 w wersji Professional Plus, umożliwiają budowanie interaktywnych wykresów, umożliwiających drążenie danych (drill-down).
O cyklu „Co nowego w programie Excel 2013?”
Artykuł jest częścią cyklu, w którym szczegółowo opisujemy wszystkie nowości programu Microsoft Excel 2013. Dotychczas w serii ukazały się:
Co nowego w programie Excel 2013?
Quick Analysis – szybka analiza danych w programie Excel 2013
Flash Fill – wypełnianie błyskawiczne w Excel 2013
Współczynnik Dane/Atrament w programie Excel 2003, 2007, 2010 i 2013
Oś czasu – nowy sposób na filtrowanie dat na dashboardzie w programie Excel 2013
Wykres bąbelkowy w Excel 2013 – dodawanie opisów bąbelków
Wykres kombi, czyli wykres z dwiema osiami w programie Excel 2013
Tabele i wykresy przestawne Excel 2013 (1/4) – Jak wstawić tabelę przestawną opartą o kilka różnych tabel?
Tabele i wykresy przestawne Excel 2013 (2/4) – Wykres przestawny bez tabeli przestawnej
Tabele i wykresy przestawne Excel 2013 (3/4) – Szybka eksploracja danych w tabeli przestawnej
Tabele i wykresy przestawne Excel 2013 (4/4) – Szybka eksploracja i drążenie (drill-down) na wykresie przestawnym
Na temat budowania wykresu przestawnego w Excelu 2013 możecie przeczytać w innym artykule, tutaj skupimy się na wykorzystaniu funkcji usprawniających przeglądanie danych na różnych poziomach szczegółowości. Wykorzystywany plik znajdziecie do pobrania na dole strony.
Jak wygląda drążenie i szybka eksploracja wykresu przestawnego w programie Excel 2013?
Jak umożliwić szybką eksplorację wykresu przestawnego?
W naszym pliku w wykres wbudowane zostały dwie hierarchie: data i podział terytorialny.
Wykres początkowo obrazuje najwyższe elementy hierarchii.
Aby skorzystać z funkcji drill down wystarczy podwójne kliknięcie lewym przyciskiem myszy na dowolny element, który chcemy wyszczególnić. Może być to konkretny region, tak aby pokazać oddziały tylko z tego regionu, bądź rok w dacie, by przejść do poziomu miesięcy, czy też miesiąc, by przejść do poziomu dni wybranego miesiąca.
Wyszczególniać i uogólniać można także za pomocą przycisku Szybka eksploracja. Po kliknięciu na konkretnym elemencie – Region, Oddzia, czy Data – pojawi się ikona Szybkiej eksploracji, po której wybraniu Excel zaproponuje uogólnienie lub wyszczególnienie do konkretnego poziomu.
Ten sposób umożliwia przeglądanie na wykresie danych o dowolnym poziomie szczegółowości, który w każdym momencie można zmienić.
Pliki do pobrania
Tutaj znajdziecie plik wykorzystany do szybkiej eksploracji danych na wykresie przestawnym.
Poznaj cały cykl „Co nowego w programie Excel 2013?”
Co nowego w programie Excel 2013?
Quick Analysis – szybka analiza danych w programie Excel 2013
Flash Fill – wypełnianie błyskawiczne w Excel 2013
Współczynnik Dane/Atrament w programie Excel 2003, 2007, 2010 i 2013
Oś czasu – nowy sposób na filtrowanie dat na dashboardzie w programie Excel 2013
Wykres bąbelkowy w Excel 2013 – dodawanie opisów bąbelków
Wykres kombi, czyli wykres z dwiema osiami w programie Excel 2013
Tabele i wykresy przestawne Excel 2013 (1/4) – Jak wstawić tabelę przestawną opartą o kilka różnych tabel?
Tabele i wykresy przestawne Excel 2013 (2/4) – Wykres przestawny bez tabeli przestawnej
Tabele i wykresy przestawne Excel 2013 (3/4) – Szybka eksploracja danych w tabeli przestawnej
Tabele i wykresy przestawne Excel 2013 (4/4) – Szybka eksploracja i drążenie (drill-down) na wykresie przestawnym