Excel posiada wbudowane funkcje pozwalające na szybkie kreowanie zarówno wykresów grupowanych, jak i skumulowanych. Oba typy mogą funkcjonować ze słupkami lub kolumnami. Bardzo często pada jednak pytanie, jak utworzyć wykres skumulowany i grupowany jednocześnie?
Poniższy artykuł powinien pomóc w rozwikłaniu tej zagadki. Proces tworzenia tego typu wizualizacji jest delikatnie zawiły. Istotne są odpowiednie dane, celem uzyskania odpowiedniego wyglądu wykresu.
Przygotowanie danych w programie Excel
Pracę rozpocząć należy od utworzenia obu typów wykresów, skumulowanego i grupowanego. Wykorzystamy do tego dane pochodzące z pliku sprzedaż.xls, a odnoszące się do ilości zamówień transportowanych drogą lądową dla wybranych regionów w latach 2011 – 2014.
Dla powyższych wartości bez trudu można utworzyć wskazane wykresy kolumnowe i słupkowe grupowane
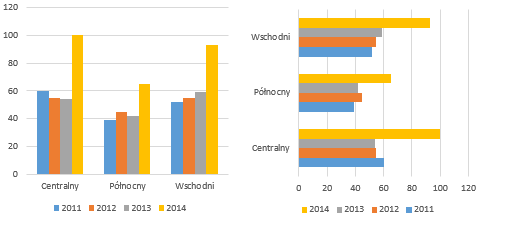
oraz skumulowane
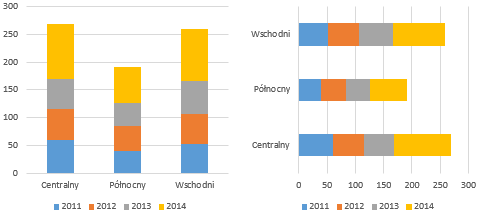
Sposób połączenia tych dwóch rodzajów wykresów nie jest taki oczywisty. Zawiera on w sobie umieszczanie w tabeli pustych całych wierszy lub pojedynczych komórek. Wartości pojawiają się w nielicznych, sprecyzowanych miejscach.
Aby nie wprowadzić zbyt dużego zamieszania oraz mieć wgląd na dane wejściowe, dobrze jest je skopiować do oddzielnej tabeli. Warto wykorzystać w tym miejscu utworzenie łącza: NARZĘDZIA GŁÓWNE > Wklej > Inne opcje wklejania > Wklej łącze, co pozwoli na ewentualną szybką zmianę danych. Pierwszym krokiem będzie utworzenie wykresów podstawowych. Następnie zaprezentowany zostanie wpływ manipulacji danymi na wizualizację. Po nabraniu pewnej wprawy oraz będąc w pełni świadomym tego, jakie zmiany dokonywane są podczas modelowania danych, można od razu przejść do właściwego uzupełniania tabel.
Na podstawie danych z zakresu B8:E11 utworzony zostanie wykres skumulowany kolumnowy lub słupkowy. Kategorie nie zostały przypasowane do właściwych im obszarów, gdyż nie zawierają się one w zakresie. W wyniku tego Excel przydzielił numery porządkowe 1, 2, 3.
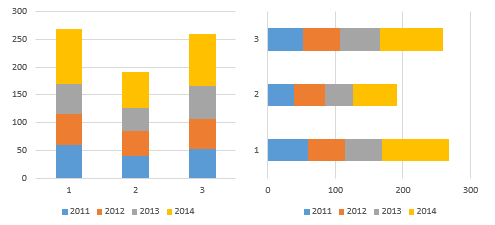
Modyfikowanie wykresu słupkowego w Excelu
W przypadku wykresu słupkowego uwagę zwraca odwrotne uporządkowanie serii danych. Oczywiście można to sformatować. Aby tego dokonać należy zaznaczyć oś pionową i po kliknięciu prawym przyciskiem myszy wybrać Formatuj oś. Następnie w menu bocznym przechodzimy do zakładki Opcje osi, aby zaznaczyć dwa pola. Pierwsze z nich to Kategorie w kolejności odwrotnej, natomiast drugie określa nam miejsce przecięcia osi pionowej z poziomą – wybieramy Przy kategorii maksymalnej.
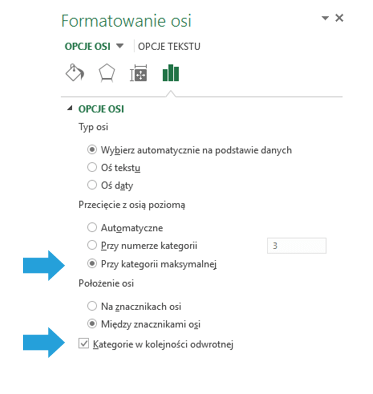
Po przeprowadzeniu powyższych czynności wykres powinien przyjąć następującą formę
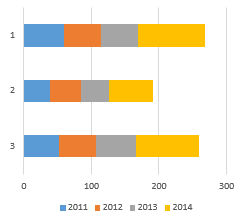
Dostosowanie danych dla potrzeb skumulowanego wykresu grupowanego
Zacznijmy jednak modyfikować dane dodając puste wiersze.
Zbiór kolumn/słupków jest teraz porozdzielany, jednak nie w sposób jaki byśmy chcieli.
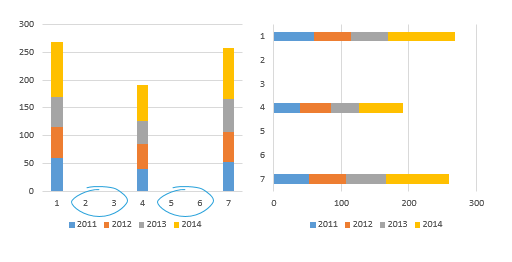
Kolejnym krokiem jest rozłożenie danych w wierszach celem przeniesienia kolumn/słupków na puste miejsca wykresów.
Niestety rozkład danych na wykresie nie przebiega automatycznie. Konieczne jest wskazanie programowi, które zakresy wykorzystać ma do utworzenia wizualizacji.
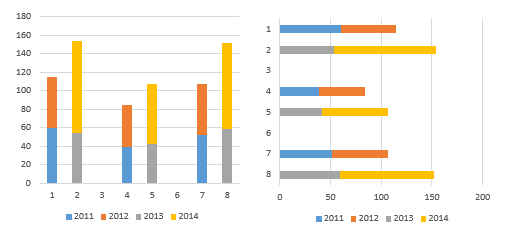
Jeszcze jedną modyfikacją będzie dodanie pustych wierszy na początku i końcu zakresów. Pozwoli to uzyskać odstępy ułatwiające odczyt danych.
Ponownie należy precyzyjnie wskazać wykorzystywane zakresy danych. Uzyskujemy już jednak formę „niemal” ostateczną.
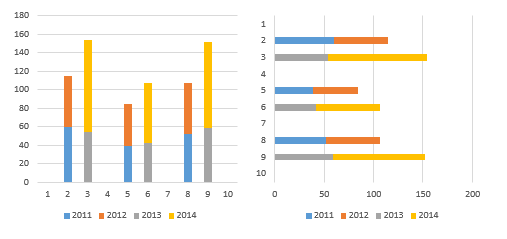
Kosmetyka skumulowanego wykresu grupowanego
Usunięcie przerwy pomiędzy kolumnami/słupkami pozwoli uzyskać wygląd adekwatny do wykresu grupowanego. Po zaznaczeniu jednej z serii danych i kliknięciu kombinacji klawiszy Ctrl+1 – pojawi się okno formatowania serii danych. W zakładce opcje serii danych zmienić należy szerokość przerwy na zero procent.
Wykresy przybierają wówczas pożądaną formę:
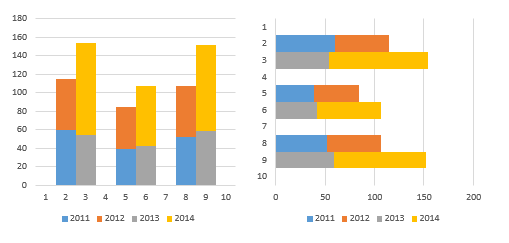
W praktyce nie ma konieczności tworzenia wstępnej tabeli i modyfikowania zawartych w niej danych w kolejnych krokach. Dużo czasu zaoszczędzić można tworząc gotową, uporządkowaną tabelę, a dopiero w kolejnym kroku kreować wykres.
Dodatnie etykiet do wykresu w programie Excel
Pozostaje teraz tylko dodać etykiety danych oznaczające w tym przypadku nazwę regionu. Dokonać tego można ponownie poprzez zwiększenie zakresu wykorzystywanego przez wykres.
Ostatecznie wykresy wyglądają następująco:
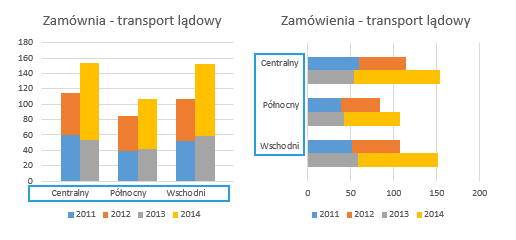
Plik do pobrania
Pobierz szablon skumulowanego wykresu grupowanego w Excelu i wstaw swoje dane.

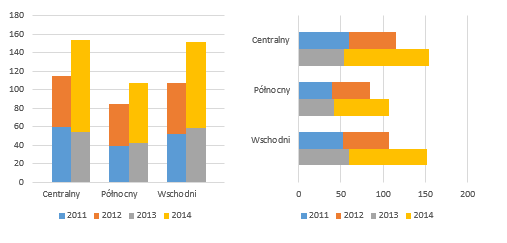

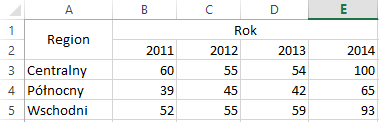
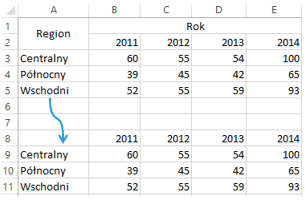
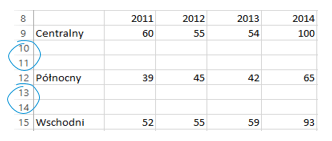
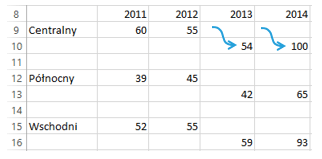
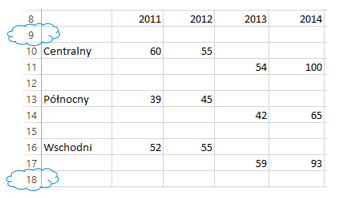
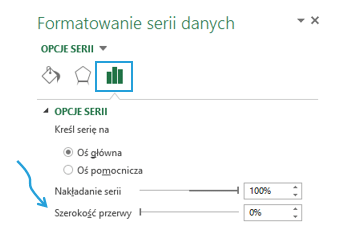
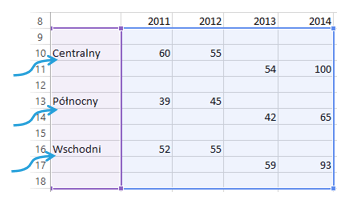




Dzięki! Pomocny artykuł. 🙂
Właśnie tego potrzebowałam, dzięki.
Hej Ela, super, że artykuł się przydał.
Super! bardzo dziękuję! tego potrzebowałam i właśnie wzniosłam się na wyższy poziom wykresów 😀
Mała rzecz, a cieszy 🙂
Hej, Bartku mam pytanie.
Mam stworzony skumulowany wykres kolumnowy w PB.
Mam ładnie pododawane kolory które pokazują udział w całej kolumnie danej wartości. Jak pokazać ten procentowy udział.
W sensie:
mam w wartościach 2 dane np: jedna to 10 % a druga to 20 % – całość kolumny powinna zatrzymać się na 30 %, jednak wartości wyświetlone w obrębie danego słupka aby sumowały się do 100 %. (czyli aby wyświetliło się to co aktualnie prezentuje udział kolorystyczny)
Nie wiem czy dobrze to opisuję ale wydaje mi się że jest to połączenie wykresu skumulowanego do 100 % ze zwykłym skumulowanym 🙂
Hej Olga, wydaje się, że można to zrobić za pomocą polecenia Etykiety z komórek.
Bardzo się przydało 🙂
Super!
hej. nie da sie pobrac pliku, a artykul wydaje sie obiecujacy
Naprawione!