Jednym ze sposobów, aby nasz raporty był bardziej atrakcyjny, jest dodanie do niego różnego rodzaju ikon. Uczestnicy szkoleń z wizualizacji danych często pytają mnie skąd je wziąć. Jest kilka źródeł (m.in. Flaticon), jednak najprostszym z nich jest Excel 365. Zobaczmy więc, jak pobrać ikony w nowym Excelu i jak wykorzystać je na wykresie.
Efektywność a atrakcyjność raportu
Tworzenie raportów możemy wyobrazić sobie jako dyscyplinę, w której na jednym biegunie mamy efektywność, a na drugim atrakcyjność. Zwykle podnoszenie efektywności odbywa się kosztem obniżenia atrakcyjności i na odwrót. Jest wiele form graficznych i sposobów interakcji z danymi, które porywają wyglądem i działaniem, a jednak praktyka pokazuje, że przekaz jest dużo mniej efektywny, głównie w kwestii czasu poświęconego na generowanie wniosków, ich liczby i jakości.
![]()
Skąd wziąć ikony w programie Excel?
Jedną z nowości Excela 365 jest możliwość szybkiego dodawania ikon poprzez kartę Wstawianie > grupa Ilustracje > Ikony. O innych nowościach w nowym Excelu pisałem już w wielu różnych wpisach.
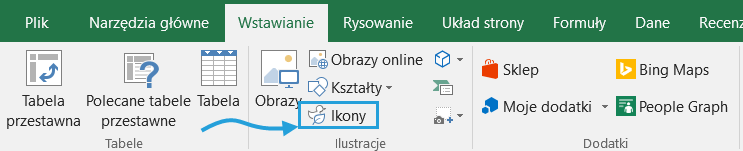
Od aktualizacji ze stycznia 2018 r. można też dodawać dowolne pliki SVG jako zwykłe obrazy, np. ze strony (pamiętając o dodaniu autora zgodnie z wytycznymi, np. Icon made by Freepik from www.flaticon.com dla poniższego).
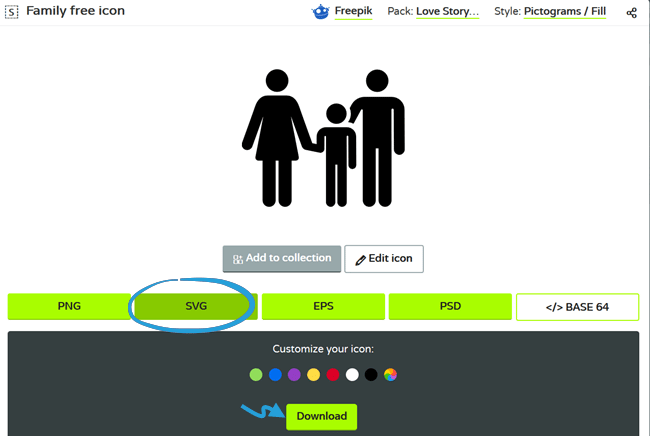
W jednym i drugim przypadku Excel będzie pozwalał na zmianę rozmiaru i, co ważne, koloru wypełnienia kształtów bez starty jakości.
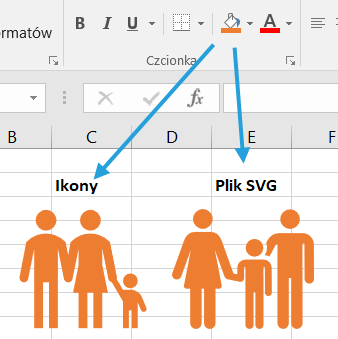
Jak wykorzystać ikony na wykresie Excel?
Poniżej opiszę przykład wykorzystania ikon dla wykresu punktowego Excel. Lubię te wykresy, dlatego, że dają olbrzymią elastyczność w Excelu, pozwalając m.in. na dodawania linii referencyjnych i własnych kształtów. Przykład, który wybrałem do redesignu pochodzi z raportu GUS „Polska w liczbach 2016”.
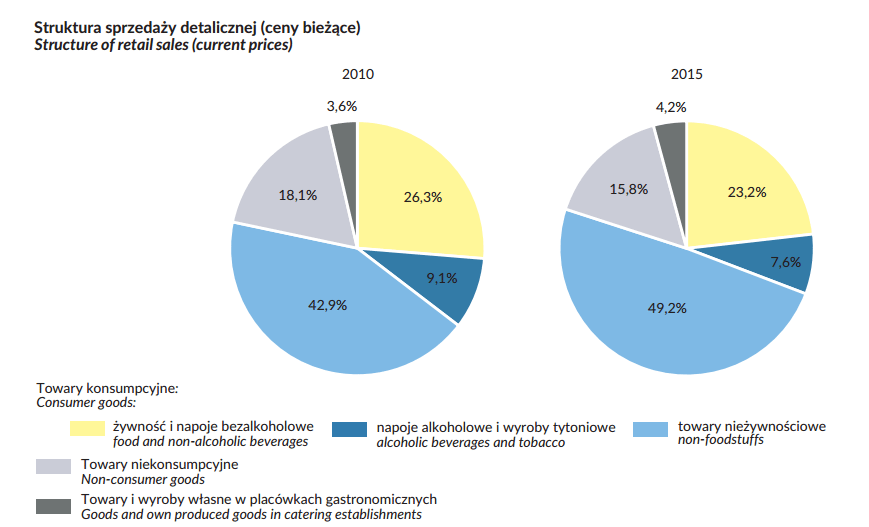
Przygotowanie danych do wykresu punktowego Excel
Tabelę z danymi rozpoczynamy od danych dla lat 2010 i 2015, jednak dodajemy do niej 3 dodatkowe serie: Seria TechY (od 1 do n), TechX (o wartościach -0,1) oraz Różnica – z formułą:
=JEŻELI(C2-B2>0,05;C2-B2;BRAK())
Różnica pozwoli wyeksponować zmianę powyżej 5 punktów procentowych pomiędzy 2015 a 2010 r.

Budowa wykresu punktowego Excel
Wykres będzie składał się z 3 serii – 2010, 2015 i TechX, z których każda będzie posiadała jako wartość Y dane z serii TechY.
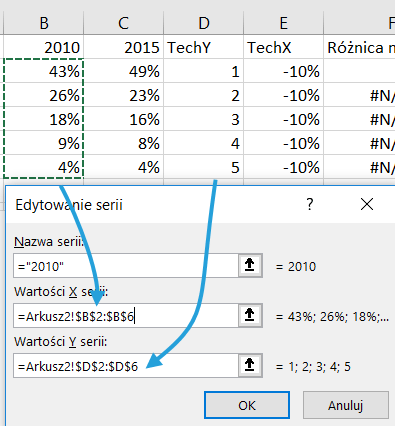
Seria Tech X służy w takim wykresie do stworzenia punktów, które staną się ikonami. Obrazy, reprezentujące kategorie, pobieram do Excela z polecenia Ikony > zmieniam rozmiar i kolor. Następnie zaznaczam pojedynczą ikonę > Ctrl + C > zaznaczam pojedynczy punkt na wykresie > Ctrl + V. Ikona staje się obrazem dla znacznika. Czynność powtarzam dla wszystkich kategorii.
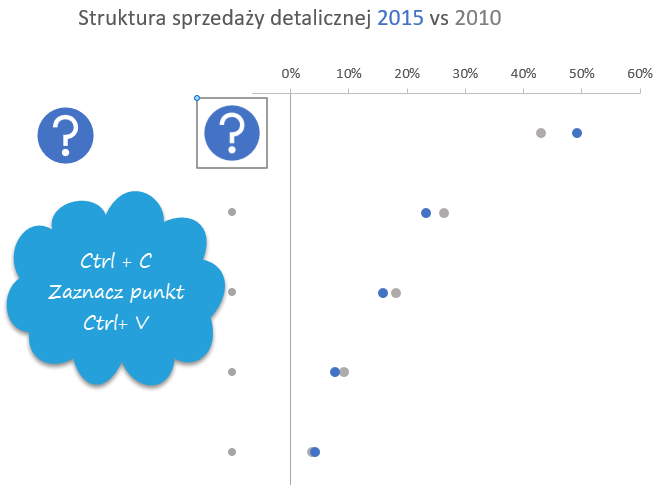
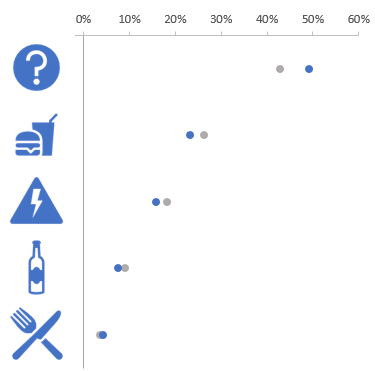
Do wykresu możemy dodać też etykiety danych pochodzące z komórek: (1) dodaj etykiety plusem przy wykresie > (2) wybierz zakres dla polecenia Wartość z komórek > (3) wskaż komórki z etykietami.
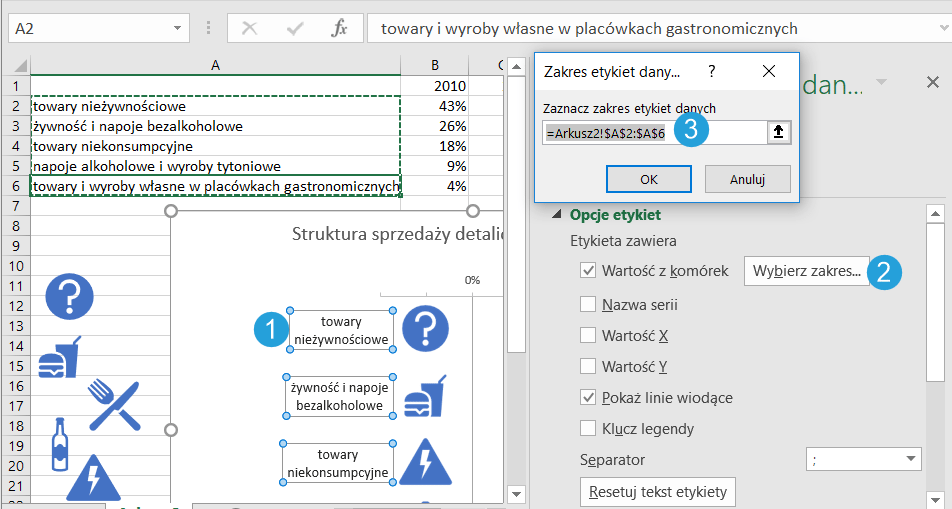
Ostatnia seria służy nam do budowy słupków błędów: (1) dodaj słupki błędów dla serii 2010 (np. plusem przy wykresie) > (usuń pionowe słupki a dla poziomych ustaw (2) Kierunek na plus > (3) Bez zakończenia > (4) Wielkość błędu niestandardowa > (5) Dodatnia wartość błędu.
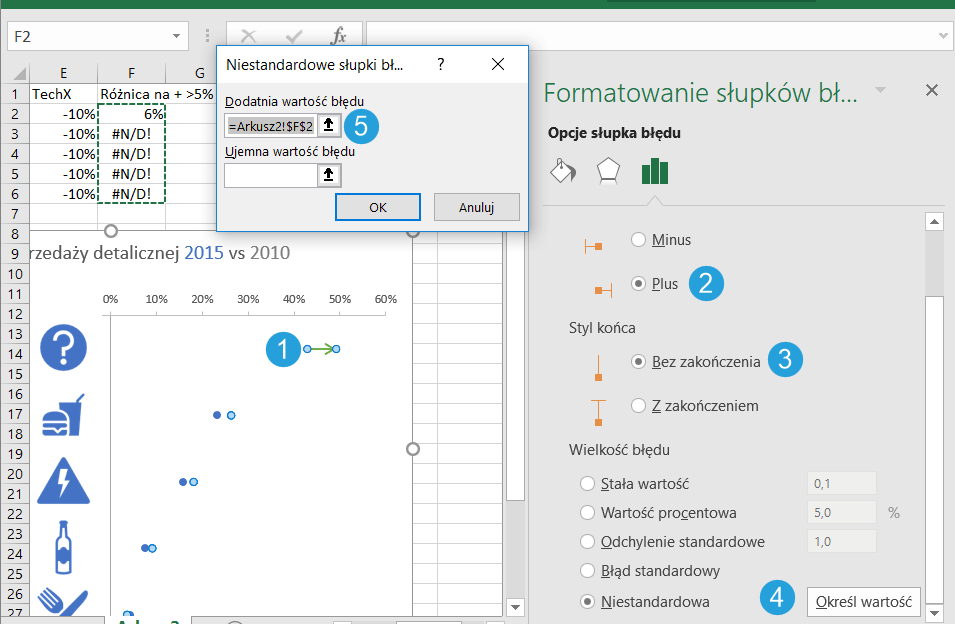
Oto efekt przed i po.
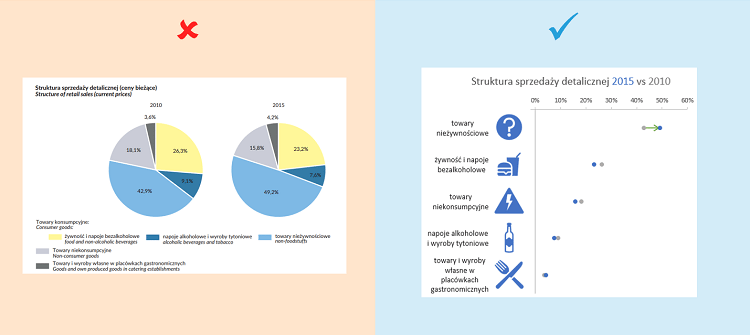
Szablon Excel z ikonami do pobrania
Tu możesz pobrać plik Excel z wykresem punktowym z ikonami i podstawić swoje dane.





