W poprzednich artykułach z cyklu Dashboard analityczny w Excelu krok po koku – część 1 oraz część 2 – utworzyliśmy tabelę przestawną z formatowaniem warunkowym oraz wykres przestawny kolumnowo-liniowy. Poniższy artykuł będzie dotyczył trzeciego elementu dashboardu – histogramu na wykresie przestawnym. Histogram jest graficznym przedstawieniem danych w podziale na określone klasy. Wykorzystuje się go do określenia kształtu danych i porównywania rozkładu z oczekiwaniami. Jego utworzeniu z tabelą przestawną jest naprawdę proste.
Przeczytaj wszystkie artykułu w serii Dashboard analityczny w Excelu krok po kroku:
- Dashboard analityczny w Excelu krok po kroku (cz. 1) – formatowanie warunkowe w tabeli przestawnej
- Dashboard analityczny w Excelu krok po kroku (cz. 2) – wykres przestawny kolumnowo-liniowy
- Dashboard analityczny w Excelu krok po kroku (cz. 3) – histogram na wykresie przestawnym
- Dashboard analityczny w Excelu krok po kroku (cz. 4) – przestawny wykres cykliczności
- Dashboard analityczny w Excelu krok po kroku (cz. 5) – oś czasu oraz fragmentatory
Przygotowanie danych źródłowych
Do stworzenia wykresu użyjemy utworzonej w pierwszym artykule Tabeli – są to dane dotyczące sprzedaży mebli, urządzeń oraz artykułów biurowych. Tworzymy nową tabelę przestawną, która wygląda jak poniżej – w wierszach widzimy wielkość zamówienia, a wartościach liczbę zamówień oraz sumę zysku.
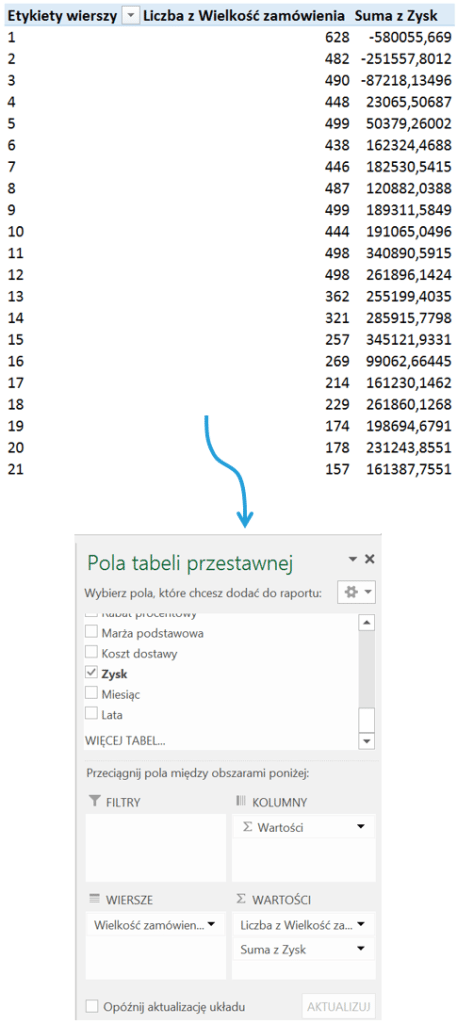
Wielkość zamówienia zostanie zgrupowana – stajemy na wartości, klikamy prawym przyciskiem i wybieramy polecenie Grupuj.
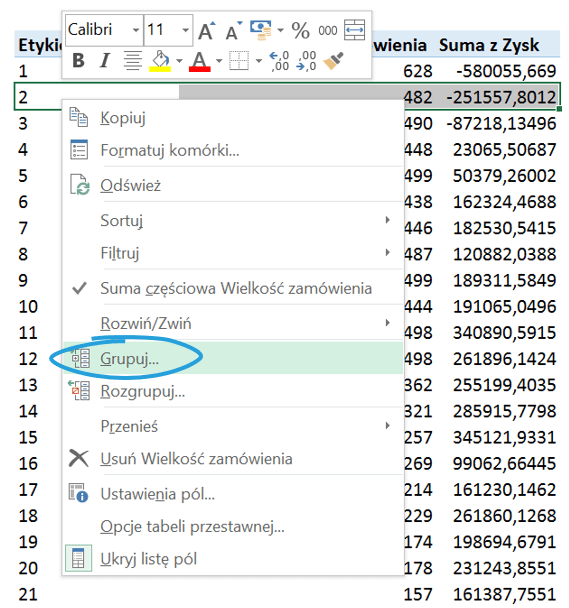
Wielkość zamówienia będzie zgrupowana w grupy zawierające kolejne 3 szt. kupionych produktów, przy czym ostatnią grupą będzie >100.
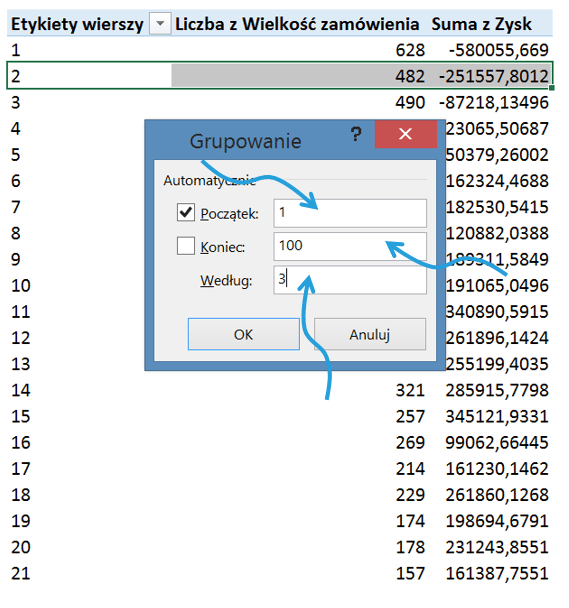 Zgrupowane dane wyglądają jak poniżej:
Zgrupowane dane wyglądają jak poniżej:
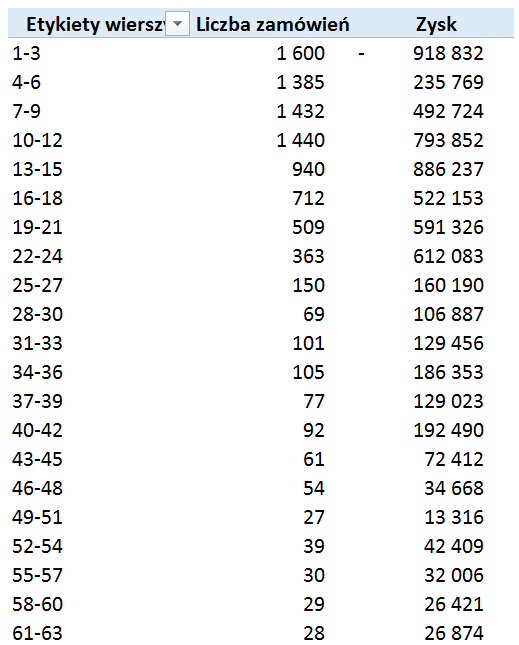
Budowa histogramu z tabelą przestawną Excel
Na podstawie tak przygotowanej tabeli zostanie utworzony wykres kolumnowy.
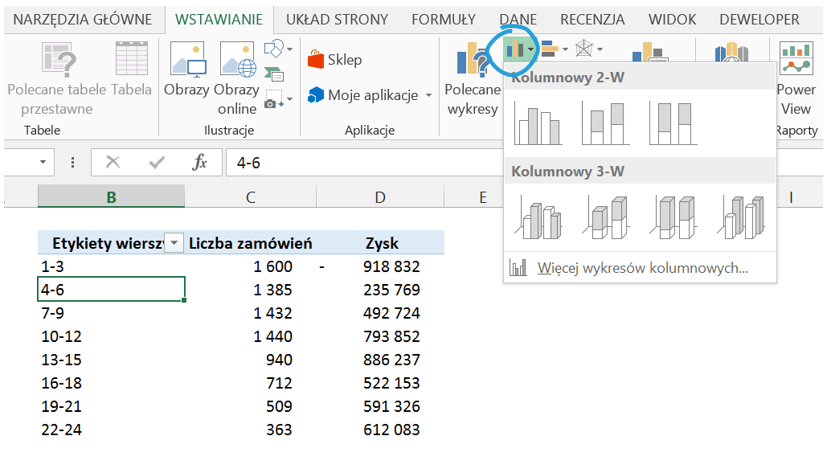
Żeby dane na wykresie były czytelne, jedna seria danych zostanie zmieniona w inny typ wykresu.
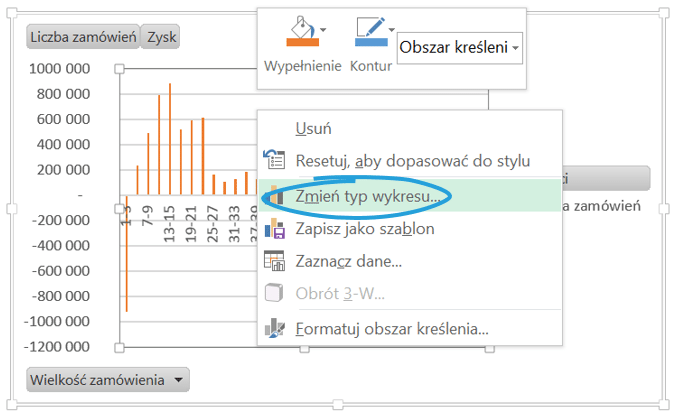
Liczba zamówień zostanie przedstawiona jako wykres liniowy, Zysk pozostanie za to wykresem kolumnowym, zachowując spójność z wykresami w części 1 i 2 serii.
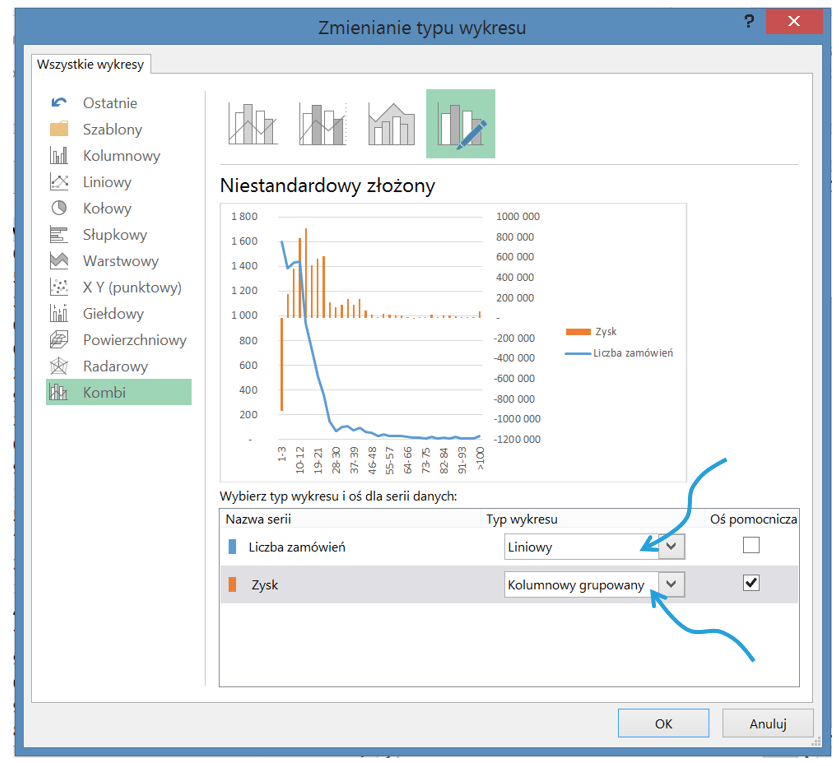
Legendę przenieśmy na górę wykresu.
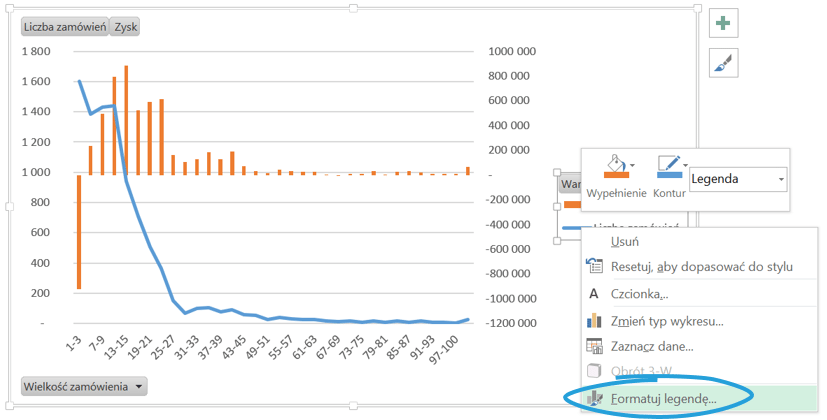
Ukryjmy przyciski pól wartości na wykresie.
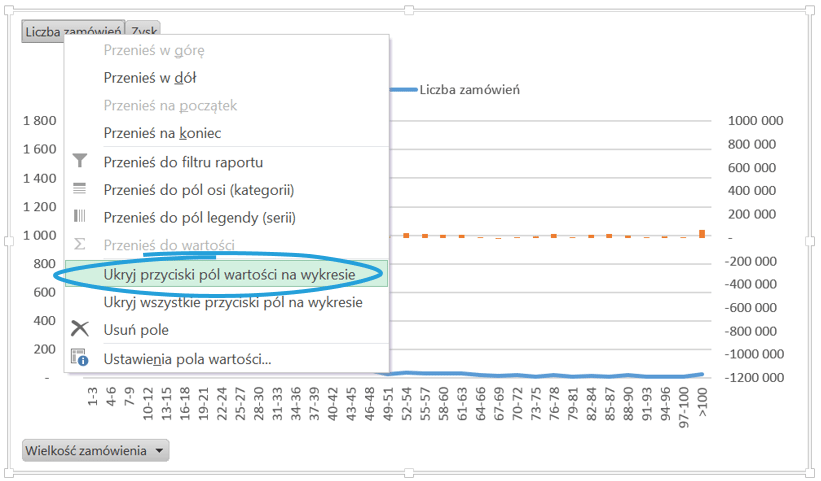
Wypełnienie kolumn dotyczących Zysku zostanie sformatowane na kolor niebieski (dla wartości ujemnych kolor wina).
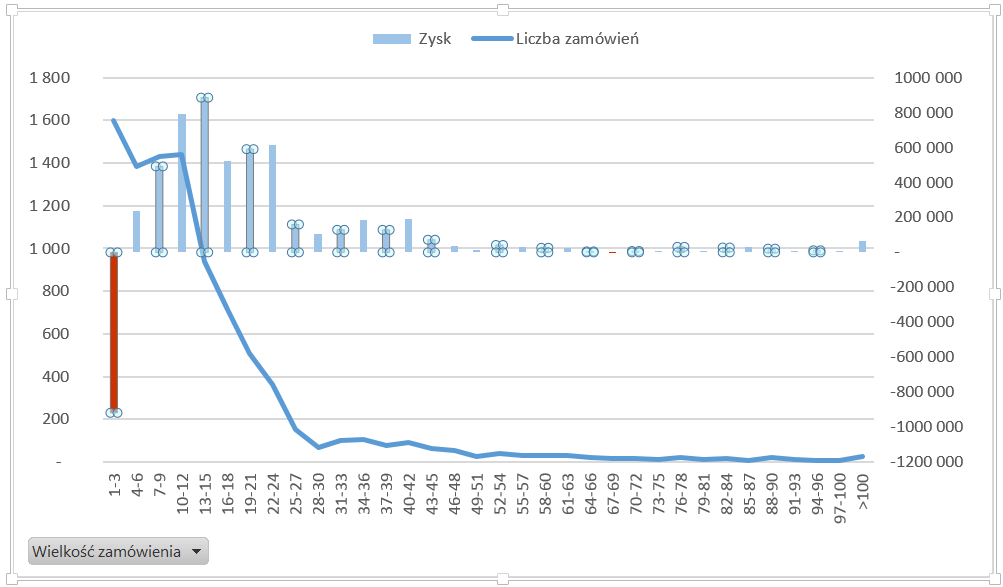
Wykres linowy będzie zielony i linia będzie miała szerokość 1,5 pkt.
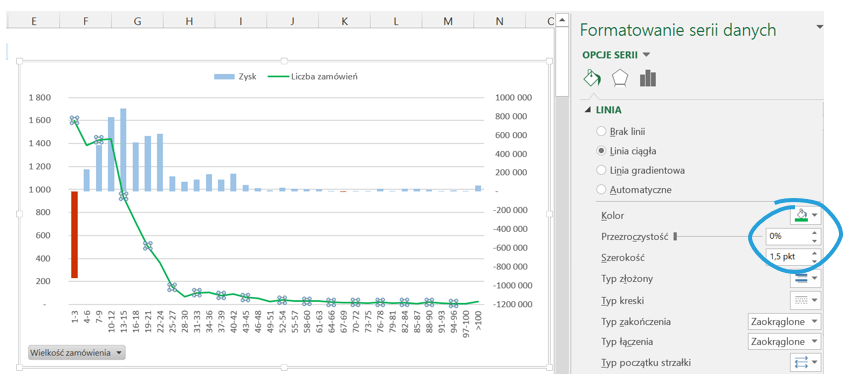
Wstawmy jeszcze poniższy tytuł i gotowy wykres prezentuje się następująco:
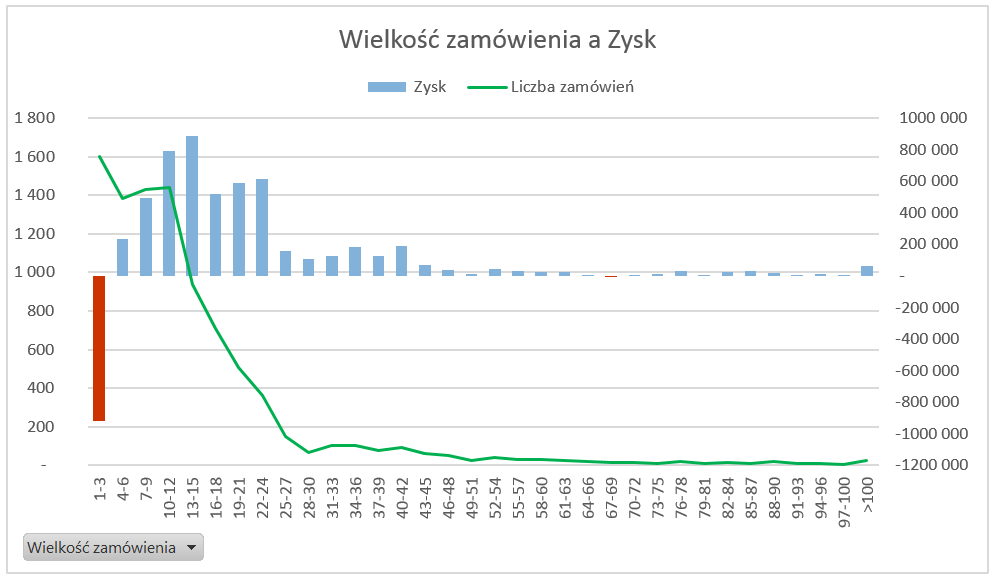
Pewnym utrudnieniem będzie fakt nakładania się na siebie serii, ale niewiele da się z tym w Excelu zrobić, gdyż sterowanie osiami na wykresie przestawnym do najłatwiejszych nie należy. Mamy już 3 elementy gotowe do dashboardu – pozostaje nam jeszcze jeden: wykres cykliczności.






