Przedstawione poniżej tradycyjne narzędzia zarządzania jakością, zwane „wielką siódemką”, są podstawą statystycznej kontroli procesów i skutecznego zarządzania jakością. Wszystkie mają formę wizualną, a do ich stworzenia wystarczy tylko Excel.
1. Mapa procesu
Mapa procesu jest graficznym przedstawieniem procesu, pokazującym kolejność wykonywania zadań przy wykorzystaniu standardowych symboli przepływu pracy. Mapa jest obrazem tego, jak ludzie pracują. Diagram taki jest podobny do mapy drogowej w tym sensie, że jest wiele alternatywnych sposobów dotarcia do celu i, przedstawiając mapę procesu, dowiadujemy się, jakie alternatywy mamy do dyspozycji. Ponieważ procesy przebiegają zwykle przez wiele jednostek organizacyjnych, otrzymujemy na mapie zintegrowany obraz podziału pracy.
Jeżeli nie dysponujemy Visio, możemy prostą mapę stworzyć także w Excelu. Oto przykładowa mapa podprocesu umówienia spotkania z kandydatem w procesie rekrutacji:
Do jej stworzenia wystarczą podstawowe kształty dostępne w Excelu (Wstawianie -> Kształty): prostokąt (krok procesu), romb (punkt decyzyjny), elipsa (punkty START i STOP), strzałka oraz łącznik łamany ze strzałką. Dzięki dodaniu w Excelu 2007 punktów zaczepienia do kształtów (analogicznie jak w Visio), łączenie kształtów strzałkami jest łatwe. Za tory (ang. swimming lanes), które reprezentują uczestników procesu, mogą posłużyć komórki arkusza. Najbardziej czasochłonne może być wyrównywanie kształtów za pomocą polecenia Wyrównaj (Układ strony -> Wyrównaj -> Wyrównaj do środka w pionie / poziomie), jednak dzięki niemu mapa jest bardziej czytelna.
2. Arkusz analityczny
Arkusz analityczny (arkusz kontrolny) jest arkuszem składającym się z listy elementów (np. potencjalnych błędów) oraz liczby występowania danego elementu w rzeczywistości (np. błąd wystąpił dziś 3 razy). Karta umożliwia zbieranie danych dotyczących procesu poprzez dostarczenie najczęstszych zdarzeń.
Tworząc arkusz kontrolny w Excelu, projektujemy zwykłą tabelę, w której będą zbierane informacje o procesie:
3. Karta kontrolna
Karta kontrolna jest wykresem szeregu czasowego służącym do monitorowania zmienności procesu. Analiza procesu umożliwia znalezienie wzorców, które można przypisać do przyczyn standardowych i niestandardowych.
Kartę kontrolną w Excelu tworzy się przy użyciu wykresu liniowego. Można do niego dodać dodatkową serię oznaczającą target (Zaznacz dane -> Dodaj i wpisując jako Wartości serii ={x,x,x,x…} nasz target x tyle razy, ile okresów jest na wykresie).
Oto przykładowa karta kontrolna dla liczby błędów z targetem w postaci średniej liczby błędów:
4. Diagram Pareto
Diagram Pareto przedstawia ranking elementów (np. liczby błędów), dzięki któremu możemy oddzielić elementy najważniejsze od tych mniej istotnych. Nazwa pochodzi od nazwiska ekonomisty Wilfredo Pareto, który stwierdził, że 20% przyczyn odpowiada za 80% skutków.
Diagram Pareto tworzymy w Excelu następująco: sortujemy malejąco dane dot. częstości (Dane -> Z-A), dodajemy do nich nową kolumnę, w której liczymy udział danego elementu w całości, a następnie udział skumulowany. Następnie zaznaczamy kolumny zawierające etykiety danych, dane dot. częstości i udział skumulowany (przytrzymując klawisz Ctrl) i wstawiamy wykres kolumnowy. Zaznaczamy serię danych skumulowany udział i klikając prawym przyciskiem myszy wybieramy Zmień typ wykresu seryjnego, a następnie zmieniamy na liniowy. Ponownie klikamy prawym przyciskiem myszy na tej serii, wybieramy Formatuj serię danych i w zakładce Opcje serii zaznaczamy Oś pomocnicza.
Ewentualnie, jeśli używamy dodatku Sparklines for Excel, możemy stworzyć wykres kolumnowy w tabeli, a kolumny stworzą nam wykres Pareto. W tym przypadku, będąc w pierwszym wierszu z danymi, klikamy diagram Pareto, zaznaczamy dane i przypisujemy wartość targetowi2 (np. 0,8). Dodatkowo możemy oznaczyć najczęstszą przyczynę wstawiając 1 w polu highlight position.
5. Histogram
Histogram jest graficznym przedstawieniem danych w podziale na określone klasy. Wykorzystuje się go do określenia kształtu danych i porównywania rozkładu z oczekiwaniami. Histogram może bazować na liczebności lub częstości, a jego przedziały powinny być równe.
Aby stworzyć histogram w Excelu musimy wyznaczyć klasy (przedziały), przy czym nie powinno ich być mniej niż 5 i więcej niż 15. Można zrobić to ręcznie, jeśli przedziały są oczywiste, lub przy pomocy wyliczeń. Wyliczenia mogą mieć następujący przebieg: przy pomocy funkcji MIN obliczamy wartość minimalną zbioru i przy pomocy funkcji MAX wartość maksymalną, wyznaczamy samodzielnie liczbę klas i dzielimy różnicę między wartością MAX i MIN (tzw. rozstęp) przez liczbę klas. Otrzymaną liczbę zaokrąglamy i na jej podstawie tworzymy przedziały.
Histogram w Excelu możemy stworzyć na 2 sposoby: samodzielnie lub przy pomocy dodatku Analysis Toolpak. W pierwszym przypadku sami obliczamy częstość występowania danych w przedziałach i tworzymy wykres kolumnowy lub liniowy, przy czym w kolumnowym ustawiamy w Opcjach serii odstęp na 0. W drugim, wybieramy Dane -> Analiza Danych -> Histogram (jeśli tej opcji nie ma, należy zainstalować dodatek w opcjach Excela poprzez Przycisk pakietu Office -> Opcje programu Excel -> Dodatki) i zaznaczamy nasze dane (Zakres komórek) oraz przedziały (Zakres zbioru). Dodatkowo zaznaczamy opcję Wykres wyjściowy oraz, jeśli nasze dane zawierają kolumny, zaznaczamy opcję Tytuły. Jeśli nie wybierzemy przedziałów, Excel zrobi to za nas.
Oto przykładowy histogram, przedstawiający liczbę błędów pracowników w różnych godzinach ich pracy. W zależności od tego, czy chcemy podkreślić kształt danych czy indywidualne wartości możemy zastosować odpowiednio wykres liniowy (uzyskując wielobok liczebności)oraz kolumnowy (otrzymując tradycyjny histogram).
6. Wykres korelacji
Wykres korelacji (punktowy diagram korelacji) jest wykresem przedstawiającym zależność między dwoma zmiennymi: niezależną (x) i zależną (y), przy czym zmienna x jest przedstawiana zazwyczaj na osi poziomej, a y na osi pionowej. Wykres korelacji pozwala odkryć zależność przyczynowo-skutkową występującą między zmiennymi lub jej brak.
Wykres korelacji w Excelu jest po prostu wykresem punktowym (nazywanym również XY). Oto przykład zależności między wnioskowaną kwotą kredytu a czasem analizy wniosku:
7. Diagram Ishikawy
Diagram Ishikawy przedstawia graficznie powiązania pomiędzy przyczynami i skutkami pewnego problemu, ułatwiając identyfikację przyczyn problemu. Diagram przypomina kształtem rybie ości.
Excel nie posiada wbudowanej opcji, która umożliwiłaby szybkie stworzenie diagramu Ishikawy, w związku z tym trzeba go stworzyć ręcznie przy pomocy strzałek i pól tekstowych:
Plik do pobrania
Wszystkie przedstawione tu narzędzia dostępne są w poniższym pliku: 7 tradycyjnych narzędzi jakości.



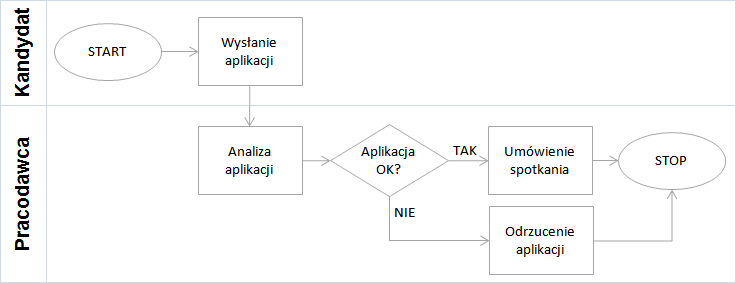
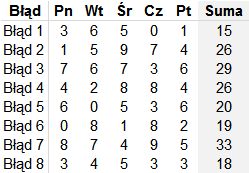
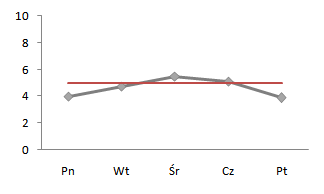

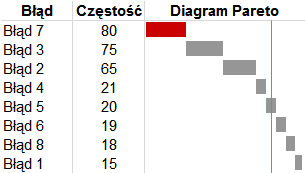
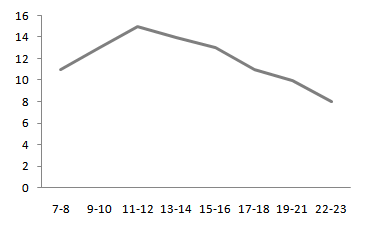
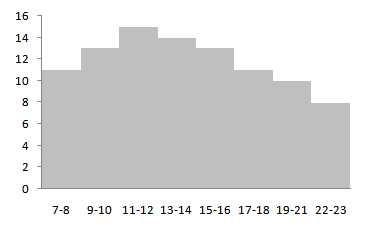
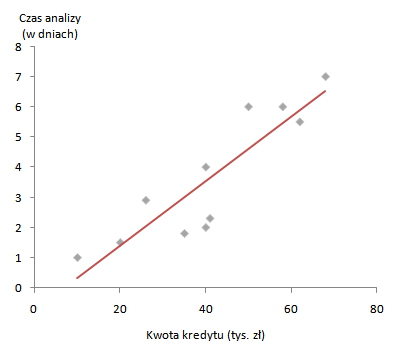
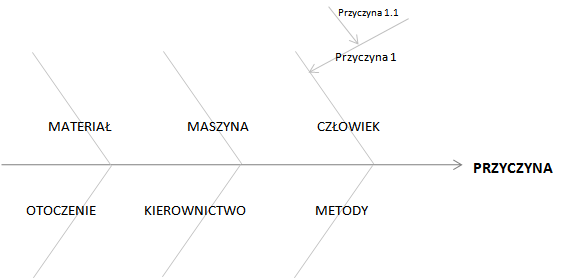




Ogólnie bardzo dobry wpis, dopracowałbym jednak szczegóły. Niestety diagram Pareto – Lorenza przedstawiony tutaj nie jest do końca prawdziwy.
Dzięki za komentarz. Co można poprawić?
Cześć Bartek.
Ja się trochę czepiam, ale jestem jakościowcem więc mi wypada ;-). W Pareto-Lorenz krzywa Lorenza powinna mieć zaczepienie w wierzchołku pierwszego słupka, patrz tutaj: http://inzynierjakosci.pl/2017/11/diagram-pareto-lorenza-przyklad/
pozdr.