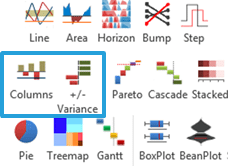Wykres kolumnowy i słupkowy w postaci wykresów wewnątrzkomórkowych są dostępne w Excelu w postaci wykresów przebiegu w czasie oraz formatowania warunkowego > pasków danych. Dlaczego więc mielibyśmy zainteresować się ich alternatywą w dodatku Sparklines for Excel? Głównie ze względu na wiele opcji formatowania, które umożliwia dodawanie linii referencyjnych oraz sterowanie kolorem. Obraz wykresy zostały w dodatku umieszczone w grupie Comparison (wykresy porównawcze) i nazywają się Columns i Variance.
Wykres kolumnowy w dodatku Sparklines for Excel
Narysowanie wykresu kolumnowego jest w SfE bardzo proste – wystarczy kliknąć ikonę „Columns” ze wstążki Sparklines, a następnie zaznaczyć obszar danych:
 Oto, jak wygląda gotowy wykres w wersji podstawowej:
Oto, jak wygląda gotowy wykres w wersji podstawowej:
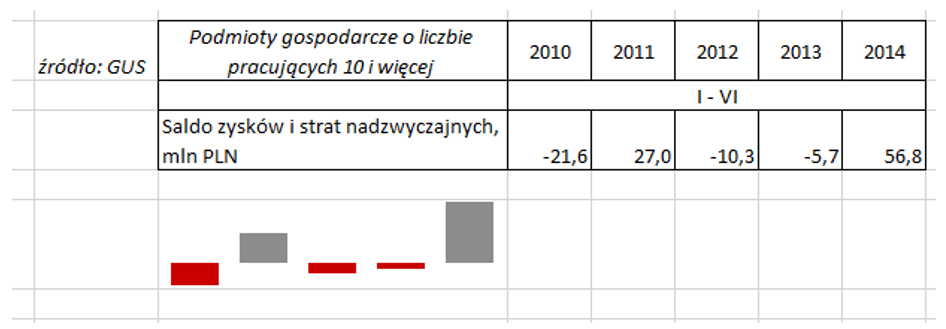
Tradycyjnie już, przyjrzyjmy się dodatkowym funkcjom formatowania naszego wykresu. SfE® oferuje nam tutaj znane już z poprzednich artykułów cyklu opcje mini i maxi, zmiany kolorów i lustrzane odbicie. Ale po kolei. Pierwsza możliwość modyfikacji wykresu to określenie zakresu osi pionowej. Pozwalają nam na to pola Mini i Maxi, dostępne w oknie dialogowym funkcji.
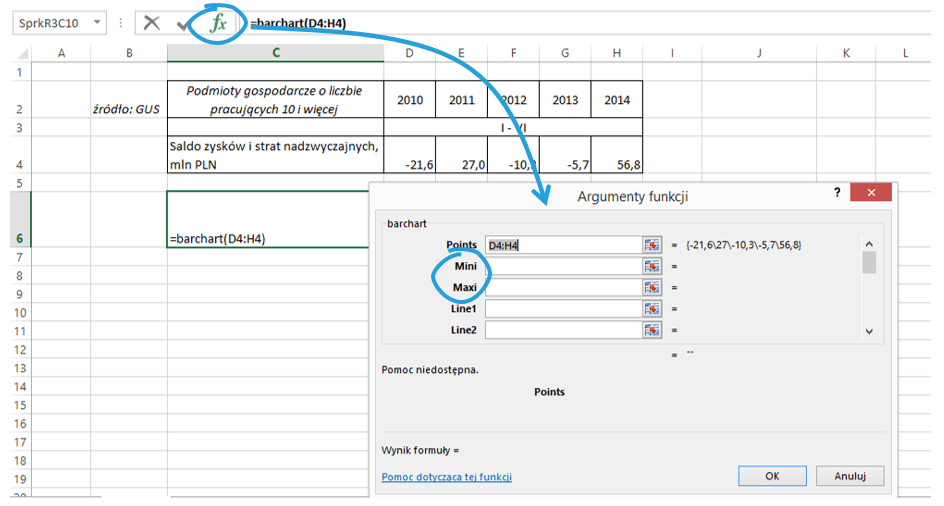
Sterowanie zakresem osi odbywa się poprzez wpisanie w odpowiednie pola żądanych wartości. Tutaj podobnie, jak w wykresie liniowym, możliwe jest jedynie „spłaszczanie” wykresu, czyli poszerzanie zakresu. Wprowadzanie wartości mniejszych, niż zakres danych, nie spowoduje obcięcia kolumn. Opcja sterowania osią przydaje się szczególnie wtedy, gdy w naszym dashboardzie chcemy zaprezentować całą serię wykresów – warto, aby takie zgrupowanie miało wspólny punkt odniesienia. Tym bardziej, jeśli zgodnie z ideą sparklines będziemy chcieli zrezygnować z rysowania osi i podziałki.
Kolejną możliwością, jaką daje nam SfE®, jest dodanie do wykresu dwóch linii odniesienia. Aby je narysować, wpisujemy pożądane wartości w pole Line1 i Line2. W naszym przykładzie wykorzystamy jedną z linii, aby zaznaczyć 0:
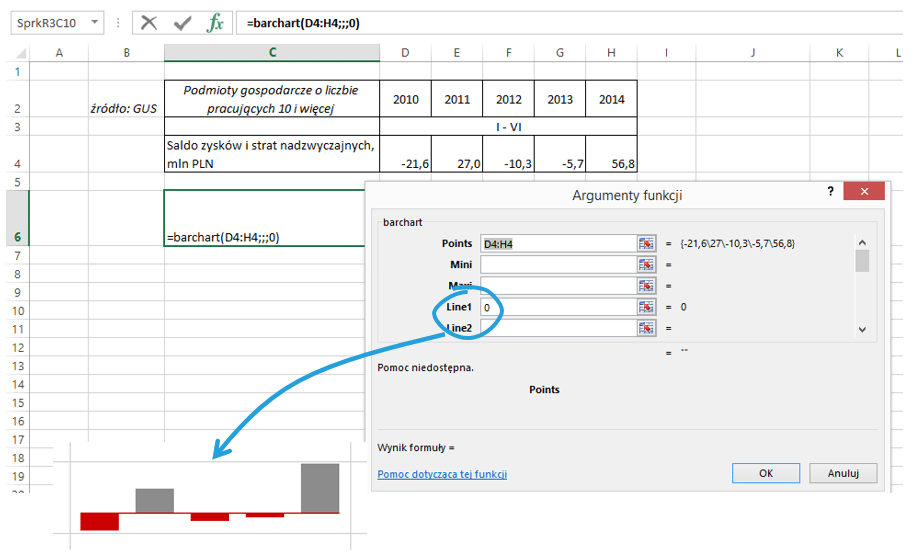
Możemy również wyróżnić kolorem kolumny poniżej jakiegoś progu. W tym celu, wpisujemy wartość tego progu w kolejne pole – ColorTreshold. W przykładzie wyróżnijmy te lata, w których saldo zysków i strat było poniżej -10 mln PLN:
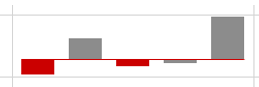
Jeśli nie odpowiadają nam domyślne kolory na wykresie, możemy je zmienić, używając kolejnych dwóch pól oraz tabeli kolorów dla SfE®, dostępnej pod adresem http://garr.dl.sourceforge.net/sourceforge/sparklinesforxl/color_codes.pdf oraz na stronie projektu.
Zastąpmy więc kolor szary na wykresie innym, na przykład zielonym. W tym celu, w pole ColorPositive wpisujemy kod odpowiedniego koloru (analogicznie postąpilibyśmy w celu zmiany domyślnego dla wartości negatywnych koloru czerwonego – wtedy kod koloru wpisalibyśmy w pole ColorNegative):
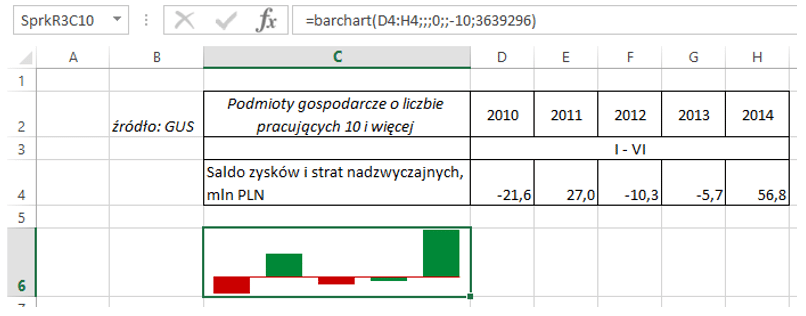
Zauważmy, że SfE pamięta o ustawionym wcześniej progu – na zielono została pokolorowana mieszcząca się w progu kolumna roku 2013, pomimo, że prezentuje wartość ujemną.
Kolejna grupa trzech pól pozwala na dodanie do wykresu szarych zakresów, wyróżniających odpowiednie interwały czasowe. Jeśli chcemy skorzystać z tej opcji, postępujemy analogicznie, jak w wykresie liniowym, który został opisany w tym artykule. I tak, w pole ShadedStart, wpisujemy liczbę określającą początek szarego zakresu, w pole ShadedWidth liczbę określającą szerokość tego zakresu, a w pole TransparentWidth liczbę, która określi szerokość zakresu bez szarego wyróżnienia. Wpisanie kolejno parametrów 0, 1 i 1 daje następujący efekt:
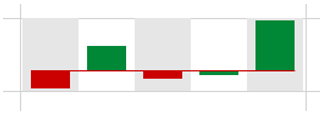
Do wykresu możemy także dodać pionową linię w dowolnym miejscu – wystarczy w pole MarkPosition wpisać liczbę odpowiadającą pozycji tej linii na poziomej osi. Gdy w pole to wpiszemy 2, wykres wygląda tak:
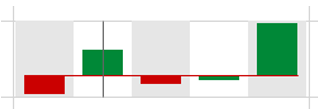
Ciekawą opcją tego wykresu jest również możliwość zaznaczenia poziomą kreską celu (targetu) dla każdej kolumny. Aby to zrobić, należy wpisać w pole Targets zakres komórek, w którym znajdują się cele:
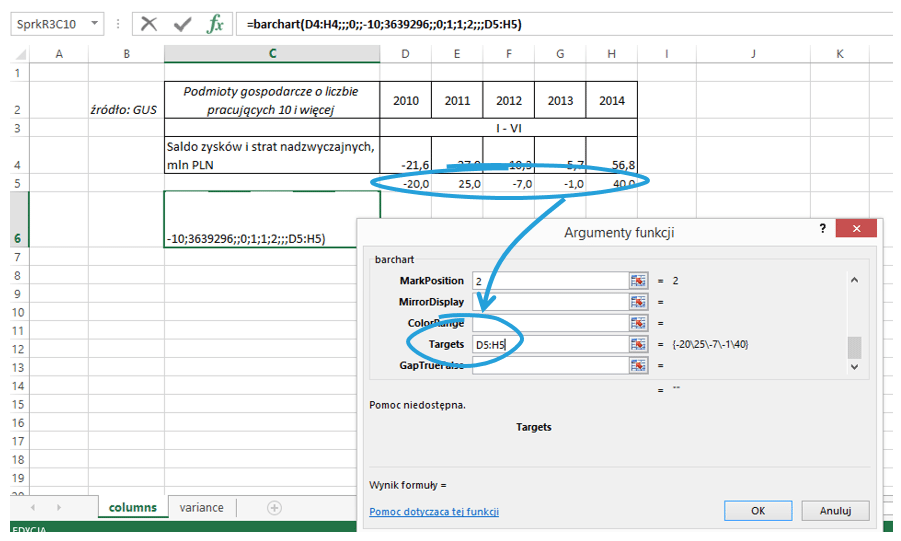
Wykres zmienia się wtedy tak – pojawiły się czarne poziome kreski dla każdej z kolumn:
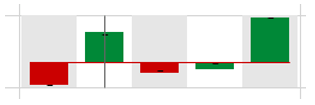
W wykresie możemy też sterować odstępem między kolumnami – służy do tego pole GapTrueFalse. Możemy tu wpisać 1 (lub pozostawić puste pole, wtedy pomiędzy kolumnami jest odstęp), bądź 0 – wtedy odstęp znika i kolumny są do siebie przyklejone, wydłużają się też kreski oznaczające target. Wygląda to tak:
Odchylenie na wykresie słupkowym w dodatku Sparklines for Excel
Drugim wykresem z grupy wykresów porównawczych jest wykres wariancji (Variance) – czyli zmian pokazanych za pomocą pasków danych. O tym, jak zastosować paski danych Excel do pokazania zmian pisaliśmy już w serii o dashboardach. Spróbujmy narysować serię takich wykresów za pomocą SfE. Jako dane posłużą nam przeciętne roczne wydatki na kulturę. Zestawmy je w prostej tabeli:

Teraz w kolejnej kolumnie zatytułowanej „zmiana” narysujmy paski danych. W tym celu ustawiamy się w odpowiedniej komórce i klikamy na ikonę Variance ze wstążki Sparklines:

Następnie, w pole Variance wpisujemy formułę, która policzy nam zmianę procentowo rok do roku:
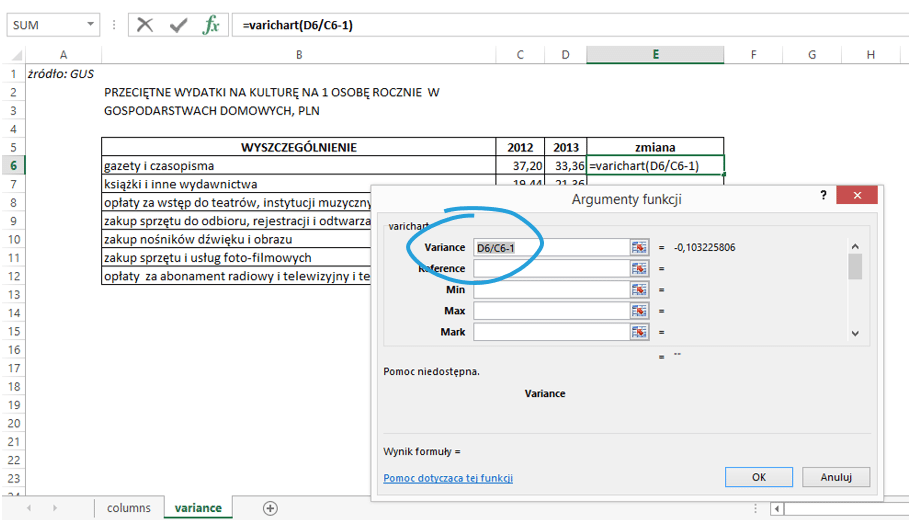
Wystarczy przeciągnąć formułę do pozostałych komórek w kolumnie i efekt jest następujący:
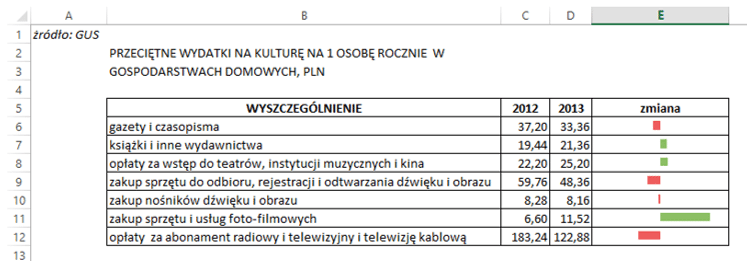
Nasza seria wykresów jest gotowa. SfE® oferuje nam oczywiście różne opcje modyfikacji tego wykresu. I tak, aby wyświetlić pionową oś do naszego paska, w polu Reference wpisujemy 0. Efekt jest następujący:
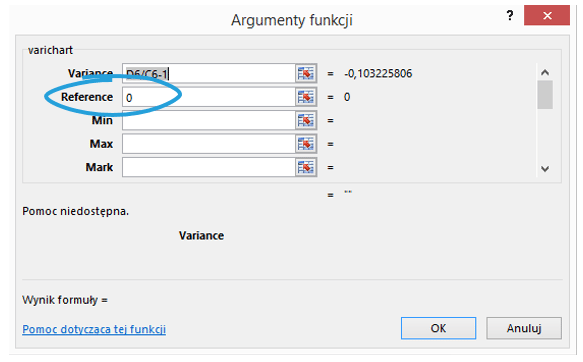
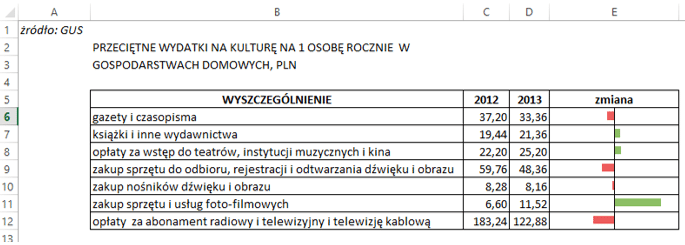
Możemy też użyć innej liczby jako punktu odniesienia, jednak przy zmianie pokazywanej w procentach powinno być to 0.
W kolejnych dwóch polach okna dialogowego funkcji możemy określić zakres poziomej osi. Domyślnie jest on ustawiony od -100% do +100%. Warto skorzystać z tej opcji, jeśli nasze zmiany nie są zbyt duże i wahają się w mniejszym zakresie, niż +-100%. Jeśli zmiana przekroczy określony czy domyślny zakres, na odpowiednich kolumnach pojawią się białe strzałki:
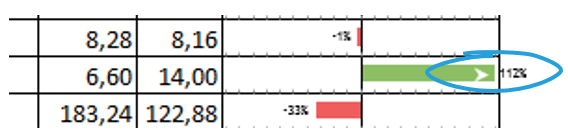
Na wykresie możemy też zaznaczyć dowolny punkt na osi poziomej. W tym celu wpisujemy pożądaną wartość w polu Mark. Oto, jak wygląda wykres po wpisaniu tam wartości 0,5:
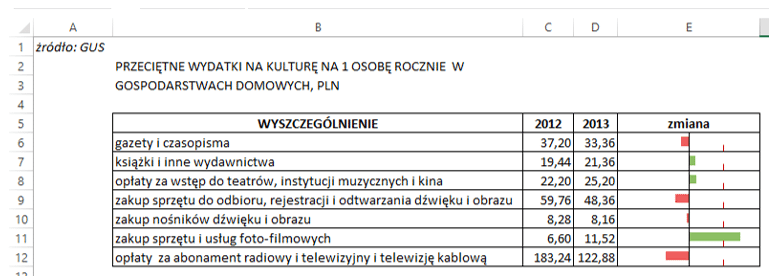
Możemy też ustawić interwał do podziałki na osi poziomej. Służy do tego pole ThickUnit. Spróbujmy wpisać tam 0,1:
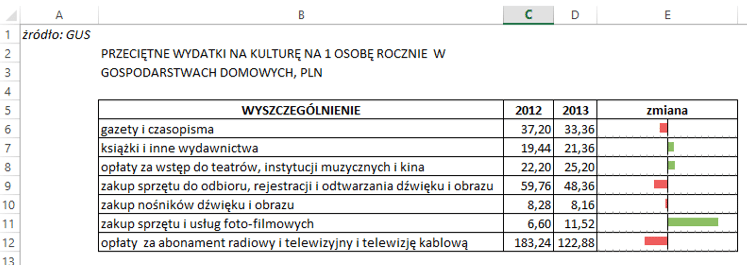
Otrzymaliśmy delikatnie zaznaczoną skalę osi poziomej. Możemy też jeszcze bardziej uszczegółowić nasz wykres, dodając do każdej z kolumn etykietę. W tym celu, w pole ShowPercent wpisujemy 1. Efekt jest następujący:
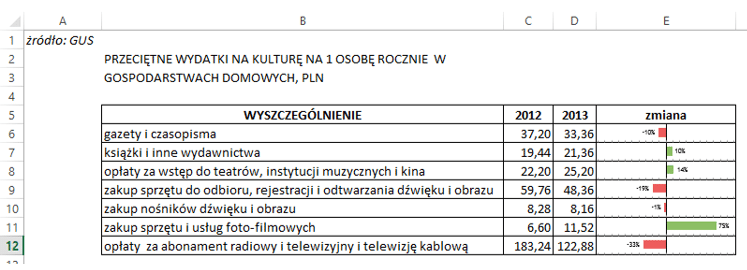
Zamiast procentów, jako etykiet możemy też użyć dowolnego tekstu, który wpisujemy w pole LabelText. Uwaga, aby pojawił się tekst, musimy upewnić się, że w polu ShowPercent nie jest wpisane 1 (wtedy „wyższość” ma pole ShowPercent i na wykresie nadal widzimy jako etykietę procenty). Zarówno etykietą tekstową, jak i procentową, możemy sterować w zakresie rozmiaru i koloru czcionki, używając pól LabelFont, LabelFontSize, LabelFontColor.
Podobnie jak w innych wykresach SfE®, możemy też zmienić domyślne kolory dla wartości powyżej i poniżej zera. Służą do tego pola ColorPositive i ColorNegative, gdzie możemy wpisać dowolny kod koloru z tabeli dostępnej na stronie projektu i pod adresem: http://garr.dl.sourceforge.net/sourceforge/sparklinesforxl/color_codes.pdf. Możemy również zmienić orientację wykresu na pionową. W tym celu, w pole Vertical wpisujemy 1.
Plik do pobrania
Tu możesz pobrać plik z wykresami kolumnowymi i słupkowymi w dodatku Sparklines for Excel.