Wiemy już, jak stworzyć najprostszy wykres liniowy typu sparkline za pomocą dodatku Sparklines for Excel. Dzisiaj zaprezentuję bardziej skomplikowany wykres, mianowicie wykres pociskowy (bullet graph). O tym, jak stworzyć wykres pokazujący wynik i cel w Excelu, pisałem już wcześniej. Praca z dodatkiem SfE znacznie ułatwia narysowanie takiego wykresu.
Czym jest wykres pociskowy?
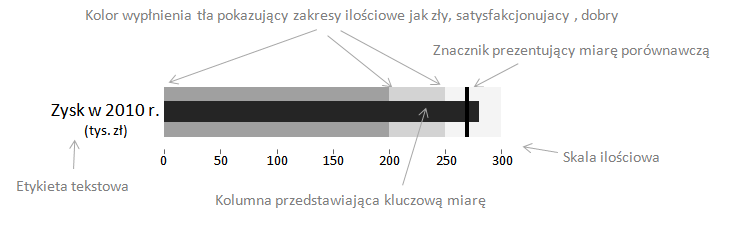 Wykres pociskowy został stworzony przez Stephena Fewa. Dla przypomnienia, jest to taki wykres, który pokazuje poziom realizacji celu (targetu) na tle kolorowej skali, będącej jednocześnie punktem odniesienia wskazującym na poziom satysfakcji z osiągniętego wyniku. Jest to idealne rozwiązanie do stosowania w dashboardach – wykres zajmuje niewiele miejsca, ale mimo to jest przejrzysty i niesie za sobą konkretną informację.
Wykres pociskowy został stworzony przez Stephena Fewa. Dla przypomnienia, jest to taki wykres, który pokazuje poziom realizacji celu (targetu) na tle kolorowej skali, będącej jednocześnie punktem odniesienia wskazującym na poziom satysfakcji z osiągniętego wyniku. Jest to idealne rozwiązanie do stosowania w dashboardach – wykres zajmuje niewiele miejsca, ale mimo to jest przejrzysty i niesie za sobą konkretną informację.
Jak stworzyć wykres pociskowy w SfE?
W zakładce Sparklines wybieramy przycisk „Bullet”, co otworzy nam okno dialogowe:
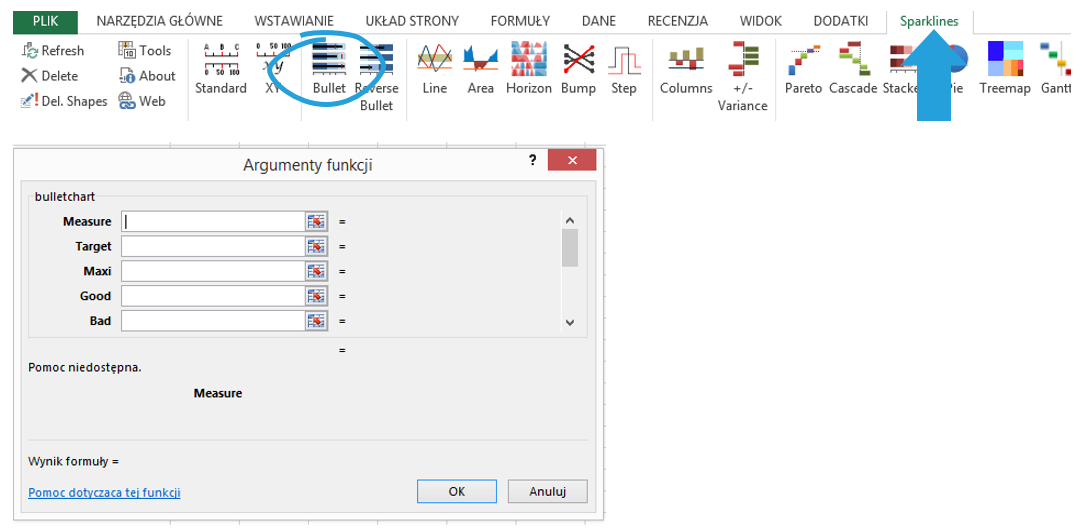
Pierwsze pola to miejsce na wpisanie wymaganych argumentów. Measure to liczba prezentująca stopień realizacji celu (wyświetli się jako czarna pozioma linia). Target to nasz punkt odniesienia, a zostanie narysowany jako pionowa kreska na wykresie. Maxi to rozmiar naszego wykresu, czyli inaczej mówiąc liczba, na której kończy się nasza oś.
Warto teraz dodać charakterystyczne dla wykresu pociskowego tło, będące dodatkowym, poza targetem, punktem odniesienia, czyli zakresy, które pokażą poziom satysfakcji z osiągniętego wyniku. W tym celu, w kolejnych polach Good i Bad wpisujemy odpowiednie wartości.
Po uzupełnieniu tych parametrów powinniśmy otrzymać następujący obrazek:
 Kolejne dwa pola dają nam możliwość ustawienia prognozy realizacji celu (Forecast, ten parametr wyświetli się nam jako cienka pozioma linia pośrodku wykresu) oraz wprowadzenia podziałki (ThickUnit):
Kolejne dwa pola dają nam możliwość ustawienia prognozy realizacji celu (Forecast, ten parametr wyświetli się nam jako cienka pozioma linia pośrodku wykresu) oraz wprowadzenia podziałki (ThickUnit):

Aby wykres był bardziej przyjazny dla oka, możemy zmienić schemat kolorów, który ma być użyty w tle. W tym celu, w polu ColorScheme, wpisujemy odpowiedni numer koloru z tabeli kodów dostępnej na stronie SfE pod adresem http://garr.dl.sourceforge.net/sourceforge/sparklinesforxl/color_codes.pdf . Co ciekawe, wybieramy jedynie główny kolor motywu, który pokaże się nam jako zakres „Bad”. Pozostałe dwa odcienie zostaną dopasowane automatycznie. Jest to bardzo wygodne rozwiązanie, które zaoszczędza czas spędzony na poszukiwania odpowiednich odcieni. Każda trójkolorowa kompozycja zaproponowana przez SfE wygląda estetycznie i spójnie.

Kolejne pole (Vertical) daje nam możliwość narysowania wykresu w pionie. W tym celu, należy wpisać tutaj „true”. Pole pozostawione puste lub z wpisanym „false” da nam domyślny, poziomy wykres.
Pozostałe dwa pola (ColorRange, TargetColor) dają kolejne możliwości manewru, jeśli chodzi o kolory na wykresie. Nadużywanie tych pól może jednak odbić się czkawką – pamiętajmy o tym, że wykres pociskowy z zasady jest prosty i powinien być bardzo czytelny. Wprowadzanie dodatkowych kolorów zaburzy jedynie percepcję odbiorcy.
Aby wzbogacić nasz wykres, możemy użyć jeszcze jednego narzędzia, które proponuje nam SfE, a mianowicie osi. Narysowanie osi pod wykresem daje nam dodatkowy punkt odniesienia w przypadku, gdyby podziałka z wykresu nie była wystarczającą skalą. Z wykresu kasujemy parametr ThickUnit – nie będzie nam już potrzebny. Aby dobrze dopasować oś do wykresu, użyjemy skali w procentach.
W tym celu ustawiamy się w komórce bezpośrednio pod wykresem i wybieramy z zakładki Sparklines przycisk XY:

W oknie dialogowym, które się właśnie otworzyło, wpisujemy następujące wartości:
Orientation: b (jak „Bottom”. Inne opcje to Top, Left i Right (left i Right dla osi pionowych).
Amplitude: 100 (jest to zakres naszej osi; ustawiamy 100, bo używamy skali procentowej, więc koniec osi powinien wskazywać 100%).
TextLeft, TextCenter, TextRight – tutaj wpisujemy odpowiednio 0%, 50% i 100%. Etykiety te wyświetlą się odpowiednio po lewej, na środku i po prawej stronie osi.
ThickIntervalLong, ThickIntervalMid, ThickIntervalSmall – tutaj wpisujemy odpowiednio 50, 25 i 5. Są to wartości odpowiadające odstępom między podziałką na skali. ThickIntervalLong to nasz największy interwał, wyświetlany jako czerwone kreski, pozostałe dwa to czarne kreseczki w dwóch rozmiarach.
SizeText – wpisujemy np. 6 (albo jakąkolwiek inną wartość, która odpowiada wielkości czcionki). Domyślna czcionka jest dość mała, dlatego warto ustawić tutaj jej wielkość manualnie.
Takie skonfigurowanie osi wygląda następująco:
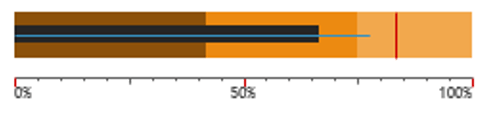
Tym samym ukończyliśmy wykres pociskowy za pomocą dodatku SfE.
Jak stworzyć odwrócony wykres pociskowy w SfE?
Dodatek daje nam jeszcze jedną możliwość, mianowicie odwrócony wykres pociskowy. Zasada tworzenia jest identyczna, różni się on jedynie ustawieniem parametrów Good i Bad (a zatem także kolorów, które im odpowiadają). Taki wykres rysujemy wówczas, gdy naszym celem jest osiągnięcie jak najmniejszego wyniku, czyli na przykład jeśli pokazujemy koszty albo ilość reklamacji.
Aby narysować ten wykres, używamy przycisku Reverse Bullet:
 Wygląda to następująco (użyliśmy tych samych parametrów, zamieniając jedynie miejscami Good i Bad):
Wygląda to następująco (użyliśmy tych samych parametrów, zamieniając jedynie miejscami Good i Bad):
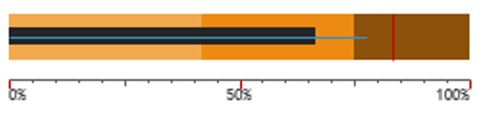 Plik do pobrania
Plik do pobrania
Tu możesz pobrać plik z wykresem pociskowym utworzonym w dodatku Sparklines for Excel.
Podziel się komentarzem
Czy wypróbowałeś już wykres pociskowy w SfE? Masz praktyczne rady dla innych? Podziel się swoimi uwagami w komentarzach.






