Z artykułu wstępnego o dodatku Sparklines for Excel® wiemy już, jakie są jego główne funkcje i zasada działania. Czas poznać reguły tworzenia wykresów w tym dodatku. Na pierwszy ogień bierzemy zwykłe miniwykresy liniowe, nazwane przez Excel wykresy przebiegu w czasie, które można w bogatszy sposób stworzyć za pomocą Sparklines for Excel®.
Miniwykres liniowy z wieloma opcjami
Wykres liniowy jest pierwszym i najprostszym wykresem, który można narysować za pomocą SfE®. Tylko skoro wykres taki jest też dostępny jako wbudowany miniwykres w Excelu 2010 i nowszych, po co korzystać z dodatku SfE®, aby go narysować? Głównie ze względu na dostępność wielu dodatkowych opcji formatowania, których nie zapewnia korzystanie z samego wykresu Excelowego. Co więcej, w SfE® możemy dodać drugą, dodatkową serię danych, a także linię odniesienia.
Zacznijmy jednak od początku. Załóżmy, że chcemy narysować wykres pokazujący sprzedaż w pierwszym półroczu przez dwa regiony naszej firmy. Gromadzimy potrzebne dane w prostej tabeli:
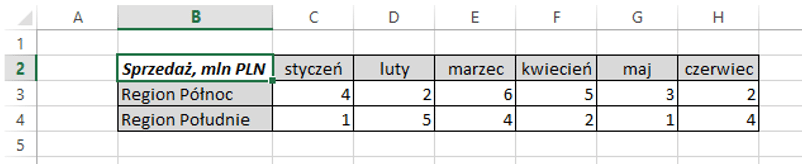
Następnie przechodzimy do wstążki SfE® i wybieramy typ wykresu, w tym przypadku Line:

Pojawia się okno dialogowe, w którym określamy wszystkie parametry wykresu. Przypomina ono nieco okno excelowych funkcji i działa na podobnej zasadzie:
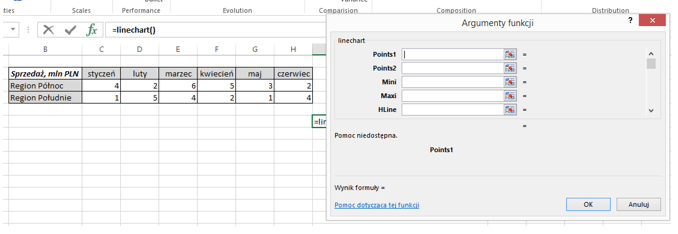
W pierwszych dwóch polach (Points1 i Points2) wpisujemy adresy serii danych, czyli w naszym wypadku odpowiednio zakresy C3:H3 i C4:H4, co daje nam następujący wynik:
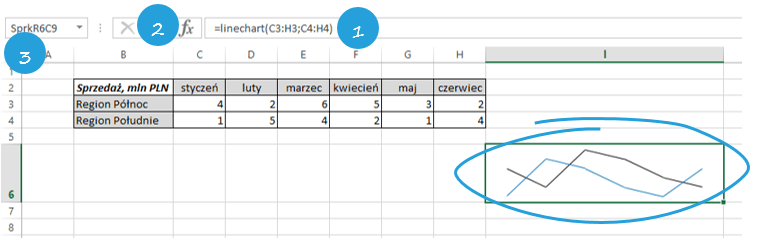
Zauważcie, co pojawia się w pasku formuły (1) – przypomina to formuły funkcji excelowych i działa na takiej samej zasadzie – można edytować argumenty z poziomu paska. Jeśli natomiast chcemy znowu otworzyć okno dialogowe, aby wprowadzić kolejne parametry wykresu, wystarczy kliknąć na przycisk „Wstaw funkcję” (zaznaczony na powyższym rysunku cyfrą 2). Zwróćcie też uwagę, co pojawia się w polu nazwy (3) – każdy wykres narysowany za pomocą SfE® automatycznie zostanie nazwany w ten sposób, czyli frazą „Sprk” oraz oznaczeniem adresu komórki, w której się znajduje (w tym przypadku R6C9, czyli row 6, column 9, co odsyła nas do komórki I6).
Uwaga: przykładowy wykres, na którym pracujemy w niniejszym artykule, celowo został umieszczony w znacznie powiększonej komórce tak, aby lepiej były widoczne wszystkie możliwe opcje jego modyfikacji. W docelowych dashboardach i raportach zachęcamy oczywiście do stosowania miniwykresów w takim rozmiarze, jaki będzie najbardziej użyteczny i przejrzysty. Celowo też prezentujemy tutaj wszystkie możliwe modyfikacje wykresu, tak, aby w pełni zaprezentować możliwości SfE®. Dobór docelowych elementów wykresu zależy oczywiście od tego, co dany wykres ma przedstawiać, zgodnie ze współczynnikiem dane/atrament.
Pole Points1 jest jedynym wymaganym polem, które należy uzupełnić, aby SfE® narysował nam wykres. Wszystkie pozostałe pola są opcjonalne. Przyjrzyjmy się teraz argumentom, które pomogą nam sformatować wykres.
Jak sformatować wykres liniowy?
Kolejnymi polami, które możemy edytować w oknie dialogowym wykresu, są pola Mini i Maxi. Służą one do określenia minimalnej i maksymalnej wartości, które ma pokazywać nasz wykres, czyli odpowiadają zakresowi ukrytej osi. Co ciekawe, nie da się za pomocą tych argumentów przyciąć wykresu w ten sposób, żeby pokazywał zakres mniejszy, niż podane przez nas liczby. Można tylko rozszerzyć perspektywę:
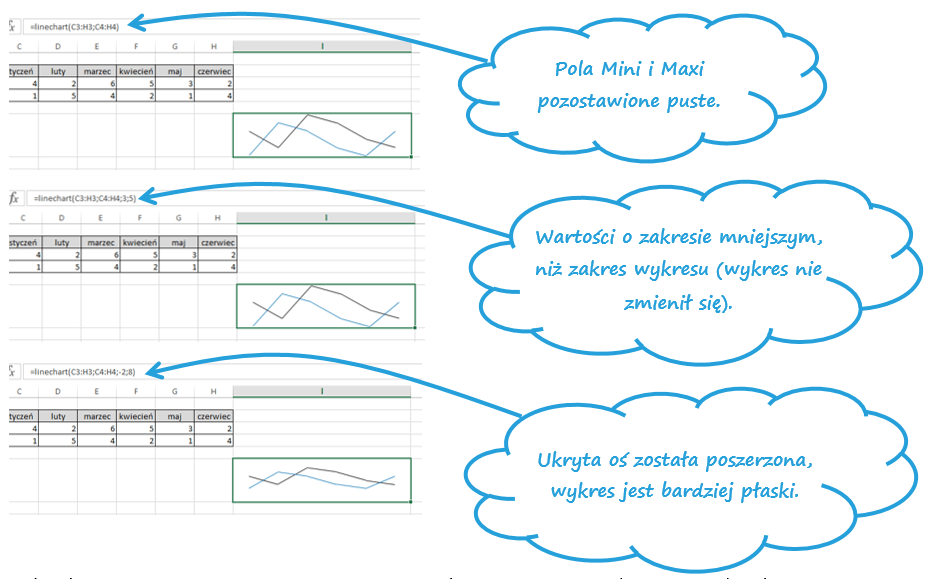
Jeśli pola Mini i Maxi zostaną pozostawione puste, wykres automatycznie dopasuje się do zakresu pokazywanych liczb.
Do naszego wykresu możemy też dodać linię odniesienia, wpisując w pole Hline odpowiednią wartość. Załóżmy, że chcemy, aby ta linia pokazywała średnią wartość sprzedaży. Wystarczy odniesienie do adresu komórki, która nam tę średnią wyliczy:
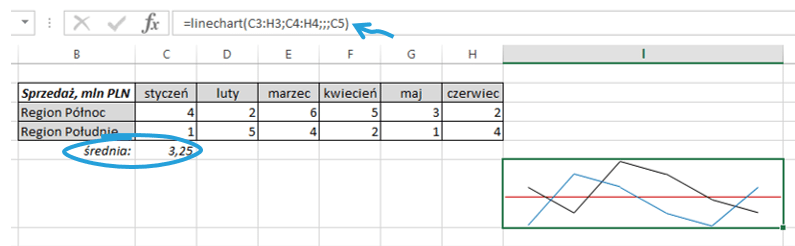
Na wykresie pojawiła się czerwona linia, która odpowiada policzonej w komórce C5 średniej. Zwróćcie uwagę, w jaki sposób zmienia się formuła – kolejne argumenty są oddzielone średnikami. Średniki wyznaczają też puste miejsca pozostawione w polach Mini i Maxi.
Kolejna opcja formatowania wykresu to określenie „normality zone”, czyli zakresu, który chcemy wyróżnić innym tłem. Robimy to za pomocą pól MinZone i MaxZone w oknie dialogowym (bądź edytując formułę wykresu w pasku formuły, pamiętając o średnikach). W naszym przykładzie załóżmy, że chcemy wykorzystać tę opcję do podkreślenia średniej. Określmy więc „normality zone” jako zakres od średnia-1 do średnia+1, znów wykorzystując odwołanie do konkretnych komórek. Wykres wygląda teraz tak:
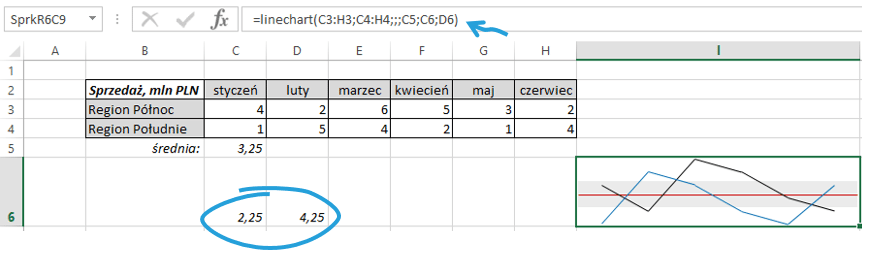
Do wykresu możemy również dodać znaczniki (podobną funkcję oferuje wbudowany excelowy sparkline). Aby to zrobić, w oknie dialogowym edytujemy pole Tags, wpisując tam liczbę od 1 do 9, oznaczającą wariant, którego chcemy użyć. Twórca przewidział następujące warianty:
1 – oznaczenie maksymalnego i minimalnego punktu wykresu
2 – oznaczenie pierwszego i ostatniego punktu wykresu
3 – wariant 1 i 2 jednocześnie
4 – oznaczenie wszystkich punktów jednym kolorem
5 – oznaczenie wszystkich punktów, z czego ostatni i pierwszy są w innym kolorze
6 – oznaczenie wszystkich punktów, z wyróżnieniem minimalnego i maksymalnego punktu
7 – same punkty, bez linii
8 – oznaczenie tylko ostatnich punktów
9 – oznaczenie tylko pierwszych punktów
W następnym kroku możemy określić kolory linii na naszym wykresie, jeśli chcemy, aby były one inne, niż domyślny granatowy i czarny. Aby to zrobić, musimy zerknąć do pliku z kodami kolorów, dostępnego na stronie projektu i pod adresem http://garr.dl.sourceforge.net/sourceforge/sparklinesforxl/color_codes.pdf. Na sześciu stronach mamy tam podane przeróżne kolory, wraz z kodami, które wystarczy skopiować do odpowiedniego pola (ColorLine1 i ColorLine2) w oknie dialogowym wykresu:
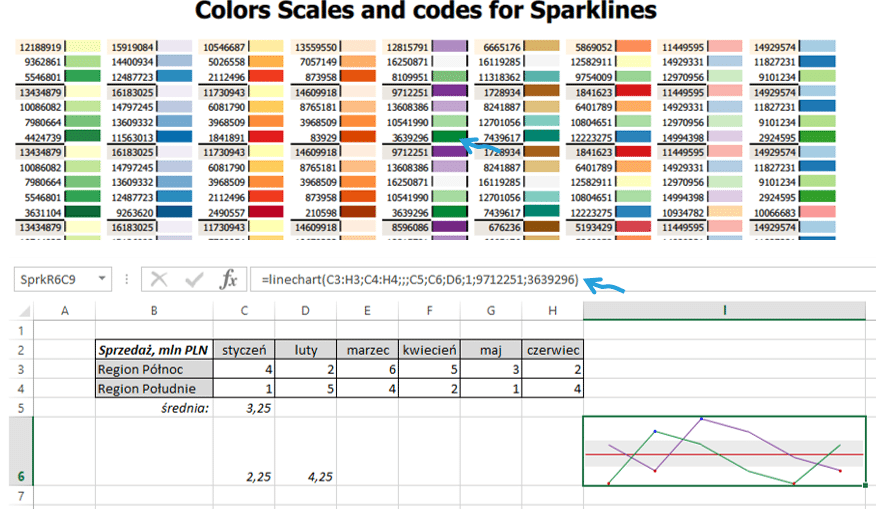
Formuła poszerza nam się o kolejne argumenty, a wykres zmienia kolory.
Kolejny argument pozwala na określenie, jak ma się zachować wykres, jeśli nasze dane nie są ciągłe i występują między nimi puste miejsca. Tutaj twórca przewidział 3 warianty:
0 – nie łącz punktów i zostaw puste miejsce;
1 – połącz punkty linią ciągłą;
2 – połącz punkty linią przerywaną.
Następne dwa pola w oknie dialogowym wykresu pozwalają nam określić kolor punktów maksymalnych i minimalnych na wykresie, jeśli chcemy aby były inne, niż domyślne (niebieski i czerwony). Postępujemy tutaj analogicznie, jak przy określaniu koloru linii, czyli wybieramy kolor z tabeli kodów.
Kolejna grupa argumentów dotyczy zaznaczania na wykresie interwałów czasowych za pomocą szarych pól. Załóżmy, że na naszym wykresie chcemy odróżnić od siebie poszczególne miesiące. W tym celu w trzy kolejne pola musimy wpisać odpowiednie wartości. I tak, w pole ShadedStart wpisujemy liczbę, która określa ilość punktów danych przed szarym polem (w naszym przypadku 0, jeśli chcemy, aby już pierwszy miesiąc był szary); w pole ShadedWidth wpisujemy liczbę, która określa szerokość szarego pola w ilości punktów danych (w naszym przypadku 1, bo chcemy, aby szare pole obejmowało 1 miesiąc); a w pole TransparentWidth wpisujemy liczbę, która określa szerokość pomiędzy szarymi polami, również wyrażoną w ilości punktów danych (czyli w naszym przypadku również 1). Wykres wygląda teraz następująco:
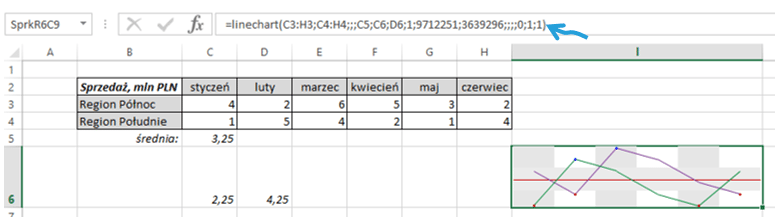
SfE® pozwala także na wstawienie w dowolnym miejscu pionowej linii, którą możemy wyróżnić jakiś punkt na wykresie. W tym celu w pole MarkPosition wpisujemy liczbę, która określi pozycję naszej linii w poziomie (jeśli w przykładzie chcielibyśmy zaznaczyć np. luty, wtedy byłaby to liczba 2).
Kolejną opcją dostępną dla wykresu liniowego w SfE® jest lustrzane odbicie. Jeśli chcemy, żeby wykres wyświetlał dane w odwrotnej kolejności, w pole MirrorDisplay wpisujemy 1.
Następne cztery pola pozwalają na umieszczenie na wykresie etykiety. Biorąc pod uwagę pierwotne założenia sparklines, które mówią o jego miniaturowej wielkości, umieszczanie etykiety wydaje się zadaniem dość karkołomnym, jednak przyjrzyjmy się i tej opcji, skoro taką możliwość daje nam SfE®.
W polu TxtLabel umieszczamy tekst naszej etykiety (może to być również odniesienie do komórki z tekstem), następnie w polu PlaceLabel określamy pozycję etykiety na wykresie. Mamy do wyboru dziewięć możliwości:
TR (top right) – na górze po prawej
TC (top center) – na górze po środku
TL (top left) – na górze po lewej
CR (center right) – na środku po prawej
CC (center center) – na środku
CL (center left) – na środku po lewej
BR (bottom right) – na dole po prawej
BC (bottom center) – na dole po środku
BL (bottom left) – na dole po lewej
Oprócz tego, możemy jeszcze określić, jakiego rozmiaru ma być czcionka etykiety (wpisujemy odpowiednią cyfrę odpowiadającą rozmiarowi w pole SizeLabel) oraz to, w jakim czcionka ma być kolorze (tu znowu używamy tabeli kolorów, wpisując odpowiedni kod w pole ColorLabel).
Ostatnie dwa pola w oknie dialogowym dają nam możliwość określenia grubości linii naszego wykresu. W polu LinesWeight określamy za pomocą liczby grubość głównych linii, a w polu HLineWeight grubość linii odniesienia. W obu przypadkach możemy użyć miejsc po przecinku, aby bardziej precyzyjnie wskazać ten parametr.
Tym sposobem przeszliśmy przez wszystkie możliwości, jakie oferuje SfE® w zakresie modyfikacji wykresu liniowego – wykresu przebiegu w czasie. W kolejnym odcinku tego cyklu przyjrzymy się wykresowi pociskowemu.
Plik do pobrania
Tu możesz pobrać wykres liniowy utworzony z dodatkiem Sparklines for Excel.






