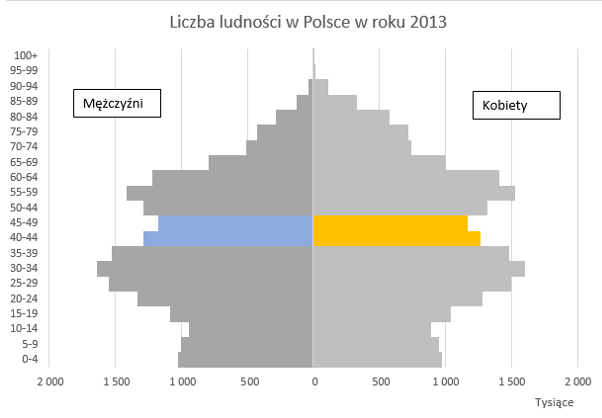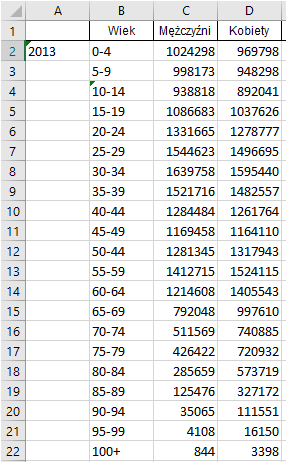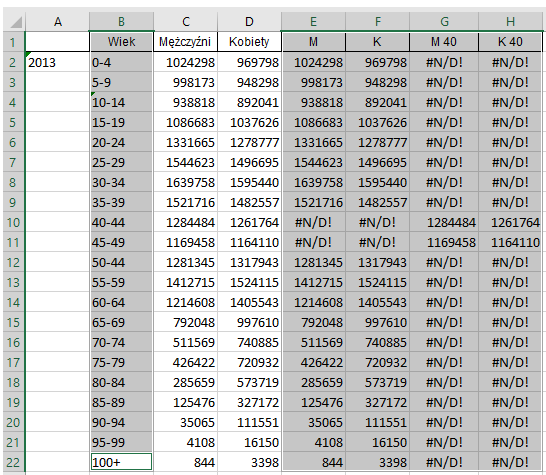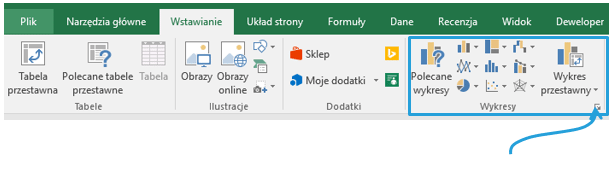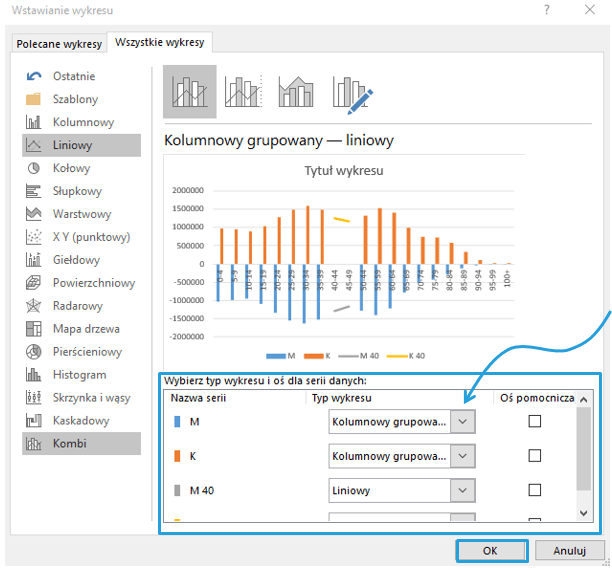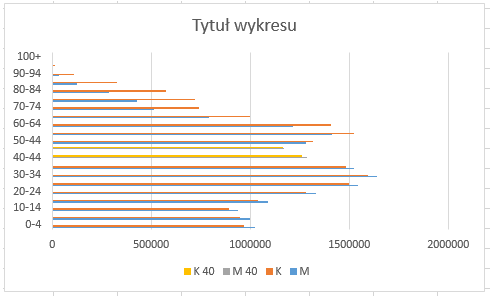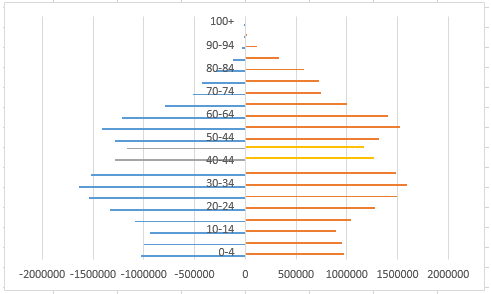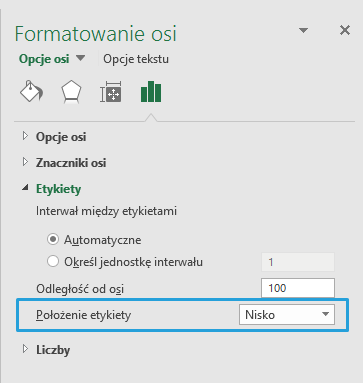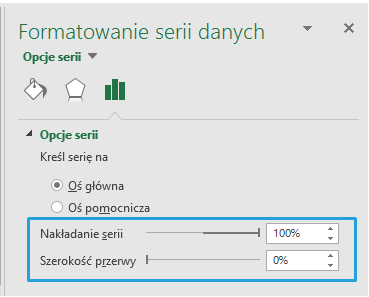Na blogu już kilka razy prezentowałem zastosowanie koloru jako drugiej zmiennej (kolor prezentuje wartość z określonego przedziału wartości). Tym razem będę również manewrować kolorem, jednak posłużę się drugim kolorem by jedną z wartości nim wyróżnić i przyciągnąć uwagę Odbiorcy.
Przygotowanie danych w programie Excel
Wspomniane rozwiązanie przygotuję na przykładzie prognozy demograficznej pochodzącej z GUS. Szczególną uwagę zwrócę na osoby w wieku lat 40-49 dziś (przy czym dziś to rok 2013) oraz na te same osoby ale 30 lat później czyli na 70-79 latków w roku 2043.
Dane pobrane z GUS wyglądają w następujący sposób:
W kolejnych kolumnach E-H wprowadzę formuły, dzięki którym dwie kolumny (C,D) z danymi, rozdzielę na 4 , które będą seriami danych do tworzonego wykresu.
Kolumny E-H nazywam w następującej kolejności: M, K, M40 (Mężczyźni w wiku 40-49 lat), K40 (Kobiety w wieku 40-49 lat). Do komórki E2 wprowadzam formułę, która pozwoli mi na zaprezentowanie w kolumnie „M” liczby mężczyzn we wszystkich przedziałach wiekowych oprócz 40-stek.
Analogiczną formułę wprowadzam w komórce F2 – z tą różnicą, że będą to dane dotyczące kobiet.
W kolumnie G (M40) wprowadzam formułę, która pozwoli mi na zamieszczenie w niej jedynie liczby mężczyzn dla przedziałów 40 stek, dla pozostałych przedziałów formuła da wynik #N/D!.
Identyczną formułę dla przedziałów kobiet w wieku lat 40stu wprowadzam w komórce H2.
Wyjaśnię jeszcze skąd we wszystkich powyżej zaprezentowanych formułach „Brak()”. W zależności od sformułowanego warunku, funkcja ta zwraca wspomniany wcześniej ciąg #N/D!, dzięki czemu w poszczególnych seriach nie będą wyświetlane dane.
Dane, które wykorzystam do budowy wykresu zaznaczyłem na poniższym zdjęciu. Są to kolumny B, E-H.
Budowa wykresu słupkowego w Excelu
Kolejny krok to wstawienie wykresu. Dane mam już zaznaczone jak powyżej, więc Wstawianie > Wykresy > Wyświetl wszystkie wykresy > Wszystkie wykresy > Kombi.
W dolnej części okna Wszystkie wykresy, widzę wszystkie serie danych dla których w tym momencie powinienem zmienić typ wykresu na oczekiwany > Słupkowy grupowany (wszystkie serie) > OK. Nie zaznaczamy dla żadnej serii opcji osi pomocniczej.
Otrzymuję kompletnie nieczytelny wykres, ale za chwilę zajmę się jego formatowaniem.
Formatowanie wykresu
Formatowanie zaczynam od pozbycia się legendy. Dane chciałbym zobaczyć jako piramidę, czyli wartości dla Kobiet i Mężczyzn po obu stronach osi Y. W tym celu dane liczbowe dotyczące mężczyzn (kolumna C) mnożę przez -1.
Efekt:
Przesuwam etykiety osi Y ze środka na lewą stronę. Zaznaczam etykiety > Opcje osi > Etykiety> Położenie etykiety > Nisko
Formatuję słupki wartości. Wybieram i zaznaczam dowolna serię danych > Opcje serii > Nakładanie serii > 100 % > Szerokość przerw > 0%.
Dodaję obramowanie dla słupków wartości we wszystkich seriach w postaci i linii ciągłej.
Pozostaje jeszcze sformatować etykiety osi X, które obecnie mają również wartości ujemne. Zaznaczam oś poziomą wartości >
Opcje Osi > Opcje Osi > Jednostki wyświetlania > Tysiące
Opcje Osi > Liczby > Niestandardowe > Kod formatu > wpisuję # ##0; # ##0 > Dodaj.
Dzięki tym zabiegom wykres wygląda następująco :
Poniżej analogicznie zbudowana piramida z prognozą na rok 2043. Kolor musztardowy oraz szary to odpowiednio analizowani przeze mnie 40 latkowie a później 70 latkowie.
Plik do pobrania
Pobierz plik prognoza-demograficzna.xlsx i wstaw swoje dane.