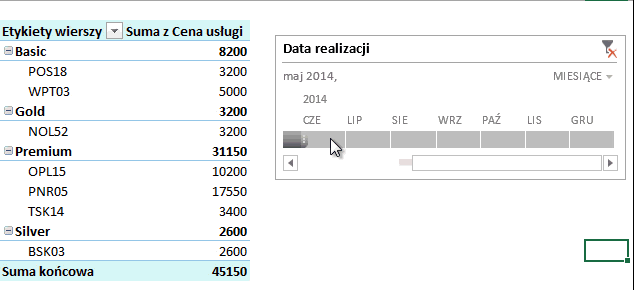Oś czasu jest nowym typem filtru, który można dodać do tabeli przestawnej lub wykresu przestawnego. Ułatwia ona wyświetlanie danych z różnych okresów i umożliwia znacznie szybszą obsługę niż w przypadku tradycyjnego filtrowania pojedynczych dat. Ważną jej właściwością jest automatyczne grupowanie dat, co wcześniej trzeba było wykonywać opcją Grupuj.
O cyklu „Co nowego w programie Excel 2013?”
Artykuł jest częścią cyklu, w którym szczegółowo opisujemy wszystkie nowości programu Microsoft Excel 2013. Dotychczas w serii ukazały się:
Co nowego w programie Excel 2013?
Quick Analysis – szybka analiza danych w programie Excel 2013
Flash Fill – wypełnianie błyskawiczne w Excel 2013
Współczynnik Dane/Atrament w programie Excel 2003, 2007, 2010 i 2013
Oś czasu – nowy sposób na filtrowanie dat na dashboardzie w programie Excel 2013
Wykres bąbelkowy w Excel 2013 – dodawanie opisów bąbelków
Wykres kombi, czyli wykres z dwiema osiami w programie Excel 2013
Tabele i wykresy przestawne Excel 2013 (1/4) – Jak wstawić tabelę przestawną opartą o kilka różnych tabel?
Tabele i wykresy przestawne Excel 2013 (2/4) – Wykres przestawny bez tabeli przestawnej
Tabele i wykresy przestawne Excel 2013 (3/4) – Szybka eksploracja danych w tabeli przestawnej
Tabele i wykresy przestawne Excel 2013 (4/4) – Szybka eksploracja i drążenie (drill-down) na wykresie przestawnym
Jak działa oś czasu?
Jak stworzyć oś czasu?
Do stworzenia osi czasu potrzebujemy tabeli przestawnej (lub wykresu przestawnego bazującego na tabeli przestawnej), w której jednym z pól będą dane w formacie daty. W głównym menu klikamy Analiza > Wstaw oś czasu, a następnie wybieramy według której serii danych ma zostać stworzona oś. Do przykładu wykorzystane zostały dane, które mogliście już zobaczyć w wideo – Fragmentator na tabeli. Pole opisane jako Data realizacji jest jedynym polem w formacie daty. 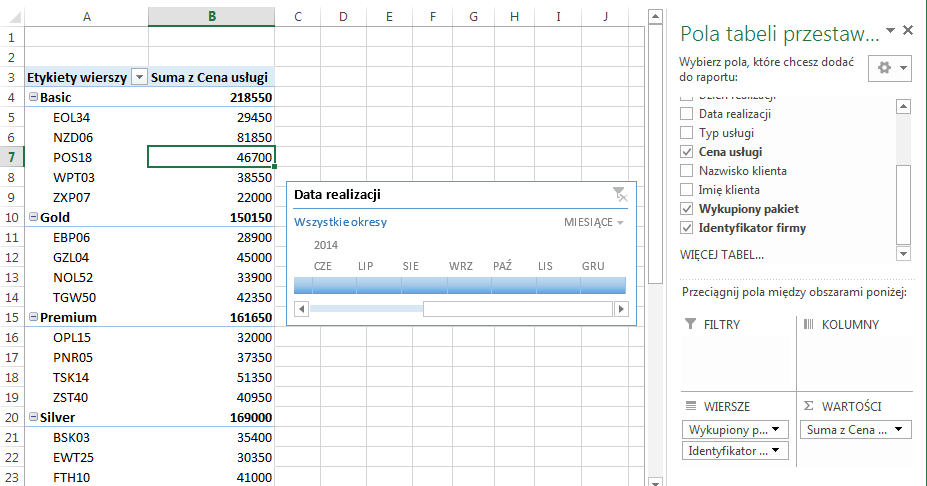 Excel daje możliwość doboru skali na osi czasu w zależności od tego czy chcemy widzieć na niej lata, kwartały, miesiące czy konkretne dni.
Excel daje możliwość doboru skali na osi czasu w zależności od tego czy chcemy widzieć na niej lata, kwartały, miesiące czy konkretne dni.  Oś czasu można dostosować do swoich potrzeb: zmieniać położenie, czy styl za pomocą Narzędzi osi czasu, które pojawią się w głównym menu po kliknięciu na oś.
Oś czasu można dostosować do swoich potrzeb: zmieniać położenie, czy styl za pomocą Narzędzi osi czasu, które pojawią się w głównym menu po kliknięciu na oś. 
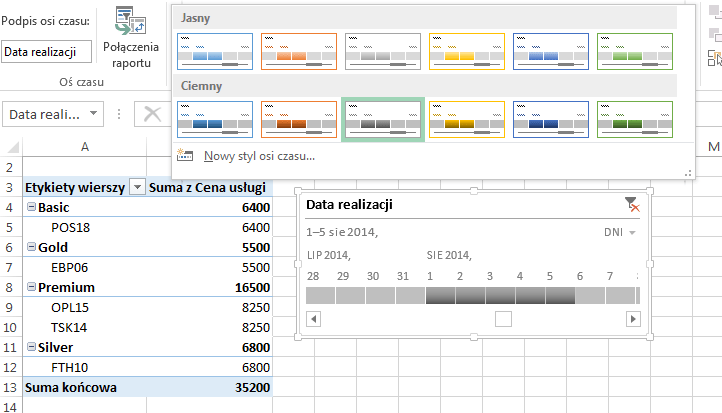
Plik do pobrania
Tu możesz pobrać skoroszyt Excel 2013 z wstawioną osią czasu.
Poznaj cały cykl „Co nowego w programie Excel 2013?”
Co nowego w programie Excel 2013?
Quick Analysis – szybka analiza danych w programie Excel 2013
Flash Fill – wypełnianie błyskawiczne w Excel 2013
Współczynnik Dane/Atrament w programie Excel 2003, 2007, 2010 i 2013
Oś czasu – nowy sposób na filtrowanie dat na dashboardzie w programie Excel 2013
Wykres bąbelkowy w Excel 2013 – dodawanie opisów bąbelków
Wykres kombi, czyli wykres z dwiema osiami w programie Excel 2013
Tabele i wykresy przestawne Excel 2013 (1/4) – Jak wstawić tabelę przestawną opartą o kilka różnych tabel?
Tabele i wykresy przestawne Excel 2013 (2/4) – Wykres przestawny bez tabeli przestawnej
Tabele i wykresy przestawne Excel 2013 (3/4) – Szybka eksploracja danych w tabeli przestawnej
Tabele i wykresy przestawne Excel 2013 (4/4) – Szybka eksploracja i drążenie (drill-down) na wykresie przestawnym