Wykres bąbelkowy jest wszystkim znany. Spełnia on funkcję wykresu punktowego z dodatkową informacją – wielkością bąbelka, która opisuje kolejną zmienną. Nowością w Excelu 2013 jest możliwość dodawania opisów bąbelków w formie dowolnych kształtów oraz wstawiania dowolnych etykiet z zakresu komórek. Nowością są również automatyczne osie poziome i pionowe (dotyczy to także wykresu punktowego), które dzielą punkty na sektory, ułatwiając w ten sposób analizę danych.
O cyklu „Co nowego w programie Excel 2013?”
Artykuł jest częścią cyklu, w którym szczegółowo opisujemy wszystkie nowości programu Microsoft Excel 2013. Dotychczas w serii ukazały się:
Co nowego w programie Excel 2013?
Quick Analysis – szybka analiza danych w programie Excel 2013
Flash Fill – wypełnianie błyskawiczne w Excel 2013
Współczynnik Dane/Atrament w programie Excel 2003, 2007, 2010 i 2013
Oś czasu – nowy sposób na filtrowanie dat na dashboardzie w programie Excel 2013
Wykres bąbelkowy w Excel 2013 – dodawanie opisów bąbelków
Wykres kombi, czyli wykres z dwiema osiami w programie Excel 2013
Tabele i wykresy przestawne Excel 2013 (1/4) – Jak wstawić tabelę przestawną opartą o kilka różnych tabel?
Tabele i wykresy przestawne Excel 2013 (2/4) – Wykres przestawny bez tabeli przestawnej
Tabele i wykresy przestawne Excel 2013 (3/4) – Szybka eksploracja danych w tabeli przestawnej
Tabele i wykresy przestawne Excel 2013 (4/4) – Szybka eksploracja i drążenie (drill-down) na wykresie przestawnym
Jak stworzyć wykres bąbelkowy w Excelu 2013?
Tworzenie wykresu bąbelkowego nie jest łatwe ze względu na ilość informacji jaką ma przedstawiać. Dlatego też najlepiej jest skorzystać z narzędzi Excela, które najbardziej skomplikowany etap wykonają same. Do stworzenia takiego wykresu należy zaznaczyć serię danych, w górnym menu wybrać Wstawianie > Polecane wykresy > Bąbelkowy, czyli ten, który odpowiada naszym oczekiwaniom. 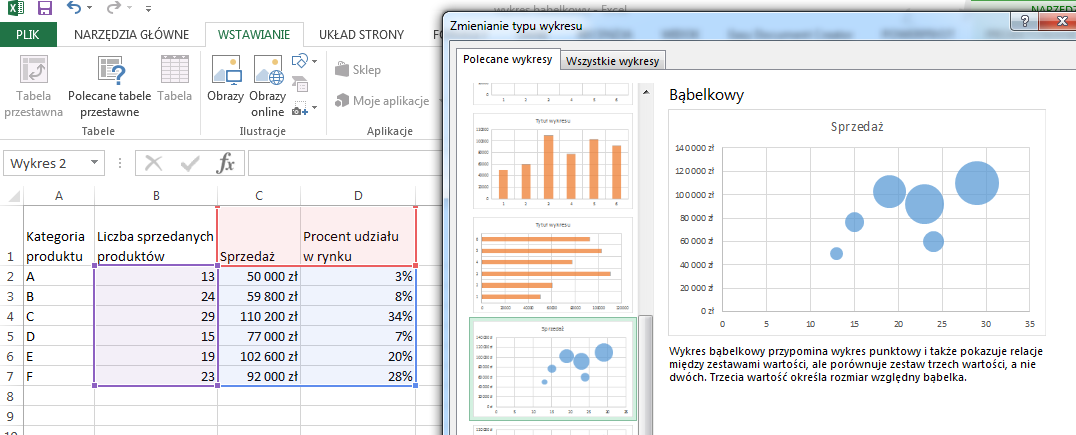
Jak dodać opisy bąbelków?
Do tej pory etykiety danych można było łączyć z punktami danych tylko w wykresie kołowym, teraz jest to możliwe także w innych wykresach. Przy wykresie wybieramy przycisk Elementy wykresu > Etykiety danych > Więcej opcji. W opcjach etykiet można wybrać jakie elementy mają być przedstawione, przykładowo: wartość X, czy wartość Y, dodatkowo rozmiar bąbelka, czyli wszystkie wartości opisujące położenie i wielkość danego bąbelka. 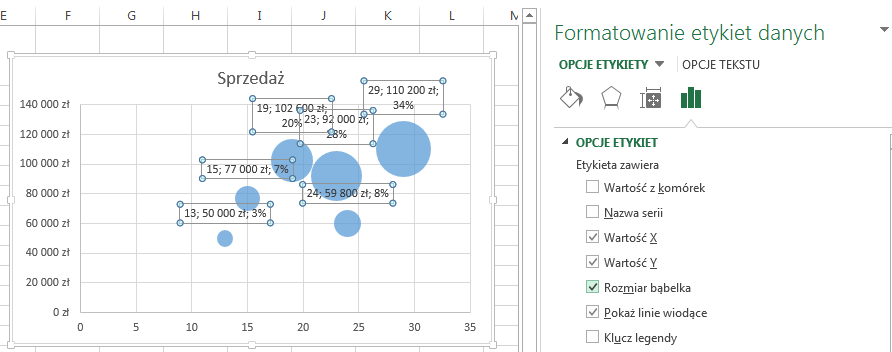 W menu po prawej stronie- Formatowanie etykiet danych jest też możliwość stworzenia obramowania, czy wypełnienia etykiet. Wykres można urozmaicić poprzez zmianę kształtu etykiet. Po kliknięciu prawym przyciskiem myszy na etykietach wybieramy Zmień kształty etykiet danych, a następnie konkretny kształt.
W menu po prawej stronie- Formatowanie etykiet danych jest też możliwość stworzenia obramowania, czy wypełnienia etykiet. Wykres można urozmaicić poprzez zmianę kształtu etykiet. Po kliknięciu prawym przyciskiem myszy na etykietach wybieramy Zmień kształty etykiet danych, a następnie konkretny kształt. 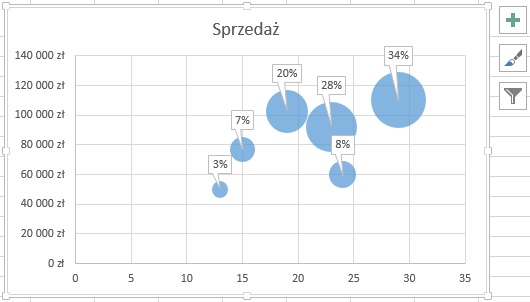
Dodatkowa etykieta wczytywana z zakresu komórek
Zupełną nowością jest możliwość dodania jako etykiety elementów nie należących do wykresu. Przykładem może być wykres bąbelkowy, w którym jako etykiety chcemy wpisać lata. Podwójnym kliknięciem na etykiecie otwieramy menu Formatowanie etykiet danych > Opcje etykiet. W tym miejscy należy jako zawartość etykiety ustawić Wartość z komórek, a następnie wybrać zakres tych wartości. Efekt końcowy jest czytelny, a etykietami są wybrane przez nas wartości. 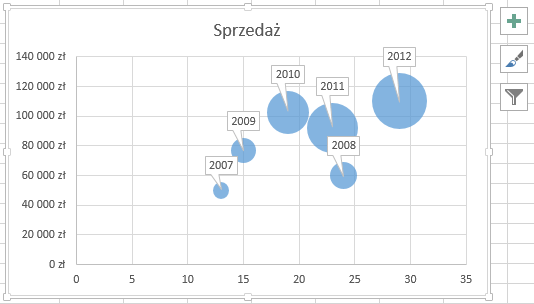
Poznaj cały cykl „Co nowego w programie Excel 2013?”
Co nowego w programie Excel 2013?
Quick Analysis – szybka analiza danych w programie Excel 2013
Flash Fill – wypełnianie błyskawiczne w Excel 2013
Współczynnik Dane/Atrament w programie Excel 2003, 2007, 2010 i 2013
Oś czasu – nowy sposób na filtrowanie dat na dashboardzie w programie Excel 2013
Wykres bąbelkowy w Excel 2013 – dodawanie opisów bąbelków
Wykres kombi, czyli wykres z dwiema osiami w programie Excel 2013
Tabele i wykresy przestawne Excel 2013 (1/4) – Jak wstawić tabelę przestawną opartą o kilka różnych tabel?
Tabele i wykresy przestawne Excel 2013 (2/4) – Wykres przestawny bez tabeli przestawnej
Tabele i wykresy przestawne Excel 2013 (3/4) – Szybka eksploracja danych w tabeli przestawnej
Tabele i wykresy przestawne Excel 2013 (4/4) – Szybka eksploracja i drążenie (drill-down) na wykresie przestawnym






