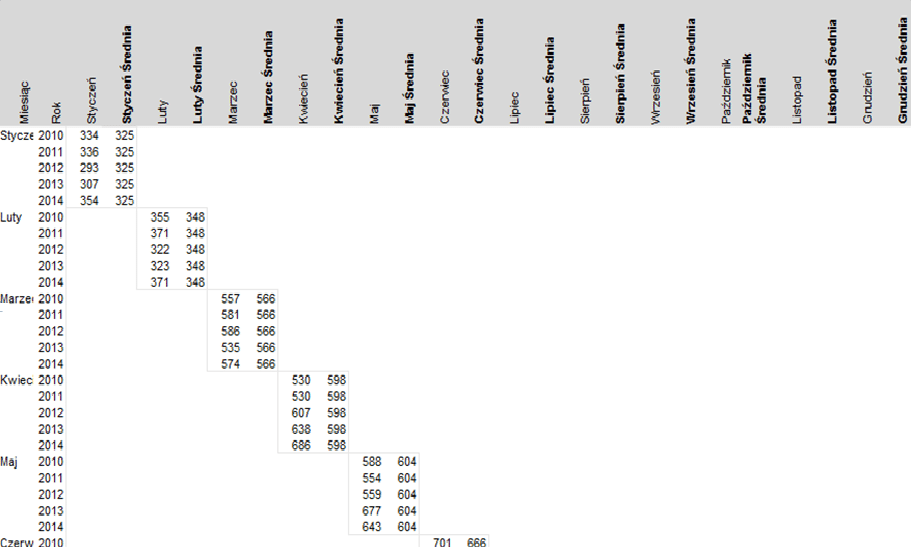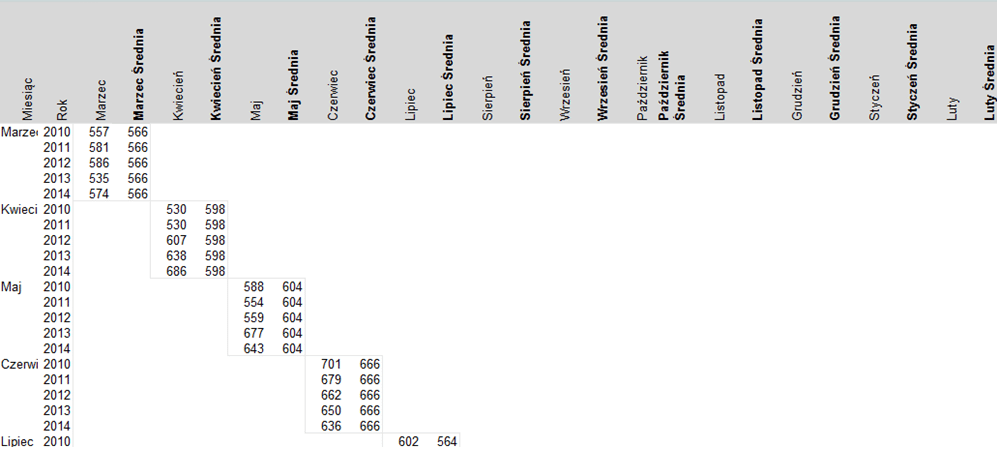W Excelu wykres cykliczności możemy utworzyć w prosty sposób jako wykres liniowy – sztuka polega na odpowiednim przygotowaniu danych źródłowych dla wykresu. Dane muszą być ułożone w sposób schodkowy, co może być trochę niewygodne, ale gdy już raz przygotujemy szablon, możemy go później wykorzystać, gdy zaistnieje potrzeba, także w innych analizach. Poznamy dwa sposoby, jak krok po kroku przygotować wykres cykliczności: dla wyświetlenia danych poszczególnych miesięcy w kolejnych latach oraz dla wyświetlenia danych poszczególnych dni tygodnia w kolejnych tygodniach.
Przykład 1. Wykres cykliczności poszczególnych miesięcy w kolejnych latach
Dane do wykresu cykliczności powinny być ułożone w sposób schodkowy -> sposób ten zaprezentowany jest na poniższym obrazie. 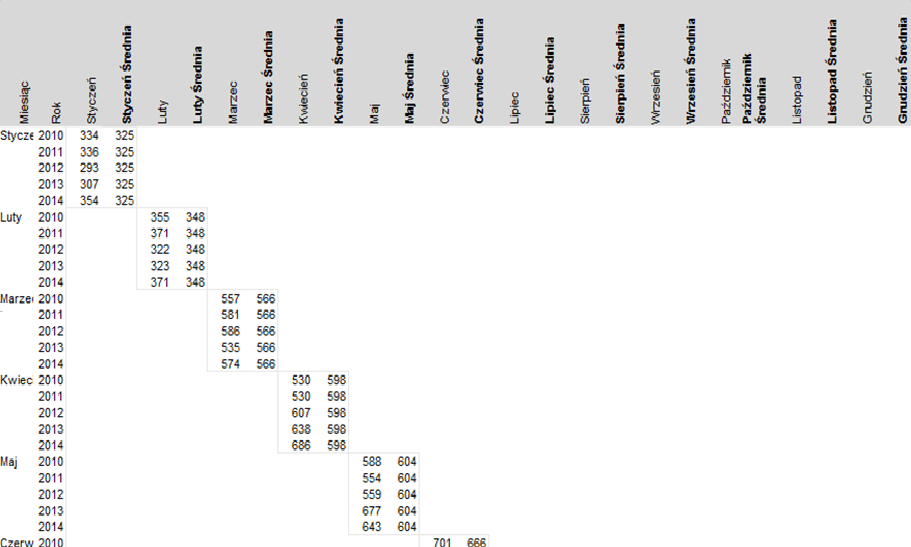 W kolumnie A zostały umieszczone poszczególne miesiące, natomiast w kolumnie B kolejne lata dla poszczególnych miesięcy. Dla każdego miesiąca umieszczone w pierwszej kolumnie są dane, a następnie średnia, która jest przeliczana automatycznie, a więc kolumny mają kolejność Styczeń, Styczeń Średnia, Luty, Luty Średnia, Marzec itd.
W kolumnie A zostały umieszczone poszczególne miesiące, natomiast w kolumnie B kolejne lata dla poszczególnych miesięcy. Dla każdego miesiąca umieszczone w pierwszej kolumnie są dane, a następnie średnia, która jest przeliczana automatycznie, a więc kolumny mają kolejność Styczeń, Styczeń Średnia, Luty, Luty Średnia, Marzec itd. 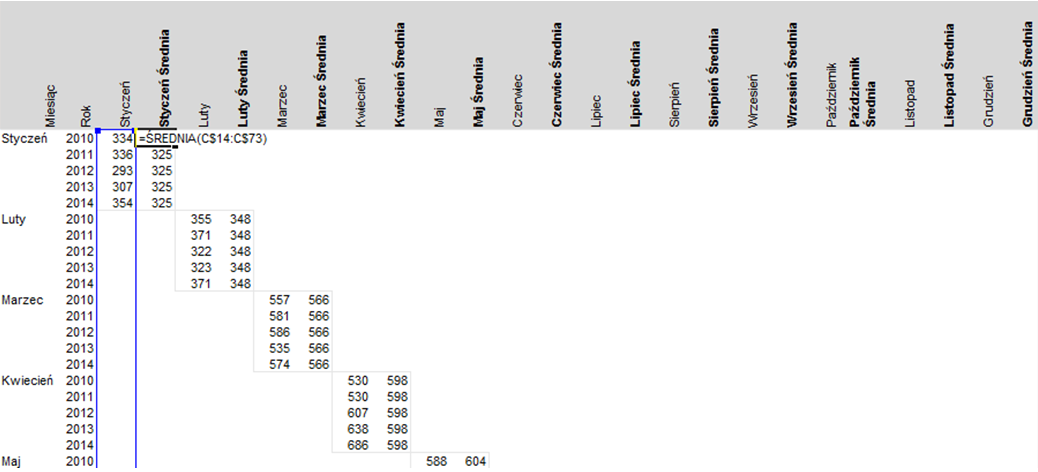 Następnie zaznaczamy dane razem górnymi nagłówkami (w naszym przykładzie komórki C5:Z65) i wstawiamy wykres liniowy.
Następnie zaznaczamy dane razem górnymi nagłówkami (w naszym przykładzie komórki C5:Z65) i wstawiamy wykres liniowy. 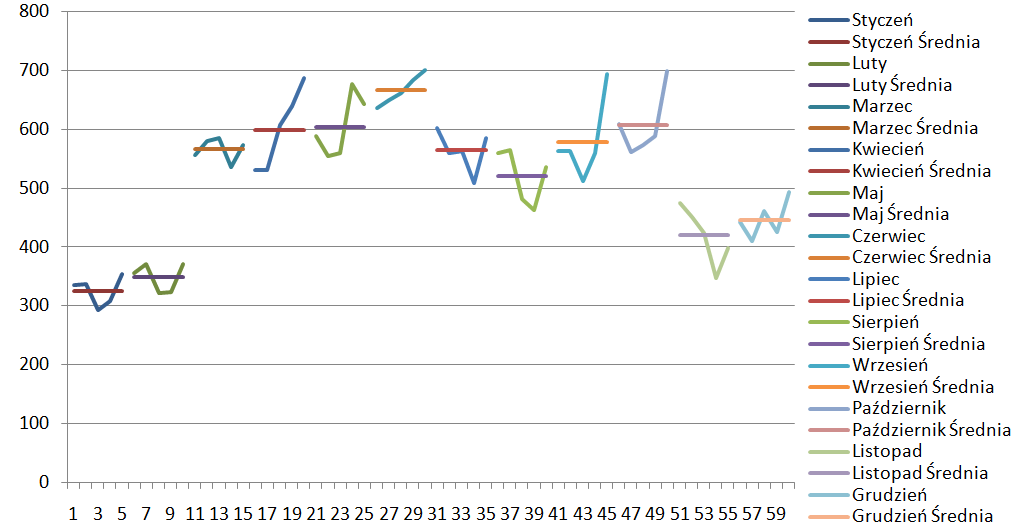 Następnie klikamy prawym przyciskiem myszy na wykresie > Wybierz dane > wybieramy edytowanie etykiet osi poziomej (kategorii).
Następnie klikamy prawym przyciskiem myszy na wykresie > Wybierz dane > wybieramy edytowanie etykiet osi poziomej (kategorii). 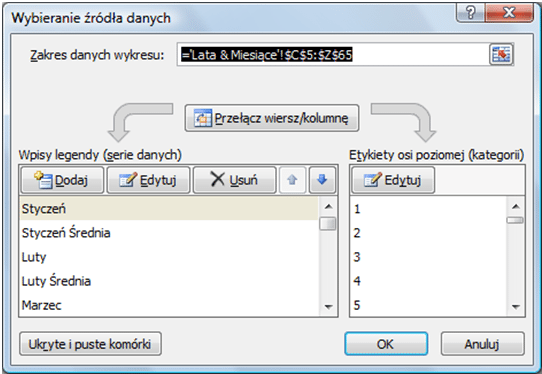 W zakresie etykiet osi wybieramy obszar nagłówków z kolumn A i B z nazwami miesięcy w poszczególnych latach (w naszym przykładzie będzie to zakres komórek A6:B65). Z legendy usuwamy dane dotyczące średniej (styczeń średnia, luty średnia itd.) Nasz wykres cykliczności jest gotowy.
W zakresie etykiet osi wybieramy obszar nagłówków z kolumn A i B z nazwami miesięcy w poszczególnych latach (w naszym przykładzie będzie to zakres komórek A6:B65). Z legendy usuwamy dane dotyczące średniej (styczeń średnia, luty średnia itd.) Nasz wykres cykliczności jest gotowy. 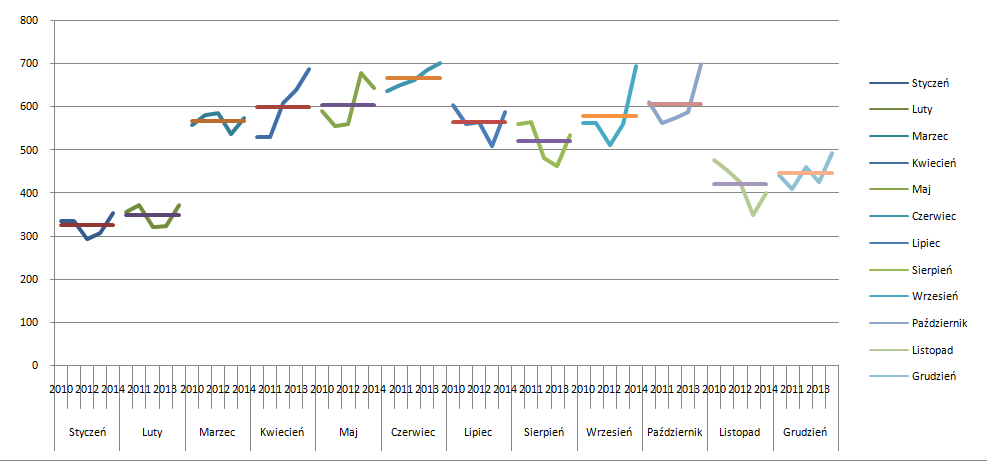 Oczywiście wykres wymaga jeszcze odpowiedniego formatowania – m.in. kolory linii, formatowanie osi, aby wyglądał lepiej.
Oczywiście wykres wymaga jeszcze odpowiedniego formatowania – m.in. kolory linii, formatowanie osi, aby wyglądał lepiej.
Wskazówki praktyczne nt. korzystania z szablonu wykresu cykliczności w Excelu
Jeżeli chciałbyś zastosować omawiany tutaj przykład, wystarczy w danych w kolumnie B wprowadzić interesujące lata i podstawić odpowiednie dane dla poszczególnych miesięcy. Oczywiście, gdybyś potrzebował przygotować wykres na innego okresu niż 5 należy dodać/usunąć odpowiednie wiersze z danymi, ale tutaj trzeba zachować ostrożność, aby nie usunąć tych wierszy tam, gdzie jest wprowadzona nazwa miesiąca. W sytuacji dopisywania kolejnego roku, gdybyś wstawiał wiersze w miejscu nieobjętym wyliczaniem średniej, pamiętaj, aby przeciągnąć także formuły ze średnią. W sytuacji, gdy dojdziesz do wniosku, że lepiej byłoby ukazać cykl nie w zakresie styczeń – grudzień a np. marzec – luty, wystarczy odpowiednio przebudować dane:
Wykres po przebudowaniu kolejności danych wygląda zgodnie z naszymi oczekiwaniami: 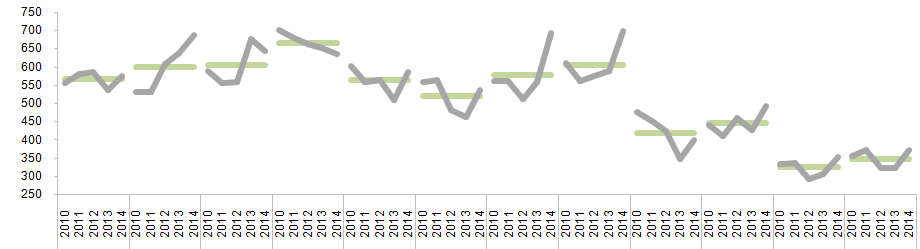
Przykład 2. Wykres cykliczności w poszczególnych dniach kolejnych tygodni
Wykres tworzymy analogicznie do omówionego powyżej wykresu cykliczności (poszczególnych miesięcy w kolejnych latach). Dane muszą być rozłożone jak poniżej:  Gdybyśmy chcieli, aby wykres pokazywał tylko np. dane dla roboczych dni tygodnia, wystarczy ukryć odpowiednie wiersze danych:
Gdybyśmy chcieli, aby wykres pokazywał tylko np. dane dla roboczych dni tygodnia, wystarczy ukryć odpowiednie wiersze danych: 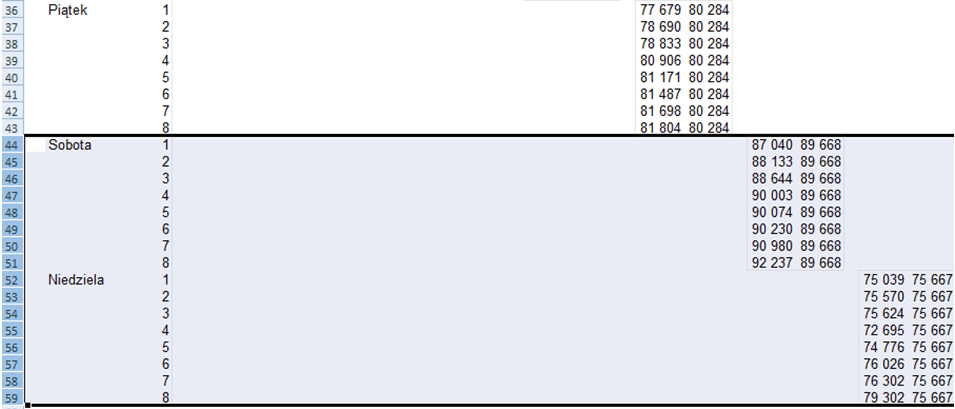 Po ukryciu wierszy wykres cykliczności pokazuje tylko dane dla dni poniedziałek – piątek:
Po ukryciu wierszy wykres cykliczności pokazuje tylko dane dla dni poniedziałek – piątek: 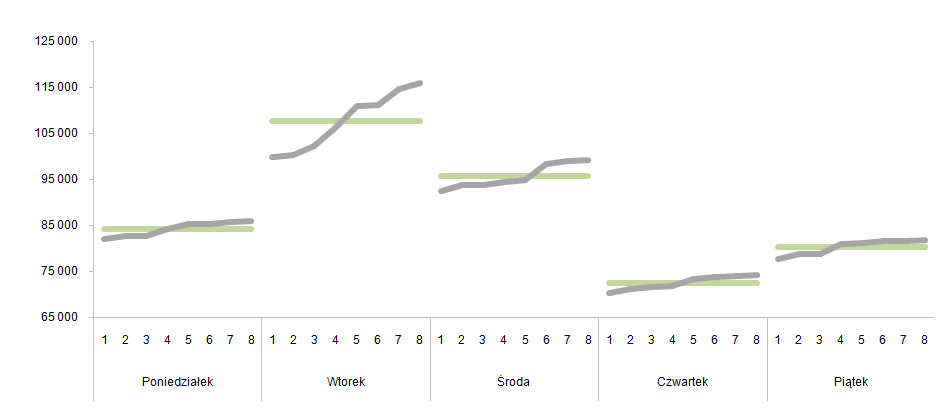
Plik do pobrania
Kliknij, aby pobrać wykorzystywany w artykule plik z wykresem cykliczności: Wykres Cykliczności.xlsx