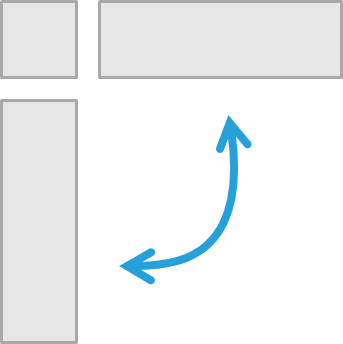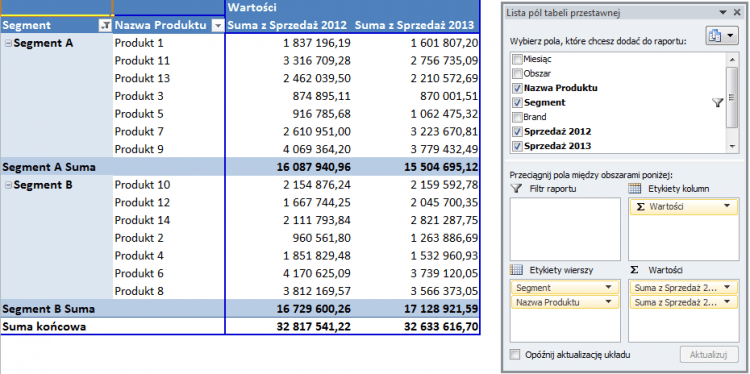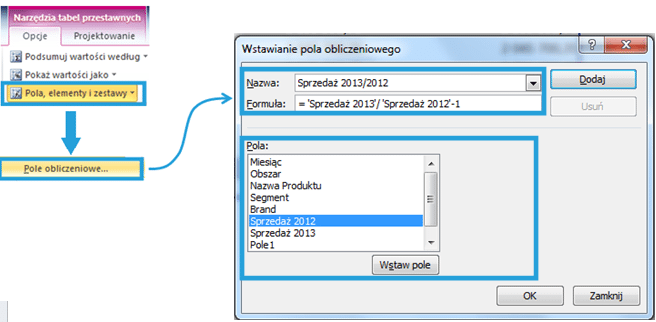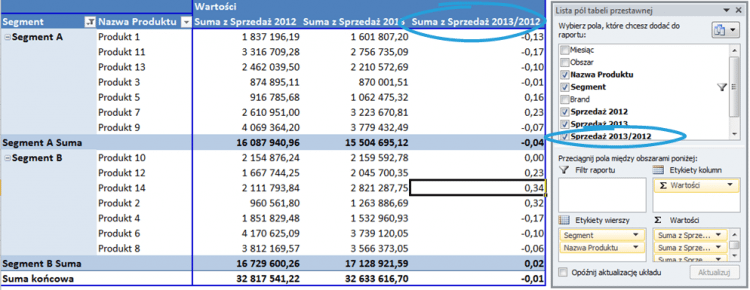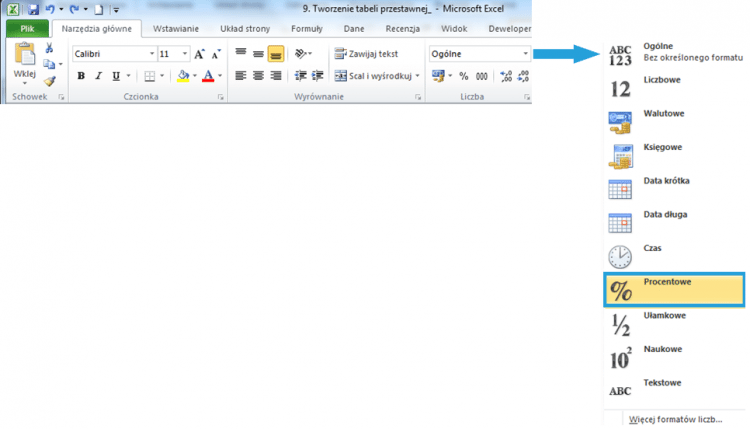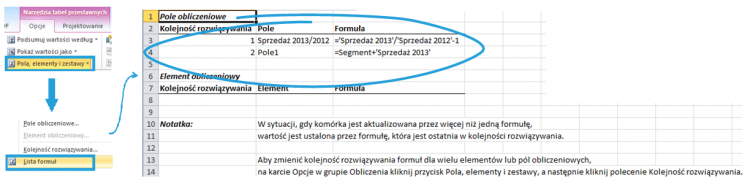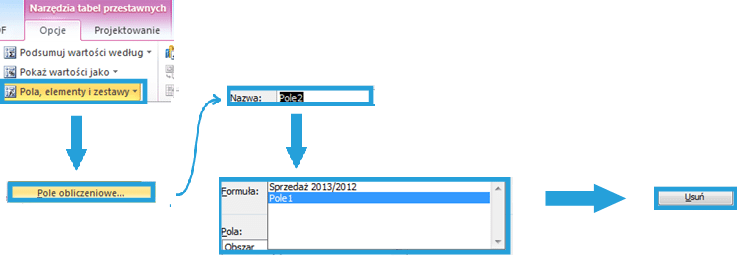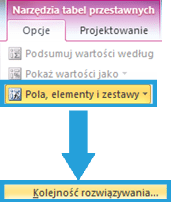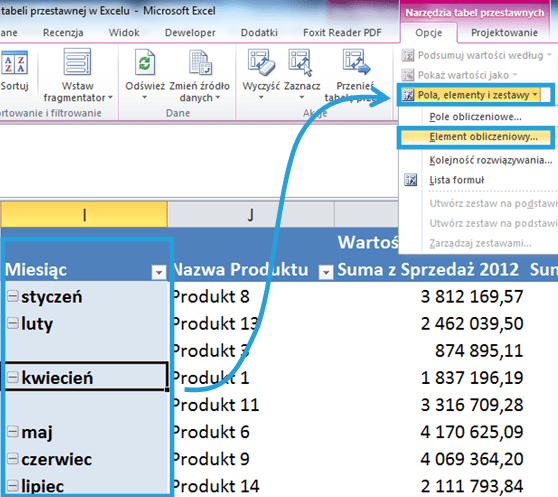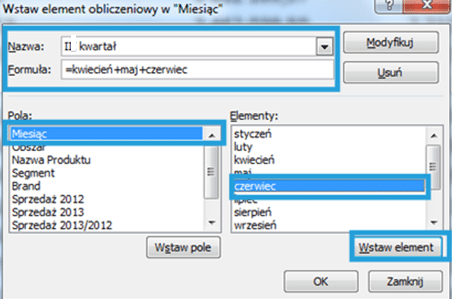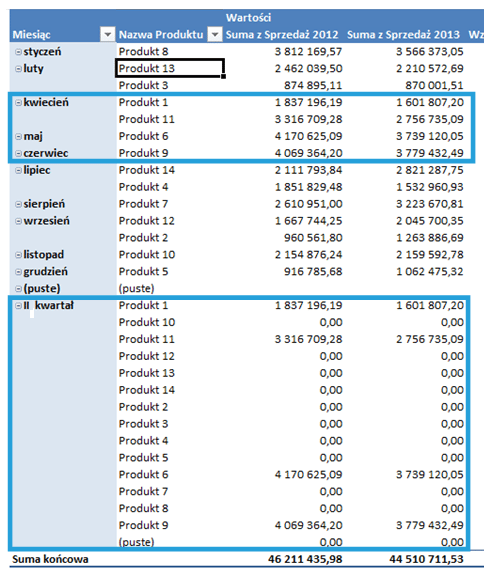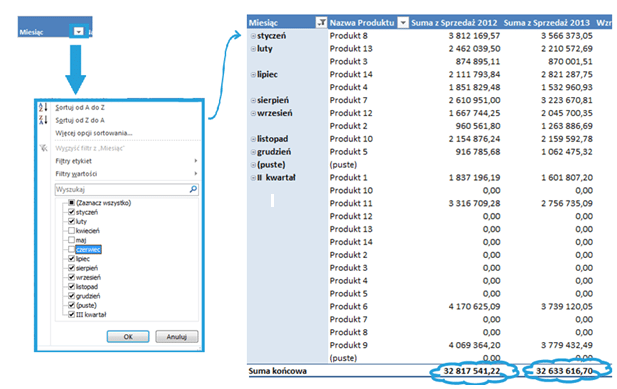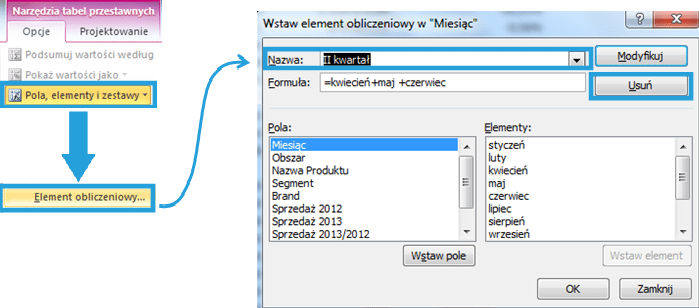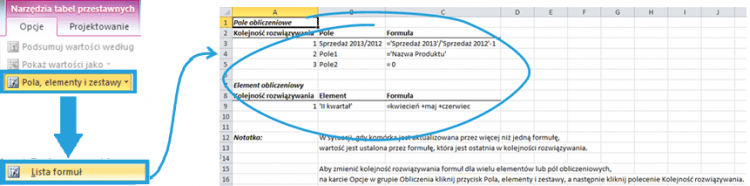Poprzez samo przeciąganie i upuszczanie pól tabeli przestawnej nie zawsze uzyskamy wynik, który nas zadowoli. Gdy dane źródłowe wymagają pewnych operacji matematycznych, z pomocą przychodzą pola obliczeniowe i elementy obliczeniowe, które pozwolą dodać formuły do kolumny lub wiersza.
Jak wstawić w tabeli przestawnej kolumnę wynikową dla pierwotnych danych zawartych w różnych kolumnach?
Utworzyliśmy tabelę przestawną pokazującą wartość sprzedaży w latach 2012 i 2013 poszczególnych produktów w danych segmentach:
Potrzebujemy, obok danych prezentujących sprzedaż w latach 2012 i 2013 umieścić wskaźnik procentowy zmiany sprzedaży (rok do roku). Wchodzimy w Narzędzia tabel przestawnych > Pola, elementy i zestawy > Pole obliczeniowe > Wstawianie Pola obliczeniowego.
W polu „Nazwa:” wprowadzamy ustaloną przez nas nazwę, np. Sprzedaż 2013/2012.
W polu „Formuła:” wprowadzamy wzór procentowej zmiany sprzedaży dla naszego pola obliczeniowego. Zaznaczamy Sprzedaż 2013->dopisujemy ręcznie znak dzielenia „/”->Wstaw pole-> Sprzedaż 2012 ->Wstaw pole-> i dopisujemy ręcznie -1
Po wciśnięciu OK, pole obliczeniowe pojawiło się zarówno w tabeli przestawnej, jak i w liście pól tabeli przestawnej.
Aby zmienić nazwę opisu kolumny, zmieniamy treść w komórce tak jak w każdej zwykłej komórce np. „Wzrost/spadek 2012/2013”.
Należy jeszcze odpowiednio sformatować dane (jako procent) poprzez Narzędzia główne > Procentowe.
Jak uzyskać informację o wstawionym polu obliczeniowym?
Wystarczy wejść w Opcje > Pola, elementy i zestawy > Lista formuł > w nowo otwartym arkuszu wyświetli się lista utworzonych pól wraz z ich formułami.
Jak trwale usunąć pole obliczeniowe?
Opcję tę znajdziemy, przeszukując opcję Pola, elementy i zestawy > Pole obliczeniowe… > Wybieramy w polu ”Nazwa” pole do usunięcia > Usuń.
Jak ustawić kolejność rozwiązywania pól obliczeniowych, w sytuacji gdy kolejność wyliczeń wpływa na wynik?
Aby ustawić kolejność rozwiązywania pól obliczeniowych, wchodzimy w Narzędzia Tabel Przestawnych > Opcje > Pola, elementy i zestawy > Kolejność rozwiązywania.
Jak wstawić element obliczeniowy?
Analizując dane w tabeli przestawnej wyświetlającej wartość sprzedaży danych produktów w poszczególnych miesiącach doszliśmy do wniosku, że potrzebujemy aby dane wyświetlane dla miesięcy kwiecień, maj, czerwiec wyświetlały nam się jako jedna pozycja o nazwie II kwartał.
1. Stajemy w części tabeli przestawnej Etykiet wierszy (w zakresie danych gdzie ma być wstawiony element obliczeniowy) > Narzędzia tabel przestawnych > Opcje > Pola, elementy i zestawy > Element obliczeniowy.
2. W nowo otwartym oknie wprowadzamy Nazwę – „II kwartał”).
3. W pozycji pole wybieramy „Miesiąc”.
4. W pozycji elementy wybieramy „kwiecień” >w pozycji formuła wprowadzamy”+” > pozycji elementy wybieramy „maj” >w pozycji formuła wprowadzamy”+” > pozycji elementy wybieramy „czerwiec” > Wstaw element.
Element obliczeniowy „II kwartał” został wstawiony do tabeli przestawnej:
Koniecznie podkreślić należy, że pojawienie się wstawionego elementu obliczeniowego nie spowodowało że zniknęły dane dla poszczególnych miesięcy kwiecień, maj, czerwiec. Efektem tego jest błędny wynik w sumie końcowej (dane miesięcy 2 kwartału zostały policzone podwójnie).
W tej sytuacji musimy odfiltrować interesujące nas miesiące z tabeli przestawnej: Ikona filtru dla „Miesiąc” > odznaczamy „kwiecień”, „maj”, „czerwiec”.
Wynik końcowy jest już prawidłowy.
Jak usunąć trwale element obliczeniowy?
Aby trwale usunąć element obliczeniowy, wchodzimy w Pola, elementy i zestawy > Element obliczeniowy… > Wybieramy w polu ”Nazwa” pole do usunięcia („II kwartał”) > Usuń.
Do zmodyfikowania pola obliczeniowego służy polecenie „Modyfikuj”
Jak uzyskać informację o wstawionym elemencie obliczeniowym?
Informacje o elemencie obliczeniowym uzyskamy, wchodząc w Opcje >Pola, elementy i zestawy > Lista formuł. W nowo otwartym arkuszu wyświetli się lista wszystkich utworzonych pół obliczeniowych, oraz elementów obliczeniowych, wraz z ich formułami.