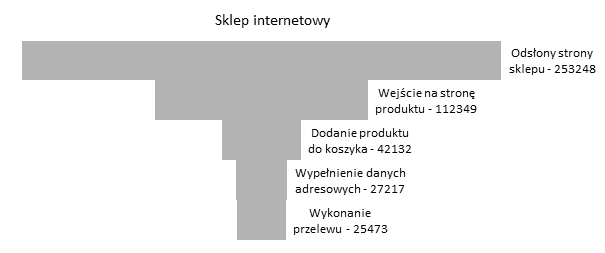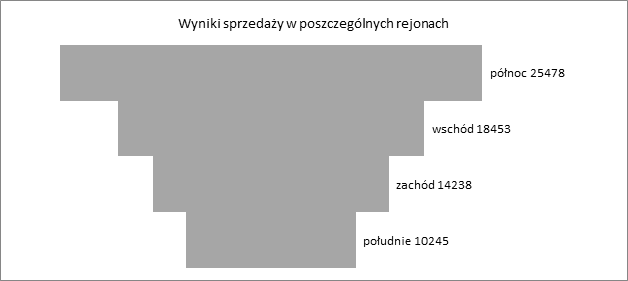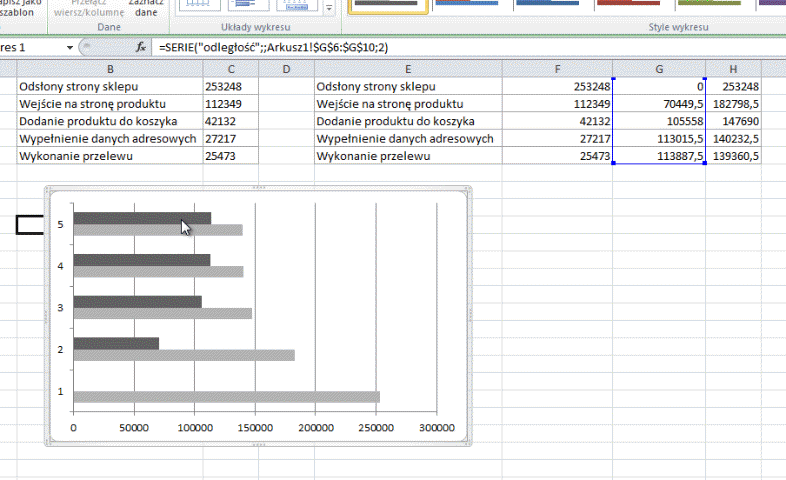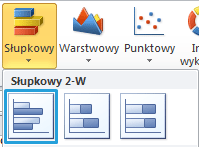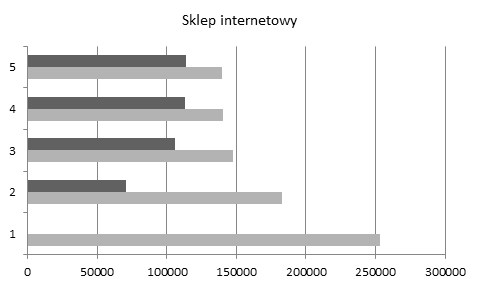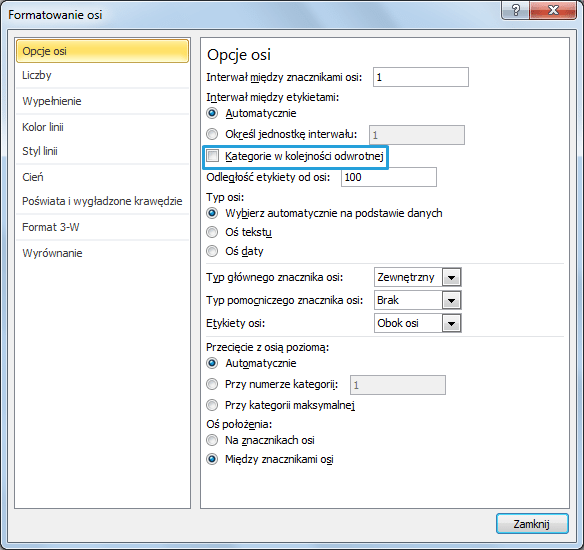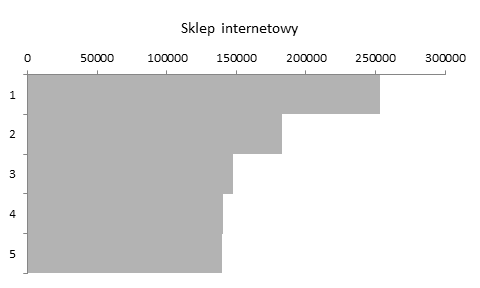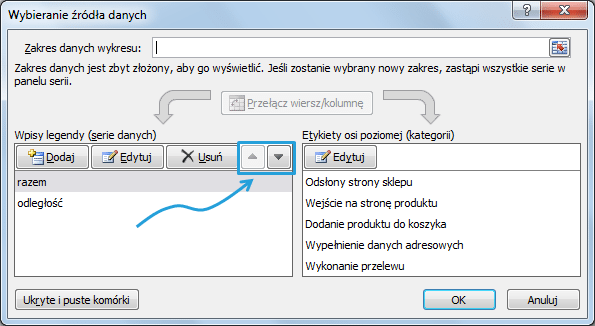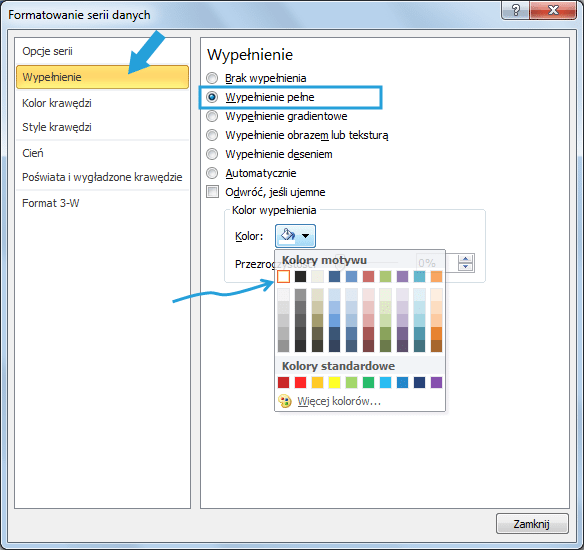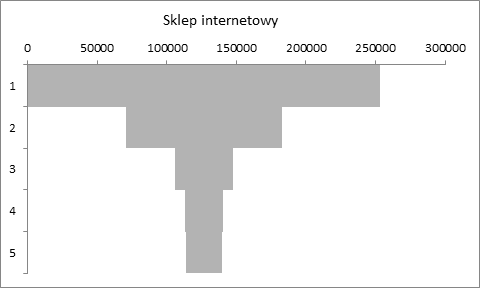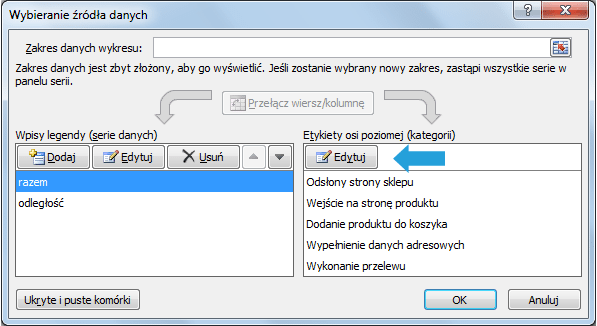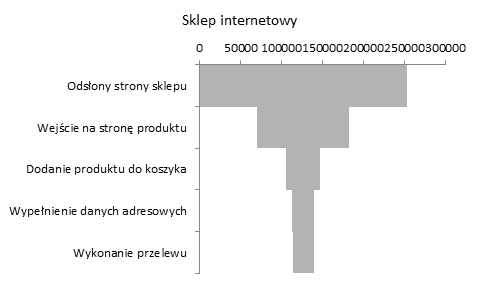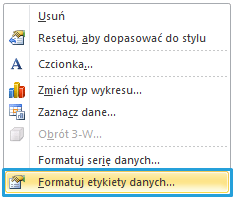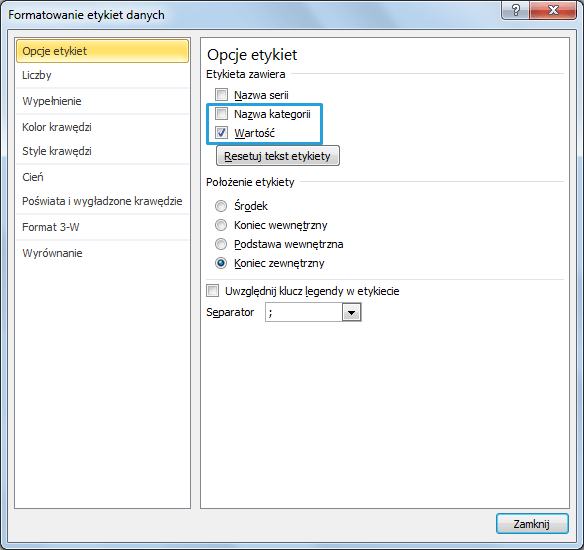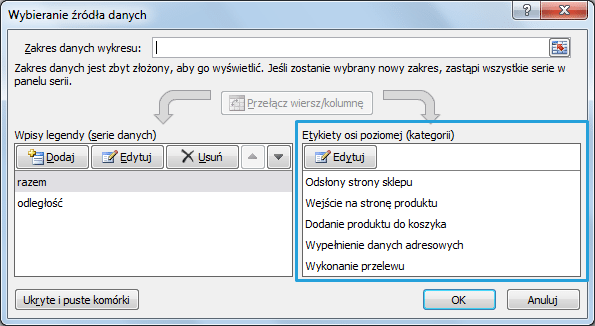Wykres słupkowy typu „lejek” (ang. funnel chart) jest szczególnym rodzajem wykresu. Charakteryzuje się on brakiem osi oraz symetryczną formą. Ma on zastosowanie jedynie w określonych warunkach – przy przechodzeniu od wartości coraz większych do coraz mniejszych, przy czym nie jest możliwa zamiana kolejności poszczególnych argumentów.
Sens powyższej zasady można doskonale przedstawić na przykładzie sklepu internetowego. Analizując skuteczność danej witryny, bierzemy pod uwagę liczbę jej odsłon, wejść na stronę produktu, dodanie produktu do koszyka i kolejno dalsze etapy. Z oczywistych powodów liczba wizyt z dodaniem produktu do koszyka nie może być większa niż liczba wejść na stronę produktu. Z kolei liczba wejść na stronę produktu będzie mniejsza niż liczba odsłon strony danego sklepu. Kolejność poszczególnych etapów, szeregując je według liczby użytkowników, zawsze pozostaje taka sama.
Nie należy stosować tego wykresu w przypadku danych, które w żaden sposób ze sobą powiązane, a zmiana kolejności ich przedstawiania nie spowoduje utraty sensu – jak na poniższym przykładzie.
Ten typ wykresu jest porównywany do lejka kuchennego z filtrem, w którym coraz niżej spływa coraz mnie cieczy. Niestety twórcy Excela nie przewidzieli możliwości automatycznego tworzenia tego typu wykresu, jednakże możemy uciec się do pewnej sztuczki – połączenia nakładania z brakiem przerwy:
Omawiany przykład znajduje się w pliku na dole strony.
Krok 1: Przygotuj dane
Brak opcji dedykowanej wykresom typu lejek zmusza nas do stworzenia serii danych, które służą jedynie wykonaniu wykresu. W tym celu sporządzamy tabel,ę w której znajdą się kolumny zawierające wartość argumentu, odległość słupka od osi oraz sumę tych dwóch wartości. Musimy też wybrać dowolną liczbę (nazwijmy ją roboczo „dużą liczbą”), równą lub większą od największej przedstawianej przez nas wartości.
W pierwszej kolejności obliczamy odległość słupków danych od lewej osi. Kolumnę „odległość od osi” z tymi danymi wyznaczamy przy pomocy wzoru
=(Duża liczba – wartość argumentu)/2
W przykładzie jako dużej liczby użyjemy największej wartości w prezentowanych danych.
Kolumnę „Razem” obliczamy oczywiście na podstawie wzoru
=wartość + odległość od osi
W jakim celu liczymy to wszystko? Stanie się to jasne w następnych krokach.
Krok 2: Stwórz wykres słupkowy
Tworzymy pierwszy typ wykresu słupkowego:
Tworzymy go w oparciu o dane z kolumn „Razem” oraz „Odległość od osi”. Nasz wykres powinien wyglądać podobnie do tego:
Krok 3: Spraw, by wyglądał jak lejek
Tak jak na instrukcji wideo, klikamy prawym klawiszem myszy na kolumnach i wybieramy opcję „Formatuj serię danych”. W pojawiającym się oknie dialogowym zmieniamy wartość nakładania się serii na 100% oraz szerokości przerwy na 0%.
Następnie klikamy prawym klawiszem na pionową oś i wybieramy opcję „Formatuj oś”. Zaznaczamy opcję „Kategorie w kolejności odwrotnej”.
Dzięki temu nasze słupki ułożą się w prawidłowej kolejności. Na tym etapie nasz wykres powinien wyglądać w następujący sposób:
Uwaga: Może się zdarzyć, że was wykres nie wygląda wcale jak na obrazku powyżej, lecz tak:
Przyczyną jest to niewłaściwa kolejnością wyświetlania danych – w powyższym przypadku dane z kolumny „Razem” przykrywają dane z kolumny „Odległość od osi”. Aby to zmienić, klikamy prawym przyciskiem myszy na słupkach, wybieramy opcję „zaznacz dane”, po czym ustawiamy serie danych w prawidłowym porządku – to jest najpierw seria danych z kolumny „razem”, a następnie seria danych z kolumny „odległości”. Pozycję poszczególnych serii na liście zmieniamy przy pomocy strzałek:
Została nam jedynie zmiana ciemniejszej barwy z lewej strony wykresu na kolor biały. Klikamy prawym klawiszem na słupki obrazujące dane z kolumny „odległość” i wybieramy opcję „Formatuj serię danych”. Pojawi się nam następujące okno dialogowe:
Tutaj w zakładce „Wypełnienie” zaznaczamy opcję „Wypełnienie pełne” oraz zmieniamy kolor na biały. Nasz wykres jest już prawie gotowy:
Krok 4: Zajmij się opisem wykresu
Co bardziej spostrzegawczy czytelnicy na pewno zauważyli, że opisy na osiach nie oddają rzeczywistej istoty danych. Oś Y można łatwo zmienić klikając na wykres, wybierając opcję „Zaznacz dane”, a następnie „Edytuj” w odniesieniu do etykiet:
Sensowność powyższego posunięcia jest jednak dosyć wątpliwa. Zależy zresztą od wielkości wykresów. Jeżeli wykres jest mały, etykiety osi zajmą absurdalnie dużo miejsca:
W przypadku wykresów bardzo dużych użytkownik musi wodzić wzrokiem pomiędzy etykietami osi a słupkiem, który przecież nie zaczyna się tuż przy osi. W tym akurat przypadku jest to dosyć proste; analizujemy jedynie wartości 5 argumentów. Jednak podczas większej ilości danych, użytkownik musi bardzo uważać aby się nie pogubić, a co za tym idzie – wydłuża się czas analizy wykresu.
Prawdziwy problem jednak stanowi oś X, która pokazuje dane dla kolumny „razem”, a nie dla interesującej nas kolumny „wartości”, a co za tym idzie – zafałszowuje dane. Wyżej wymienione powody jasno pokazują, dlaczego obecność osi raczej nie jest pożądana przy tego typu wykresach. Zamiast tego stosuje się etykiety danych. Dodaje się je poprzez kliknięcie prawym klawiszem na słupki oraz wybranie opcji „Dodaj etykiety danych”. Pojawiające się liczby jednakże są wciąż wartościami z kolumny „razem”. Możemy to zmienić, jeżeli klikniemy na nie prawym klawiszem i wybierzemy „Formatuj etykiety danych”
W pojawiającym się oknie dialogowym odznaczamy pole „Wartości”, zaznaczając za to „Nazwę kategorii”:
Spowoduje to wyświetlanie etykiet danych zadeklarowanych w źródłach danych (prawym klawiszem na słupki > Zaznacz dane):
Zastosowanie samych nazw argumentów da nam następujący efekt:
Wykres ten daje dobry pogląd na wzajemny stosunek liczby użytkowników przechodzących do kolejnych etapów; można tutaj pokusić się już o pewną analizę (przykład: zdecydowana większość użytkowników, która wypełniła dane adresowe, czuje się w obowiązku dokonania przelewu). Jednak na jego podstawie nie jesteśmy w stanie ocenić skali zjawiska – nie wiemy, czy liczba odsłon strony sklepu jest rzędu wielkości setek, tysięcy, czy też może setek tysięcy. Dlatego do napisów dodaje się jeszcze wartości, po prostu wstawiając je do komórek, z których wykres czerpie etykiety.
Krok 5. Podziwiaj swe dzieło
Efekt końcowy powinien być podobny do tego:
Położenie etykiet można zmieniać w opcjach formatowania etykiet. Należy jednak pamiętać, że Excel widzi”zabarwione przez nas na biało słupki, więc środek nie przypada dla niego na środku szarego słupka, lecz na środku pola licząc od lewej krawędzi wykresu do końca szarej powierzchni. To sprawia, że zaprezentowane powyżej umiejscowienie napisów (w programie określone jako „Koniec zewnętrzny”) jest jedynym, które wygląda dobrze.
Tu możesz pobrać przykład: lejek.xlsx.
Co sądzicie o tak „kombinowanym” wykresie? Podzielcie się swoimi opiniami w komentarzach.