Histogram jest graficznym przedstawieniem danych w podziale na określone klasy. Wykorzystuje się go do określenia kształtu danych i porównywania rozkładu z oczekiwaniami. Histogram może bazować na liczebności lub częstości, a jego przedziały powinny być równe. Czym jest histogram pisaliśmy na naszym blogu w artykule 7 tradycyjnych narzędzi jakości w Excelu. Dziś przedstawimy, jak krok po kroku utworzyć histogram w Excelu i to na dwa sposoby.
Jak utworzyć histogram przy pomocy dodatku Analysis Toolpak?
Chcemy na naszym histogramie przedstawić rozkład czasu realizacji poszczególnych zamówień: 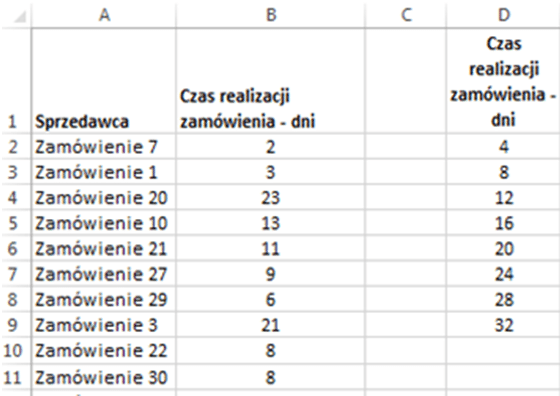 Klikamy Dane > Analiza Danych > Histogram (jeśli tej opcji nie ma, należy zainstalować dodatek Analysis Toolpak w opcjach Excela poprzez Plik >Opcje > Dodatki). Następnie na karcie dane wybieramy polecenie Analiza danych.
Klikamy Dane > Analiza Danych > Histogram (jeśli tej opcji nie ma, należy zainstalować dodatek Analysis Toolpak w opcjach Excela poprzez Plik >Opcje > Dodatki). Następnie na karcie dane wybieramy polecenie Analiza danych.  Spośród dostępnych narzędzi analiz wybieramy Histogram.
Spośród dostępnych narzędzi analiz wybieramy Histogram. 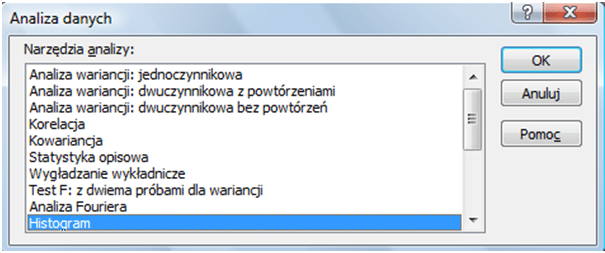 W otwartym oknie dialogowym wybieramy:
W otwartym oknie dialogowym wybieramy:
- Zakres komórek – B1:B30 – wyniki czasu realizacji poszczególnych zamówień. Z tego zbioru łatwo przy pomocy funkcji MIN i MAX znaleźć jest najmniejszą i największą wartość, co jest pomocne do przygotowania grup, do których przyporządkowujemy dane,
- Zakres zbioru – D1:D9 – grupy do których zostaną przyporządkowane czasy poszczególnych zamówień (czas realizacji np. pomiędzy więcej niż 5 dni a 8 dni zostanie przyporządkowany do grupy 8,itp.
- Zaznaczmy tytuły (znajdują się w pierwszym wierszu), tytuł zakresu zbioru będzie użyty w wygenerowanym zestawieniu,
- Zakres wejściowy – F1 – wybieramy jedną komórkę, od której w prawo i w dół zostanie wygenerowane zestawienie,
- Zaznaczamy wykres wejściowy, dzięki czemu zostanie automatycznie wygenerowany histogram.
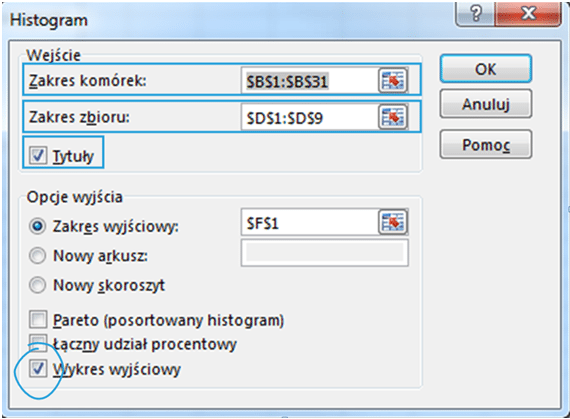 Po zatwierdzeniu w wybranym zakresie pojawia się Częstość wystąpień w poszczególnych grupach realizacji zamówienia, oraz wstawiony zostaje histogram częstości wystąpień dla poszczególnych grup.
Po zatwierdzeniu w wybranym zakresie pojawia się Częstość wystąpień w poszczególnych grupach realizacji zamówienia, oraz wstawiony zostaje histogram częstości wystąpień dla poszczególnych grup. 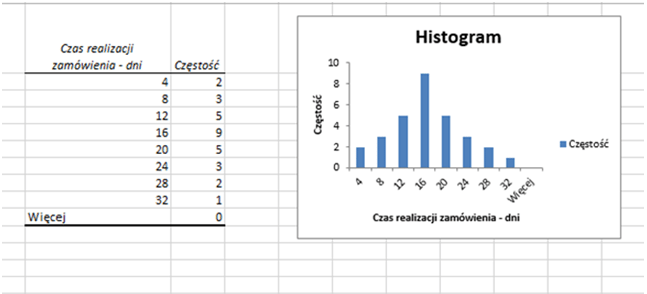 Następnie zmieniamy nazwy 4 na do 4; 8 na od 5 do 8, itd. – nie jest to krok konieczny – tak aby przedziały czasu realizacji były bardziej czytelne na histogramie.
Następnie zmieniamy nazwy 4 na do 4; 8 na od 5 do 8, itd. – nie jest to krok konieczny – tak aby przedziały czasu realizacji były bardziej czytelne na histogramie. 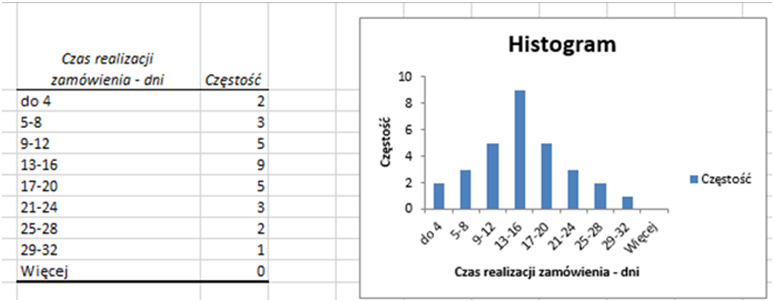 Ponieważ w histogramie nie chcemy mieć przerw między kolumnami musimy jeszcze odpowiednio sformatować nasz wykres. Klikamy w którąkolwiek kolumnę na wykresie – zaznaczą się wszystkie – prawy przycisk myszy – Formatuj serię danych…
Ponieważ w histogramie nie chcemy mieć przerw między kolumnami musimy jeszcze odpowiednio sformatować nasz wykres. Klikamy w którąkolwiek kolumnę na wykresie – zaznaczą się wszystkie – prawy przycisk myszy – Formatuj serię danych… 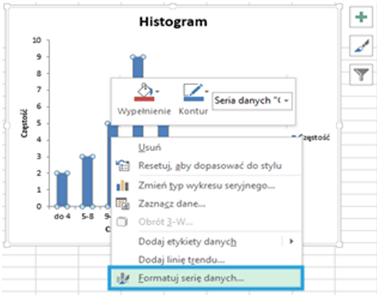 W nowo otwartym oknie dialogowym > Opcje serii > Szerokość przerwy przesuwamy maksymalnie suwak w lewo (Brak przerwy).
W nowo otwartym oknie dialogowym > Opcje serii > Szerokość przerwy przesuwamy maksymalnie suwak w lewo (Brak przerwy). 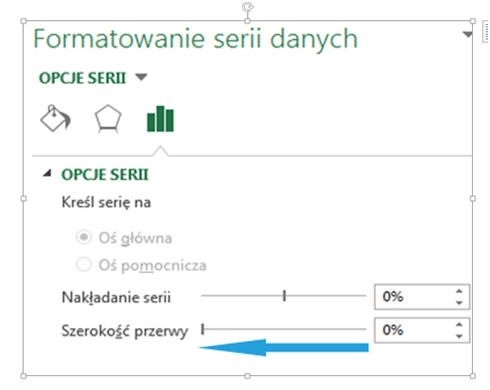 Po zamknięciu kolumny przylegają do siebie.
Po zamknięciu kolumny przylegają do siebie.  I mamy histogram. Dodatkowo, żeby lepiej się prezentował usuwamy linie siatki i formatujemy oś Y tak, aby wartości na niej były tylko do 9, oraz usuwamy wyświetlanie legendy.
I mamy histogram. Dodatkowo, żeby lepiej się prezentował usuwamy linie siatki i formatujemy oś Y tak, aby wartości na niej były tylko do 9, oraz usuwamy wyświetlanie legendy. 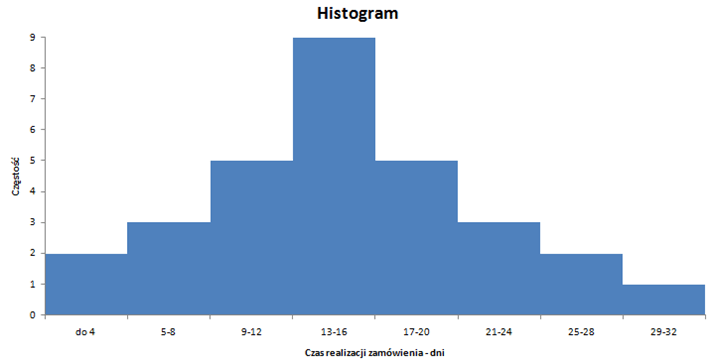
Jak utworzyć histogram w Excelu bez użycia dodatku Analysis Toolpak?
Po ustaleniu grup potrzebujemy wyliczyć poszczególne częstości wystąpień dla kolejnych przedziałów procentowych: 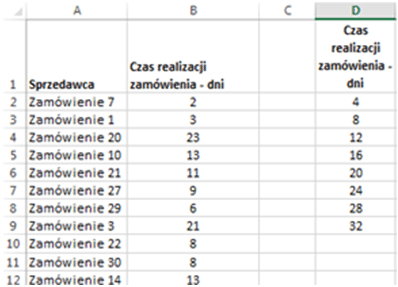 Najszybciej można to przeliczyć używając tablicowo funkcji CZĘSTOŚĆ. Zaznaczamy komórki E2:E9 i wprowadzamy formułę, gdzie: Tablica_dane – B1:B30 – wyniki długości realizacji poszczególnych zamówień Tablica_przedziały – D1:D9 – grupy do których zostaną przyporządkowane długości realizacji poszczególnych zamówień.
Najszybciej można to przeliczyć używając tablicowo funkcji CZĘSTOŚĆ. Zaznaczamy komórki E2:E9 i wprowadzamy formułę, gdzie: Tablica_dane – B1:B30 – wyniki długości realizacji poszczególnych zamówień Tablica_przedziały – D1:D9 – grupy do których zostaną przyporządkowane długości realizacji poszczególnych zamówień. 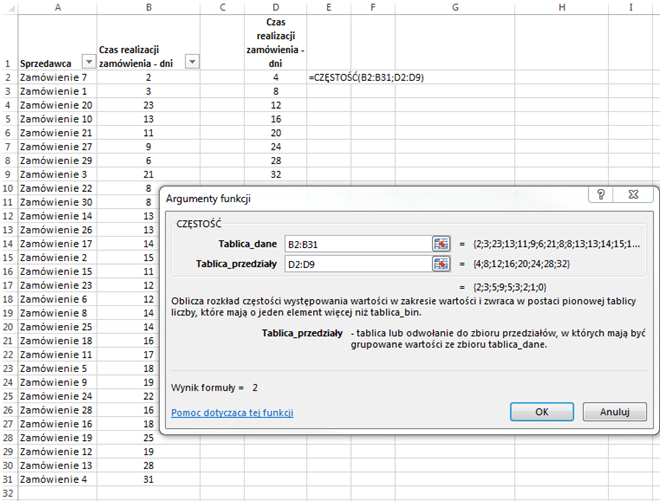 Ponieważ chcemy formułę zamknąć tablicowa, nie klikamy OK, tylko wciskamy kombinację klawiszy CTRL+SHIFT+ENTER. Formuła zamknięta tablicowo jest zawsze ujęta w nawiasy {} – każda komórka z zakresu E2:E9 posiada formułę {=CZĘSTOŚĆ(B2:B31;D2:D9)}
Ponieważ chcemy formułę zamknąć tablicowa, nie klikamy OK, tylko wciskamy kombinację klawiszy CTRL+SHIFT+ENTER. Formuła zamknięta tablicowo jest zawsze ujęta w nawiasy {} – każda komórka z zakresu E2:E9 posiada formułę {=CZĘSTOŚĆ(B2:B31;D2:D9)} 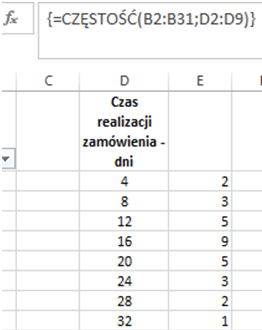 Na podstawie danych wstawiamy wykres kolumnowy:
Na podstawie danych wstawiamy wykres kolumnowy: 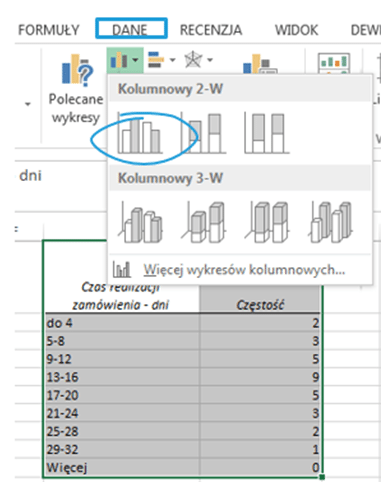 Dalsze kroki – począwszy od wstawianie wykresu kolumnowego – są identyczne jak w opisanej powyżej instrukcji tworzenia histogramu przy użyciu Analysis Toolpak. Histogram nie musi być kolumnowy, możemy go przedstawić jako wykres liniowy W narzędziach wykresów wybieramy Zmień Typ wykresu i wybieramy Liniowy.
Dalsze kroki – począwszy od wstawianie wykresu kolumnowego – są identyczne jak w opisanej powyżej instrukcji tworzenia histogramu przy użyciu Analysis Toolpak. Histogram nie musi być kolumnowy, możemy go przedstawić jako wykres liniowy W narzędziach wykresów wybieramy Zmień Typ wykresu i wybieramy Liniowy. 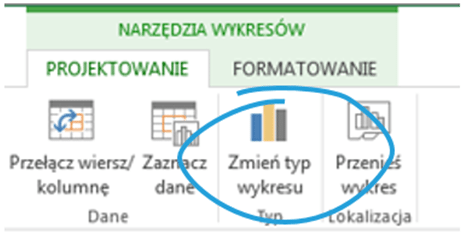
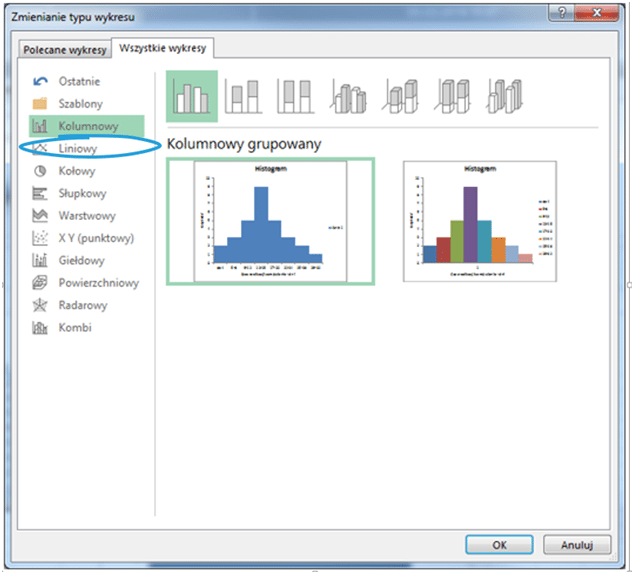 W ten sposób przedstawiony histogram jest liniowy.
W ten sposób przedstawiony histogram jest liniowy. 






