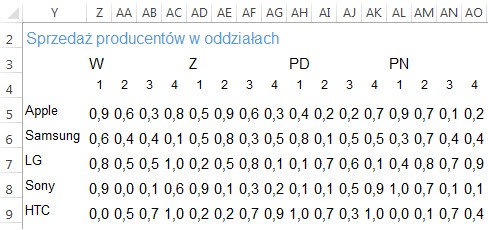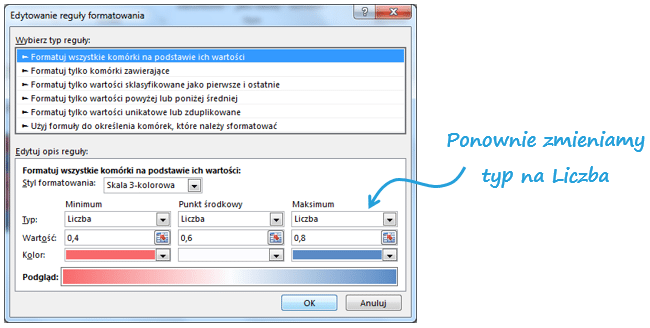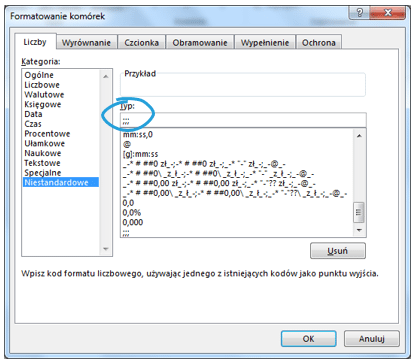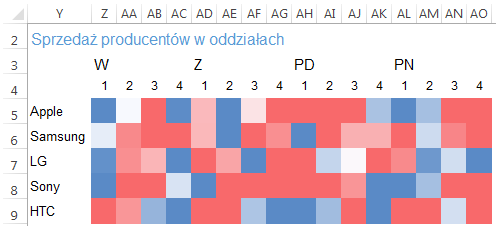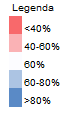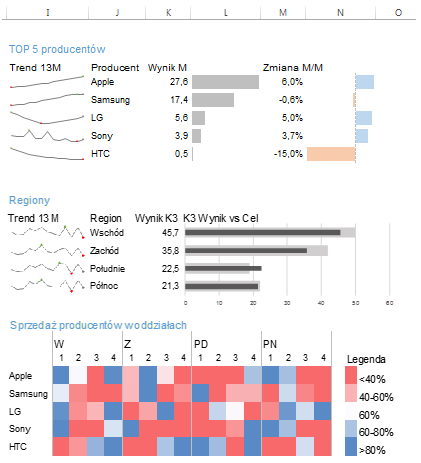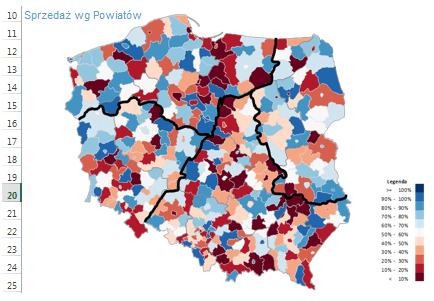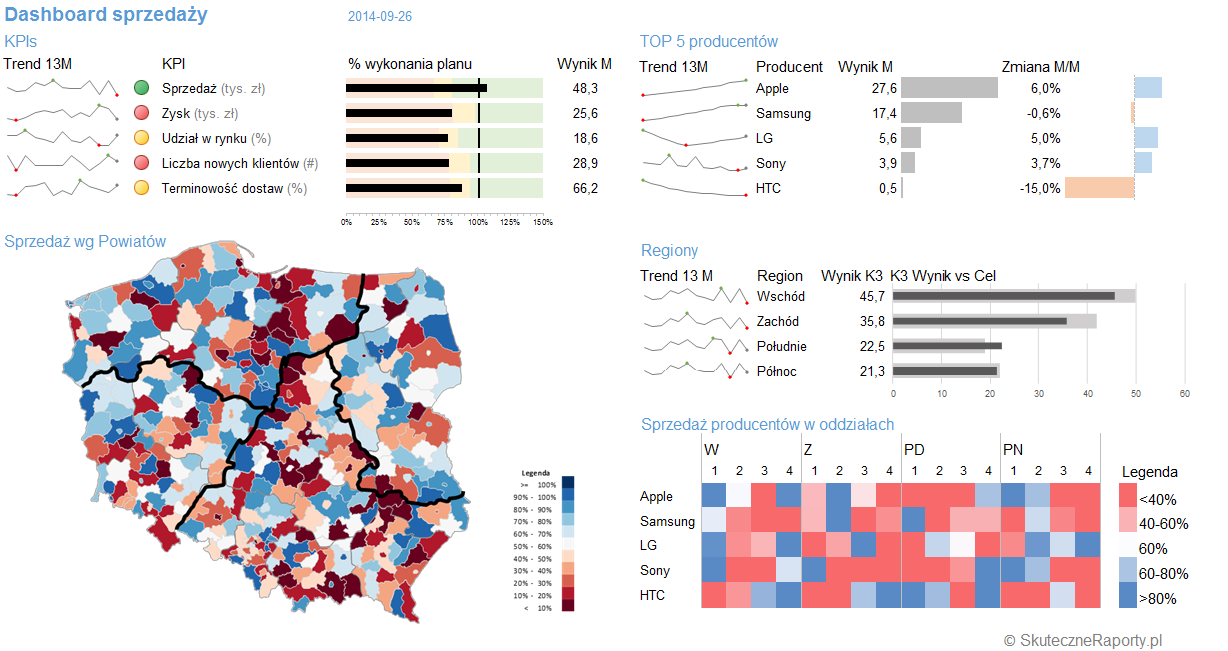60% naszej powierzchni dashboardu jest zapełnione po pierwszej, drugiej i trzeciej części cyklu „Jak utworzyć dashboard menedżerski w Excelu?”. Teraz przyszedł czas na utworzenie szczegółowej mapy cieplnej (po producentach, regionach i oddziałach) oraz kartogram dla powiatów zbudowany w programie Mapa Polski Excel.
O cyklu „Jak utworzyć dashboard menedżerski w Excelu?”
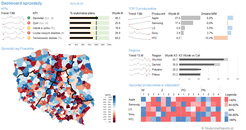 Seria „Jak utworzyć dashboard menedżerski w Excelu?” składa się z 4 odcinków, których efektem jest jednoekranowy raport dla menedżera wysyłający sygnały. Plik Excel, zawierający wszystkie wykorzystane dane i wykresy, został umieszczony na końcu czwartego odcinka, można go też pobrać tu: dashboard menedżerski Excel.
Seria „Jak utworzyć dashboard menedżerski w Excelu?” składa się z 4 odcinków, których efektem jest jednoekranowy raport dla menedżera wysyłający sygnały. Plik Excel, zawierający wszystkie wykorzystane dane i wykresy, został umieszczony na końcu czwartego odcinka, można go też pobrać tu: dashboard menedżerski Excel.
- Jak utworzyć dashboard menedżerski w Excelu? (odc. 1) – Miniwykresy, sygnalizacja uliczna i wykresy pociskowe
- Jak utworzyć dashboard menedżerski w Excelu? (odc. 2) – Formatowanie warunkowe jako pasek danych
- Jak utworzyć dashboard menedżerski w Excelu? (odc. 3) – Wykres słupkowo-słupkowy oraz aparat fotograficzny
- Jak utworzyć dashboard menedżerski w Excelu? (odc. 4) – Mapa cieplna i kartogram z Mapą Polski Excel
Mapa cieplna do wysyłania sygnałów
Rozpoczynamy budowę mapy cieplnej w dalszej części naszego arkusza i ponownie skorzystamy z aparatu fotograficznego. Kolejna sekcja będzie prezentować aktualne wykonanie planu sprzedaży poszczególnych producentów w oddziałach przypisanych do regionów. Tworzymy strukturę danych w arkuszu Dane:
Następnie kopiujemy ją do arkusza Dashboard, tworząc kwadratowe komórki:
Zaznaczamy komórki od Z5 do AO9 i wstawiamy formatowanie warunkowe > Skale kolorów > Niebieski-biały-czerwony.
Następnie poprawiamy regułę, aby intensywny kolor czerwony zapalał się dla wartości 40% biały był do 60%, a intensywny niebieski powyżej 80%:
Ostatni krok to ukrycie liczb, aby sygnał płynął tylko z koloru. Zaznaczamy komórki > Formatuj komórki (Ctrl+1) > Liczby > Niestandardowe > ;;;.
Tak przygotowana mapa cieplna pozwala szybko wychwycić problemy w konkretnym Regionie lub Oddziale:
Do tego typu wizualizacji przyda się legenda, którą możemy umieścić obok mapy cieplnej:
Po dodaniu delikatnego obramowania zaznaczamy komórki > Aparat fotograficzny > Wklejamy pod sekcję Regiony, usuwając obramowanie:
Ostatnim krokiem jest dodanie mapy do dashboardu sprzedaży w postaci kartogramu. W tym celu skorzystamy ponownie z funkcji aparat, pokazując wyniki umieszczone w programie Mapa Polski Excel Powiaty Premium. Wprowadzamy dane z kodami pocztowymi, ustalamy granice kartogramu, rysujemy podział terytorialny i wklejamy z pomocą aparatu jako obraz do dashboardu:
Finalnie nasz dashboard sprzedaży prezentuje się następująco:
Podsumowanie
Celem niniejszego przewodnika było wskazanie przykładu elementów wizualnych, które można użyć na dashboardzie oraz technicznego ich wykonania w Excelu. Miniwykresy, sygnalizacja uliczna, wykres pociskowy, formatowanie warunkowe w postaci pasków danych, zmodyfikowany wykres słupkowy, mapa cieplna i wreszcie kartogram to wykorzystane przez nas sposoby wizualizacji, wszystkie dostępne w programie Excel i przyspieszające percepcję danych. Ich ułożenie na jednym arkuszu programu Excel było możliwe z aparatem fotograficznym. Dashboard nie jest może wybitny pod względem współczynnika dane/atrament, tak jak przykładowy dashboard menedżerski, opisany wcześniej, w szczególności jeśli chodzi o kolory. Niemniej stanowi ciekawy przykład, który może zainspirować. I co najważniejsze, w odróżnieniu od tradycyjnych raportów, mieści się na jednym ekranie, niczym deska rozdzielcza w samochodach. Brakuje tylko interakcji, o których napiszemy wkrótce.
Plik do pobrania
Tutaj możesz pobrać plik Dashboard menedżerski Excel.xlsx.