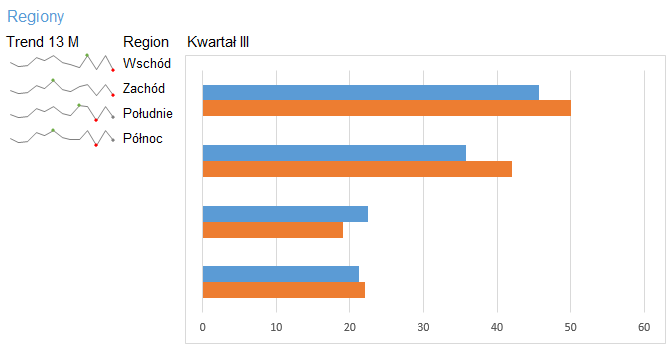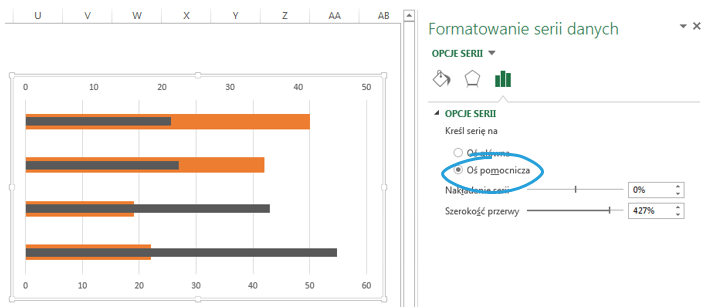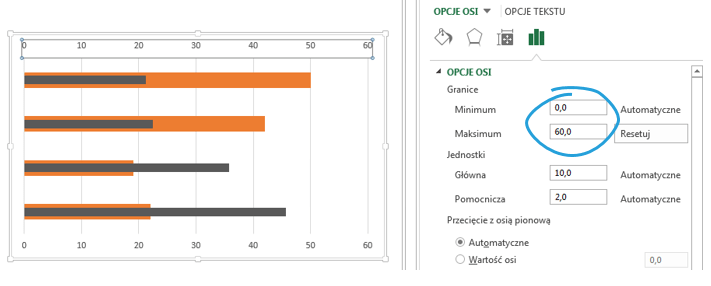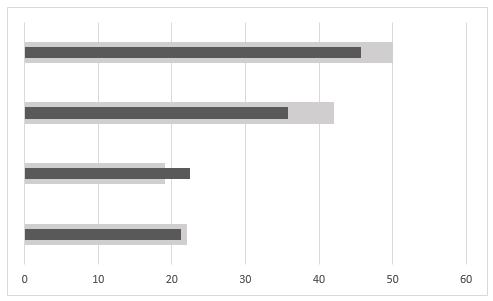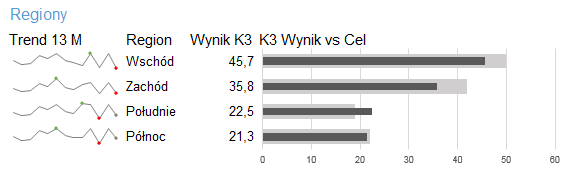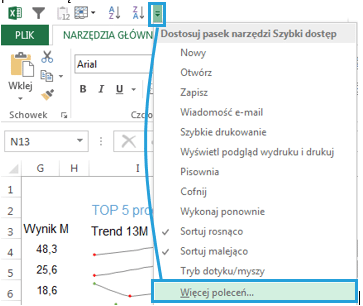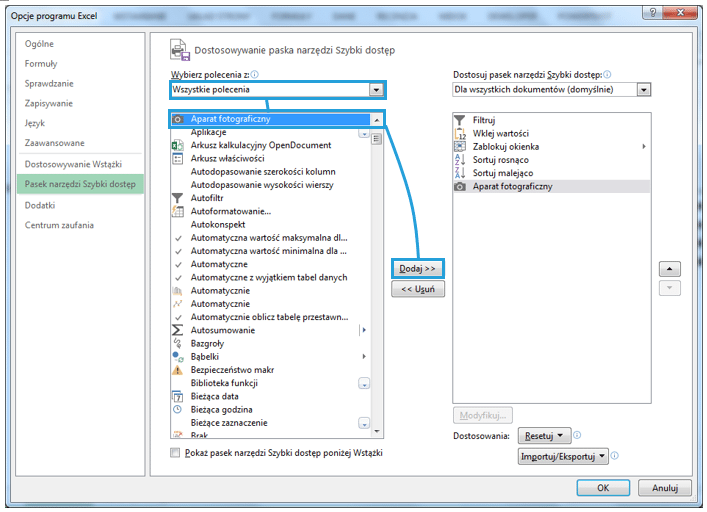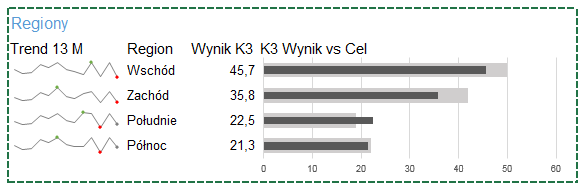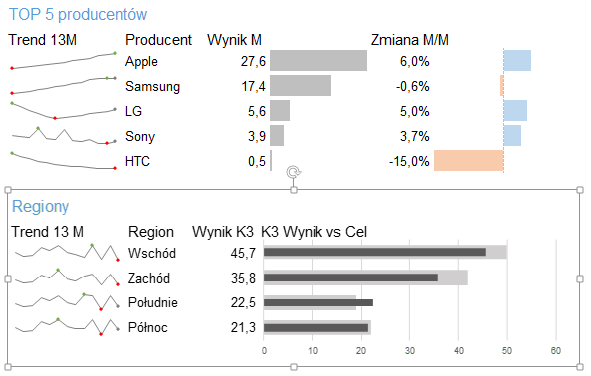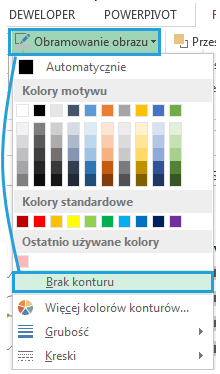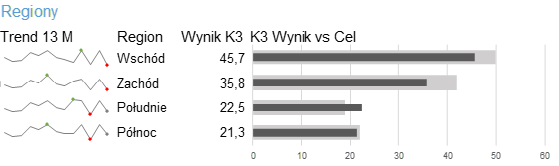W pierwszej i drugiej części cyklu „Jak utworzyć dashboard menedżerski w Excelu?” zapełniliśmy najważniejszą, górną część naszego dashboardu. Teraz czas na kolejną sekcję dla regionów, które mają cele kwartalne. Ich wyniki przestawimy na wykresie słupkowym z drugim wykresem słupkowym wewnątrz. Wykorzystamy też mało znaną funkcjonalność – aparat fotograficzny.
O cyklu „Jak utworzyć dashboard menedżerski w Excelu?”
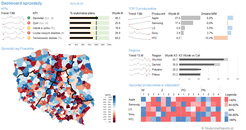 Seria „Jak utworzyć dashboard menedżerski w Excelu?” składa się z 4 odcinków, których efektem jest jednoekranowy raport dla menedżera wysyłający sygnały. Plik Excel, zawierający wszystkie wykorzystane dane i wykresy, został umieszczony na końcu czwartego odcinka, można go też pobrać tu: dashboard menedżerski Excel.
Seria „Jak utworzyć dashboard menedżerski w Excelu?” składa się z 4 odcinków, których efektem jest jednoekranowy raport dla menedżera wysyłający sygnały. Plik Excel, zawierający wszystkie wykorzystane dane i wykresy, został umieszczony na końcu czwartego odcinka, można go też pobrać tu: dashboard menedżerski Excel.
- Jak utworzyć dashboard menedżerski w Excelu? (odc. 1) – Miniwykresy, sygnalizacja uliczna i wykresy pociskowe
- Jak utworzyć dashboard menedżerski w Excelu? (odc. 2) – Formatowanie warunkowe jako pasek danych
- Jak utworzyć dashboard menedżerski w Excelu? (odc. 3) – Wykres słupkowo-słupkowy oraz aparat fotograficzny
- Jak utworzyć dashboard menedżerski w Excelu? (odc. 4) – Mapa cieplna i kartogram z Mapą Polski Excel
Jak nie zmieniać szerokości kolumn?
Raz ustawiona szerokość kolumn obowiązuje dla całego arkusza. Tylko, że najczęściej na dashboardzie sekcja górna nie nakłada się idealnie z sekcją poniżej. Jak sobie z tym poradzić? Z pomocą przychodzi narzędzie o nazwie aparat fotograficzny. Kiedyś pisaliśmy, jak z użyciem aparatu można zrobić sygnalizację uliczną. Teraz zbudujemy nasz raport dalej, jeśli chodzi szerokość arkusza, a na ekranie głównym umieścimy obraz tego, co widzimy. Kolejna sekcja będzie dotyczyć wyników w tym kwartale dla Regionów. Na jej obraz złożą się miniwykresy oraz zmodyfikowany wykres słupkowy ze słupkami wewnątrz słupków.
Wstawienie wykresów przebiegu w czasie odbywa się tak jak wcześniej, odnosząc się do arkusza Dane. Następnie wstawiamy wykres słupkowy:
Zmieniamy wyświetlanie niebieskich kolumn (wynik) na oś pomocniczą i zmieniamy jej kolor na ciemnoszary. Zmieniamy też szerokość przerwy, aby kolumny pomarańczowe (cel) też były widoczne.
Następnie upewniamy się, że osie mają taką samą skalę.
Następnie korygujemy ustawienie kolumn względem siebie w opcjach osi pionowej, usuwamy górną oś oraz formatujemy na szaro słupki celu. Finalnie wykres wygląda następująco:
Teraz dopasowujemy wykres do naszego układu tabelarycznego i dodajemy komórki z wartościami, mające źródło w arkuszu Dane. Finalnie cała sekcja wygląda następująco:
W końcu jest czas, żeby skorzystać z aparatu fotograficznego i zrobić zdjęcie. Znajdźmy nasz aparat i dodajmy do paska narzędzi:
Z opcji Wszystkie wyszukujemy alfabetycznie tekstu Aparat i dodajemy do paska narzędzi Szybki dostęp:
Następnie zaznaczamy komórki, które otaczają naszą sekcję i wciskamy aparat:
Sekcję umieszczamy pod sekcję Top 5 producentów:
Teraz usuwamy obramowanie z naszego obrazka.
Tak wygląda utworzona właśnie sekcja:
Wszystkie odcinki „Jak utworzyć dashboard menedżerski w Excelu?”
- Jak utworzyć dashboard menedżerski w Excelu? (odc. 1) – Miniwykresy, sygnalizacja uliczna i wykresy pociskowe
- Jak utworzyć dashboard menedżerski w Excelu? (odc. 2) – Formatowanie warunkowe jako pasek danych
- Jak utworzyć dashboard menedżerski w Excelu? (odc. 3) – Wykres słupkowo-słupkowy oraz aparat fotograficzny
- Jak utworzyć dashboard menedżerski w Excelu? (odc. 4) – Mapa cieplna i kartogram z Mapą Polski Excel