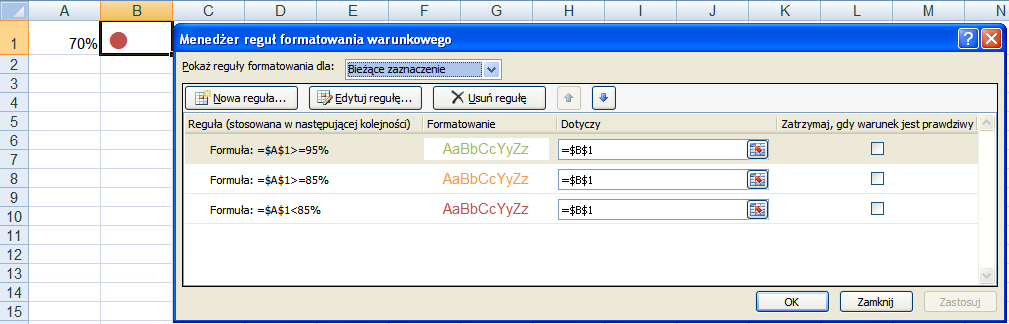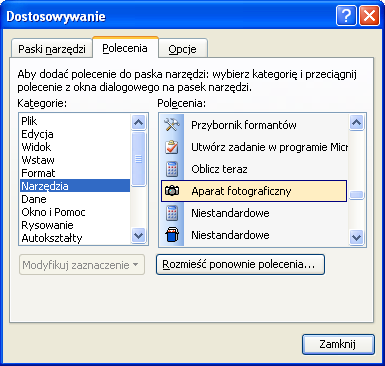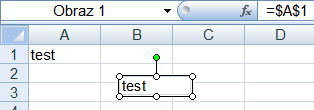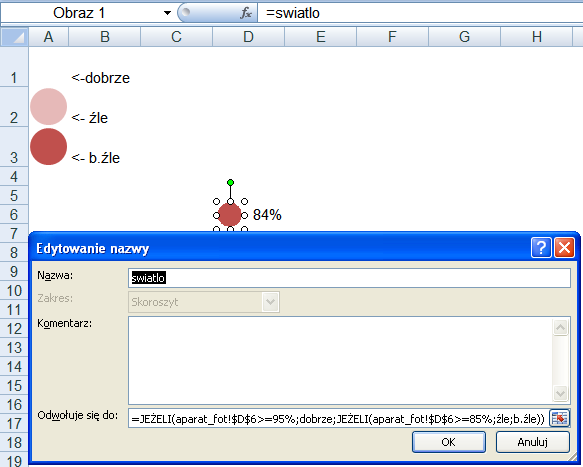Ważnym elementem każdego dashboardu są ikony. Jako znak graficzny wyróżniający się z ciągu liczb i znaków, są one widziane przez mózg podświadomie jeszcze zanim przyciągną naszą bezpośrednią uwagę, dzięki czemu ich komunikat dociera do nas szybciej niż zwykły tekst.
Najważniejszymi ikonami stosowanymi na dashboardach są sygnalizacja uliczna, ikony trendu oraz ikony alarmu. Dążąc do dashboardu, który aktualizuje się samoistnie po wstawieniu nowych danych, warto skorzystać z jednego z trzech sposobów wstawiania dynamicznych ikon w Excelu.
Formatowanie warunkowe (Excel 2007, 2010, 2013)
Dla użytkowników Excela 2007 i wyższych, którzy udostępniają swoje dzieło odbiorcom w tej samej wersji programu, sprawa jest bardzo prosta. Programiści z Microsoftu wbudowali ikony w formatowanie warunkowe. Projektując dashboard, umieszczamy kursor w komórce docelowej, klikamy Narzędzia główne > Formatowanie warunkowe > Zestawy ikon i wybieramy z dostępnych grup ikon. Następnie klikamy ponownie Formatowanie warunkowe > Zarządzaj regułami > Edytuj regułę i ustawiamy wartości naszej komórki, przy których powinny pojawiać się poszczególne ikony. Jednym kliknięciem możemy odwrócić kolejność ikon lub sprawić, aby w naszej komórce widoczna była tylko ikona (wartość komórki zostaje ukryta).
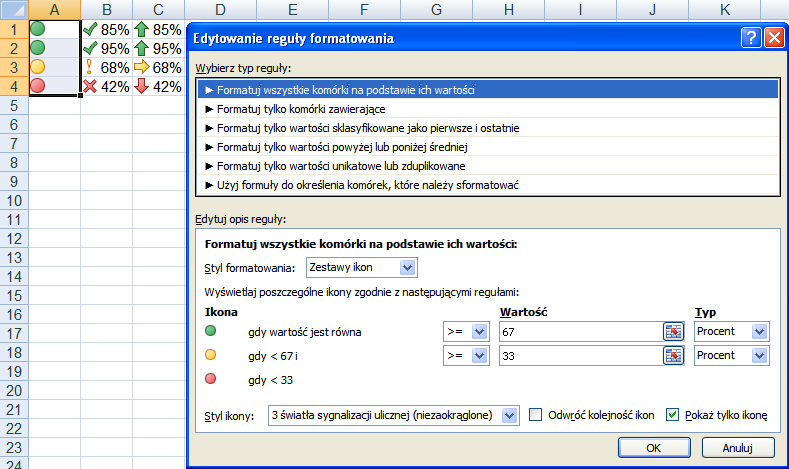
Godne polecenia są ikony, które w najprostszy sposób komunikują jakiś stan i są najbardziej intuicyjne, a więc: 3 światła sygnalizacji ulicznej (niezaokrąglone), 3 strzałki (kolorowe), 3 symbole (niezakreślone). Stosując formatowanie warunkowe w Excelu 2007 należy pamiętać, że po wygenerowaniu strony internetowej formatowanie znika.
Czcionka symboliczna i formatowanie warunkowe (Excel 2003)
Osoby, które używają Excela 2003 lub które w Excelu 2007 nie znajdują pożądanego zestawu ikon, mogą zastosować inny sposób, który różni się w zależności od ikony, którą chcemy umieścić na dashboardzie.
Chcąc wstawić światła sygnalizacji ulicznej, umieszczamy w komórce obok naszej wartości symbol koła (Wstaw (Excel 2003) lub Wstawianie (Excel 2007) > Symbol > Czcionka Wingdings 2 > Kod znaku 152 > Wstaw). Następnie, stosując formatowanie warunkowe, w Excelu 2003 (Format -> Formatowanie warunkowe ->Formuła jest) tworzymy 3 warunki, a w Excelu 2007 (Narzędzia główne > Nowa reguła > Użyj formuły…) tworzymy 3 reguły:
Chcąc wstawić symbol trendu, stosujemy inny symbol, funkcję Jeżeli i Formatowanie warunkowe. Przykład ilustruje poniższy rysunek z Excela 2007:
W komórce B1 wstawiamy funkcję, a w komórkach C1, D1 i E1 umieszczamy ikony trendu (Wstawianie -> Symbol -> z: Unciode (szesnastkowy) -> Kod znaku 25B2 (dla C1), 25BA (dla D1), 25BC (dla E1). Następnie wstawiamy formatowanie warunkowe dla komórki B1.
W ten sposób możemy umieścić w arkuszu o wiele więcej symboli niż przy użyciu Zestawu ikon formatowania warunkowego.
Aparat fotograficzny (Excel 2003)
Aparat fotograficzny jest zaszytą funkcjonalnością Excela. A szkoda, bo jego działanie jest bardzo ciekawe – pokazuje on zawartość komórki, którą skopiujemy. Aparat wydobywamy poprzez dostosowanie Paska narzędzi, klikając na pasku prawym przyciskiem myszy i postępując zgodnie z poniższymi rysunkami.
W Excelu 2003:
W Excelu 2007 i wyższych:
Aby skorzystać z aparatu, zaznaczamy komórkę, przykładowo A1, klikamy na Aparat fotograficzny i rysujemy komórkę obok. Powstaje w ten sposób wierna kopia komórki A1 i, co najważniejsze, zmieniająca się wraz z nią. Przykład ten ilustruje poniższy rysunek:
Stworzenie ikon nie jest już tak proste, gdyż wymaga użycia kilku nazw zdefiniowanych. W pierwszej kolejności w kilku komórkach rysujemy nasze ikony przy wykorzystaniu kształtów (Wstawianie > Kształty), a następnie nazywamy te komórki (skrótem Ctrl+F3>Nowy lub w Polu nazwy). W poniższym przykładzie komórki w kolumnie A nazwano zgodnie z wpisami w kolumnie B:
W dalszej kolejności tworzymy nazwę zdefiniowaną, która przyjmie wartość w zależności od uzyskanego przez miarę poziomu przy pomocy funkcji Jeżeli (Ctrl+F3 lub Wstawianie > Menedżer nazw > Nowy). Nazwa zdefiniowana przyjmuje określoną przez nas nazwę. Następnie robimy naszym aparatem zdjęcie dowolnej komórki arkusza, klikamy na nie lewym przyciskiem myszy i w polu formuły wpisujemy = nazwa (w przykładzie =swiatlo). Zmieniamy też formatowanie zdjęcia, usuwając tło i obramowanie. Gotowe! Teraz w zależności od wartości komórki docelowej (w przykładzie D6) zmienia się światło na naszym zdjęciu (w przykładzie w zakresie brak światła-światło różowe-światło czerwone).
Ciekawostka
Interesujący efekt powstaje, gdy na komórkę nałożymy zrobione jej zdjęcie, sformatowane i lekko zmniejszone. Uzyskujemy wówczas efekt wielokrotnego odbicia, podobny do tego, który uzyskujemy przy pomocy dwóch lusterek:
Plik do pobrania
Oto plik zawierający wszystkie powyższe przykłady: dynamiczne ikony w Excelu.