Istnieje kilka sposobów automatyzacji raportowania w Excelu. Jeżeli bazujemy na tabelach przestawnych, po prostu odświeżamy je i wykresy przestawne automatycznie się aktualizują. Jeżeli bazujemy na tabelach zdefiniowanych, Excel automatycznie rozszerza zakres danych o nowe rekordy i kolumny. Czy da się tak zautomatyzować także zwykłe wykresy Excel, aby po wklejeniu nowych danych wszystkie wykresy się odświeżyły? Tak i to bez VBA!
Przygotowanie danych w programie Excel
Zacznijmy od pojedynczego wykresu. Jego uzupełnienie o dane ze stycznia kolejnego roku wymaga wstawienia danych w nowej kolumnie oraz przesunięcia zakresu danych (ewentualnie można nadpisać dane, wklejając dane o jedną kolumnę w lewo).
A co gdyby aktualizacja wymagała tylko wstawienia nowych danych…
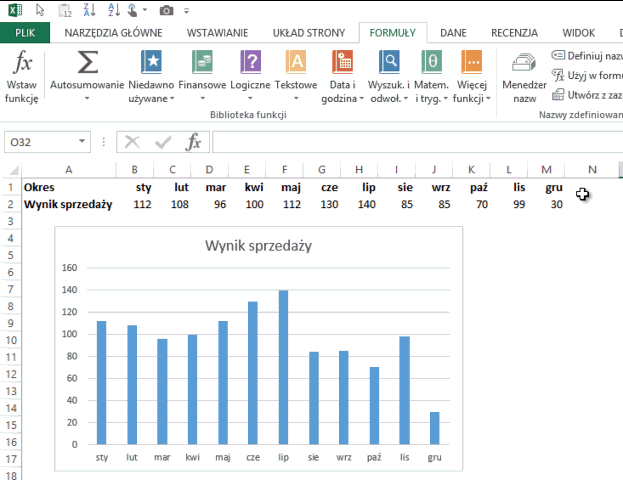
Przygotowanie nazw zdefiniowanych w programie Excel
Kluczem do sukcesu jest oparcie źródła danych do wykresu nie o zakres komórek, a o nazwę zdefiniowaną. Nazwa zdefiniowana to nic innego jak obszar komórek nazwany globalnie dla całego arkusza lub skoroszytu. Najczęściej wykorzystuje się nazwy zdefiniowane do nazywania komórek z kursami walut, np. euro, co pozwala później tworzyć formuły z użyciem nazwy zdefiniowanej. Dla przykładu w komórce D1 posłużyłem się formułą =100*euro. Wszystkie formuły znaleźć można w Menedżerze nazw na karcie FORMUŁY (Ctrl+F3).
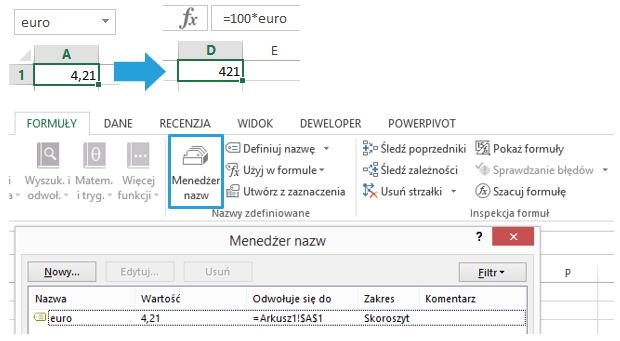
Przepis na automatyczny zakres jest dość skomplikowany i składa się kombinacji 3 formuł:
- ILE.NIEPUSTYCH – funkcja odpowiada za policzenie, ile komórek w naszym zakresie ma dane (czyli są niepuste). Wynikiem tej formuły jest liczba komórek, w naszym przypadku dla wiersza 2 jest to 13 (tekst też się liczy).
- INDEKS – funkcja ta zwraca adres komórki, który jest interpretowany przez inne formuły
- PRZESUNIĘCIE – funkcja przesuwa zakres danych o liczbę wierszy i pól, przy okazji rozszerzając go o zadaną szerokość i wysokość.
Zacznijmy od utworzenia wartości dla osi czasu – tworzymy nową nazwę zdefiniowaną, a następnie wklejamy tam formułę:
=PRZESUNIĘCIE(INDEKS(Dane!$1:$1;;ILE.NIEPUSTYCH(Dane!$1:$1)-11;1);0;0;1;12)
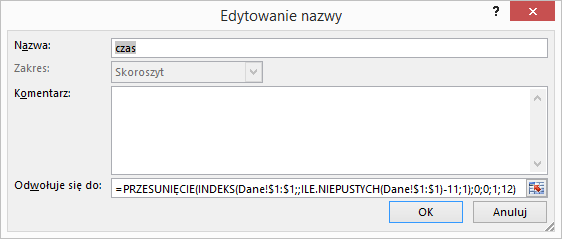
Formuła ta zaznacza 12 ostatnich elementów pierwszego wiersza, co można przetestować, klikając F5 (Przejdź do) i wpisują nazwę „czas”:

Następnie tworzymy taką samą nazwę zdefiniowaną, tylko dla 2 wiersza. Nazwijmy ją „wynik”:
=PRZESUNIĘCIE(INDEKS(Dane!$1:$1;;ILE.NIEPUSTYCH(Dane!$2:$2)-11;1);0;0;1;12)
Podłączenie wykresu do nazwy zdefiniowanej
Teraz pozostaje nam jedynie odnieść serię danych wykresu (Zaznacz dane > Edytuj) do naszej nazwy zdefiniowanej poprzez wprowadzenie jako Wartość serii:
=nazwa_pliku.xlsx!nazwa_zdefiniowana
Inaczej niż przy innych elementach arkusza posługujemy się nazwą pliku z rozszerzeniem i wykrzyknikiem na końcu, a nie nazwą arkusza.
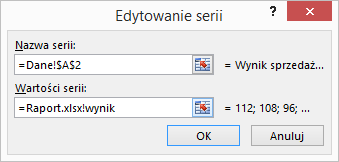
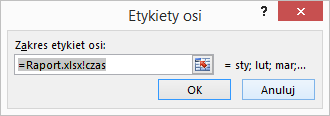
W ten sposób dodawanie kolejnych kolumn z danymi będzie proste:
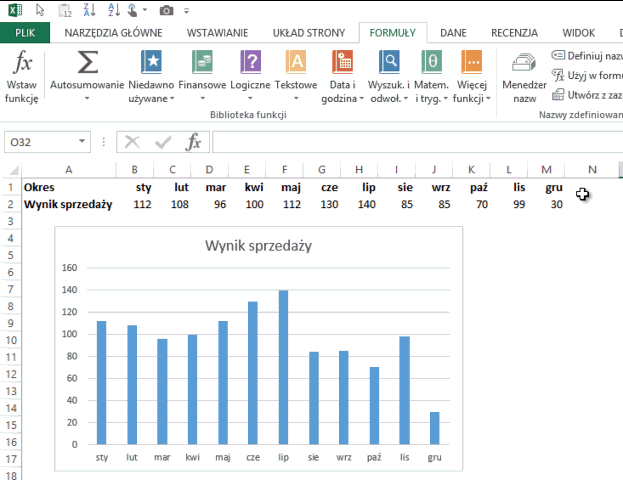
Jak automatyzować w ten sposób cały raport?
Wystarczy utworzyć prostą strukturę danych, złożoną z czasu w pierwszym wierszu i wyników dla różnych wskaźników w kolejnych wierszach. Następnie utworzyć wiele nazw zdefiniowanych (1 wiersz = 1 nazwa) i wiele wykresów. Aktualizacja raportu dla kolejnego miesiąca będzie sprowadzać się do ręcznego uzupełnienia jednej kolumny danych lub wklejenia jej z kwerendy. Tabela źródłowa może mieć układ wierszy lub kolumn (co wymaga zmiany formuły). Wykresy mogą być w oddzielnym arkuszu, bo nazwy zdefiniowane mają zasięg na wszystkie arkusze. Warto pamiętać, aby w arkuszu z danymi nie było niepotrzebnych wpisów w komórkach (co spowoduje błędne działanie funkcji ILE.NIEPUSTYCH).
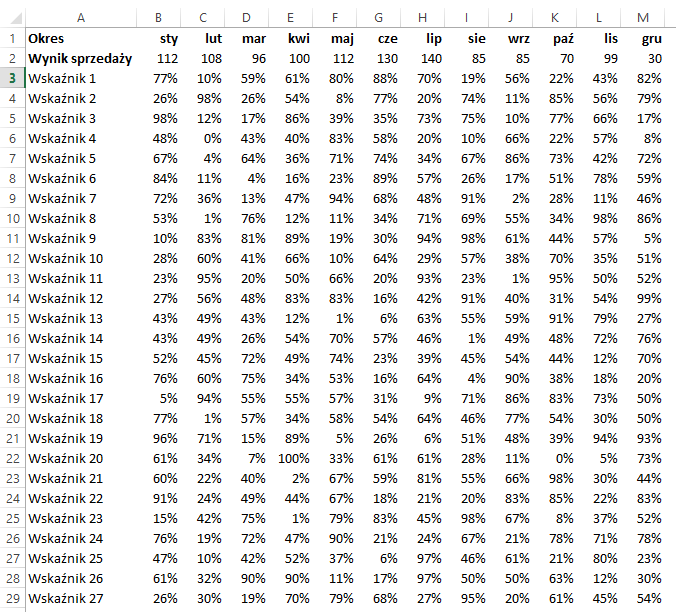
Plik do pobrania
Tu pobierzesz plik z wykresem Excel, który sam się aktualizuje.



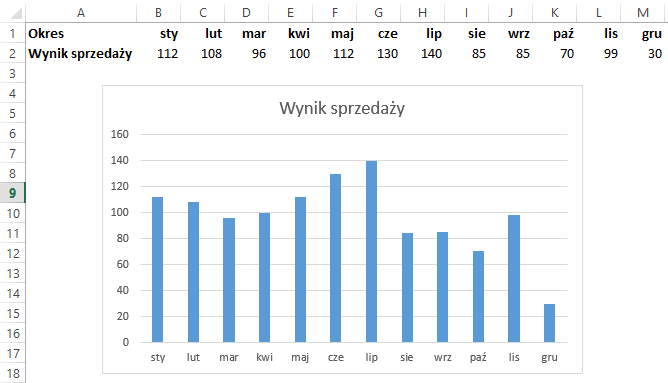
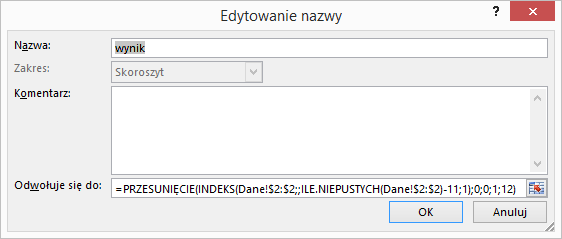




Witam, czy mogę prosić o zamieszczenie pliku z rozwiązaniem. Nie mogę poradzić sobie z przypisaniem formuły ze zdefiniowanym zakresem do serii. Pojawia się komunikat „Nieprawidłowe odwołanie. Wymagane odwołanie musi odnosić się do ptwartego arkusza”.
Plik został dodany do artykułu.
Wyskakuje Ci błąd, bo przy drugiej formule trzeba zmienić odwołanie do 2. wiersza, czyli prawidłowo formuła dla Wyniku powinna wyglądać tak:
PRZESUNIĘCIE(INDEKS(Dane!$2:$2;;ILE.NIEPUSTYCH(Dane!$2:$2)-11;1);0;0;1;12)
[zmieniłam tylko nr wiersza na 2.]
🙂
Rzeczywiście w tekście było błędnie, a poprawnie na obrazku. Już poprawiłem.
WItam,
wiem, że od publikacji artykułu już trochę minęło, ale prosiłbym o pomoc. W jaki sposób powinna wyglądać formuła dla tabeli źródłowej w formie kolumn. Które wartości formuły powinniśmy zmienić?
Pozdrawiam,
Mateusz
Przykładowy wzór dla kolumny A i 12 punktów danych miałby postać:
=PRZESUNIĘCIE(INDEKS(Dane!$A:$A;ILE.NIEPUSTYCH(Dane!$A:$A)-11;1);0;0;12;1)
Witam,
Bardzo pomocny artykuł, ale mam dodatkowe pytanie potrzebuje zastosować takie rozwiązanie do szablonu do którego będą wklejane dane z pliku CSV. W jaki sposób można obejść wpisywanie nazwy pliku excel =nazwa_pliku.xlsx!nazwa_zdefiniowana, ponieważ nazwy plików będą rożne dla kolejnych zapisanych plików a potrzebujemy aby wykresy były zależne od ilości wpisanych liczb.
Dziękuję za pytanie.
Widzę tu 2 potencjalne rozwiązania:
1. Próba zmierzenia się z nazwą pliku w sposób dynamiczny, np. z pomocą formuły:
=KOMÓRKA(„nazwa_pliku”)
2. Automatyzacja pobierania danych z pliku CSV za pomocą Power Query i wykorzystanie mechanizmów z tym związanych. Szczegóły o Power Query:
Co to jest Power Query: http://excelbi.pl/co-to-jest-excel-bi-power-query-pivot-view-map-power-bi/
Artykuły: http://excelbi.pl/category/power-query/
E-kurs wideo: https://skuteczneraporty.pl/kurs-power-query/