Henry Gantt był amerykańskim inżynierem i prekursorem zarządzania projektami. Został zapamiętany głównie za sprawą wykresu, na którym prezentuje się harmonogram zadań w projekcie (co ciekawe, wykres ten nazywalibyśmy dziś od nazwiska Karola Adamieckiego, gdyby nie to, że Polak spóźnił się z publikacją swojego dzieła). W Excelu nie ma standardowego szablonu dla tego diagramu, jednak stosując jeden prosty trik, można go w bardzo szybki sposób stworzyć.
Przykład
Punktem wyjścia do stworzenia wykresu Gantta w Excelu jest tabela zawierająca nazwę zadania, dzień początkowy, długość trwania i informacyjnie koniec zadania:
Rozwiązanie
Mając taką tabelę, wstawiamy wykres Skumulowany słupkowy (Wstawianie -> Słupkowy -> Skumulowany słupkowy), z dwoma seriami: Start, Czas trwania oraz etykietami osi poziomej z kolumny zadania.
Uzyskujemy w ten sposób poniższy wykres:
Dzięki temu, że Excel traktuje daty jako kolejne liczby (np. 2010-12-09 = 40521), wykres kolumnowy może zaprezentować jednocześnie datę i liczbę dni. Trik polega teraz na zmianie formatu kolumn serii Start na niewidoczny (bez wypełnienia, bez linii). Pozostaje nam jeszcze:
– usunąć legendę,
– odwrócić kolejność kategorii osi pionowej,
– zmienić datę początkową osi poziomej na poniedziałek poprzedzający start projektu (trzeba spojrzeć do kalendarza, wpisać datę w jakiejś komórce i zmienić jej format na ogólny, np. skrótem klawiaturowym Ctrl+Shift+~), a interwał na 7 (dzięki temu linie siatki będą wskazywać kolejne tygodnie),
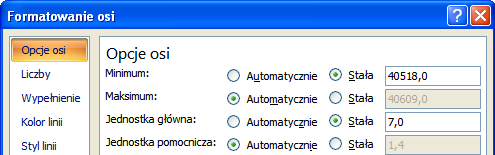
– zmienić formatowanie liczb osi poziomej na niestandardowe, np. d/m),
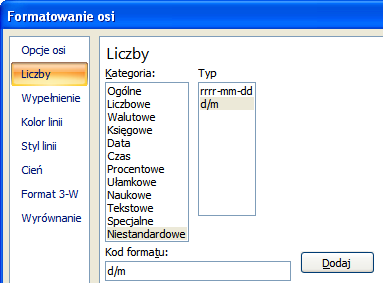
– zmienić pozostałe formatowanie według uznania.
Voilà.
Plik do pobrania
Wykres Gantta znaleźć można w następującym pliku: Wykres Gantta. Istniejące w arkuszu nazwy zdefiniowane sprawiają, że po wstawieniu do niego danych, wykres Gantta automatycznie się aktualizuje (może jedynie wymagać powiększenia).

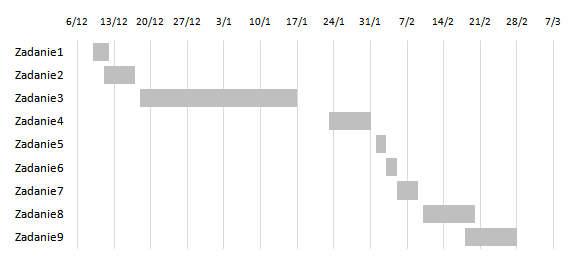

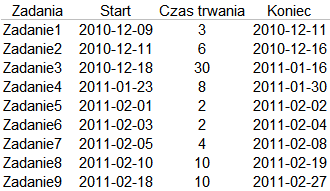
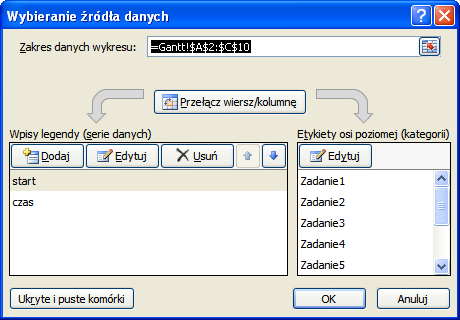
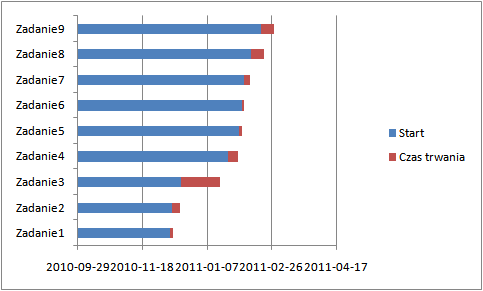





Fajna sprawa dla wartości „start” większych od zero … Co zrobić gdy chcemy graficznie pokazać jakieś wartości np: pomiary pewnych wartości – rzeczywiste, średnia+/-odchylenie standardowe, mediana oraz mediana z pomiarów na jednym wykresie a część z pomiarów ma wartość mniejszą od „0”…
Byłbym wdzięczny za okazaną pomoc.
Pozdrawiam
W tej sytuacji najlepszy będzie wykres pudełkowy, na którym można wstawić wiele różnych zmiennych, np. dodać średnią, której tam zwykle nie ma. Szczegóły znajdziesz we wpisie na temat wykresu pudełkowego w Excelu.
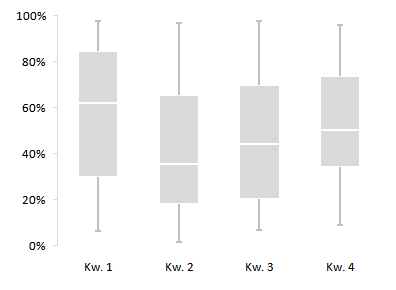
Zależy mi na zrobieniu Gantta z dokładnością 1 godziny na przestrzenie dwóch miesięcy (poprzedni i bieżący). Czy jest na to jakiś sposób?
Interwał 1 h można ustawić w pliku z załącznika, umieszczając jako jednostkę główną wartość 0,0416666, co odpowiada 1/24 dnia, czyli właśnie 1 h.
Witam,
Mam pewien problem. Jak mogę zrobić tak, żeby z jednego zadania mógł korzystać np od 15:00 do 16:00, przerwa 2 h i znów od 18:00 do 21:00. Zależy mi na tym, żeby było to w jednym wierszu. Pozdrawiam
Trzeba dodać 2 dodatkowe serie do wykresu skumulowanego i jedną z nich uczynić przezroczystą
Cześć,
Mam nieco bardziej skomplikowane zadanie. Z założenia podobne do powyższego zapytania, ale nie wiem jak to ugryźć:
Tak samo jak kol. Dawid chciałbym aby zadanie w wykresie mogło się wykonywać powtórnie, jednak nie wiem ile razy (nie zależy to ode mnie). Dodatkowa komplikacja to fakt, że dane będą z pliku CSV, który będzie tworzony na bieżąco, przez 24 godziny. jednak tabela będzie tworzona po zakończeniu rejestrowania, ilość rekordów może być różna. W praktyce maszyna ma kilka trybów pracy, które mogą się zmieniać o dowolnym czasie i dowolną ilość razy, zawsze jakiś tryb jest wybrany. Po 24 godzinach plik zapisywany jest z aktualną datą i tworzony jest nowy plik. Format danych w CSV to (można zmienić) „Tryb pracy”;”Godzina rozpoczęcia”;Czas trwania”
Nie mam pomysłu jak zrobić aż tak skomplikowany i dynamiczny wykres, nie oczekuję gotowca ale jedynie o nakierowanie na możliwe rozwiązania.
Dziękuję
Pozdrawiam
Sprawdziłbym, jak zadziała formuła wykresu Gantta w dodatku Sparklines for Excel – dlatego, że jest to formuła, może być automatycznie kopiowana w pliku w dół. Innym podejściem jest zrobienie wykresu Gantta na zasadzie formatowania warunkowego. Samo pobieranie danych z CSV proponuję zrobić w Power Query.
Mam pytanie dotyczące wykresu Gantta. Dla przykładu – zadanie A trawa od 1 stycznia (początek) do 31 grudnia (koniec), zadanie B od 1 stycznia (początek) do 30 czerwca (koniec). Na wykresie czas trwania zadania B kończy się nie na 30 czerwca, ale tak samo jak zadanie A (31 grudnia). Po najechaniu na linię B, wyświetla się właściwa data (30 czerwca), ale wykres jest nieprawidłowy. Z góry dziękuję za pomoc.
Wydaje mi się, że problem leży w formatowaniu osi x i jej zakresie minimum i maksimum. Proszę podesłać plik – zerknę i postaram się znaleźć przyczynę.
Witam,
pobrałam plik i nie wiem dlaczego po naniesieniu danych pojawia mi się wykres z od sierpnia 2017a nie od grudnia 2017 tak jak zaczynają się zadania (?)
Pozdrawiam i z góry dziękuję za pomoc!
Proszę zmienić minimum osi x na datę bliższą grudniowi 2017, np. 43070 = 1 grudnia 2017