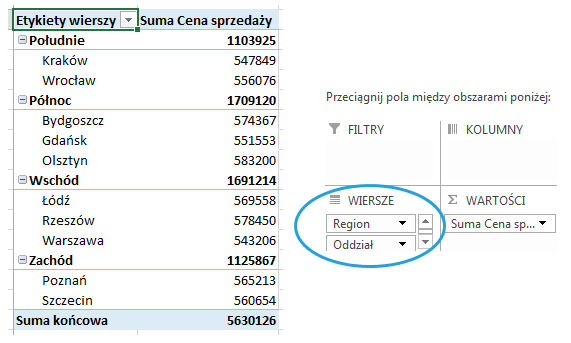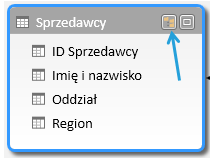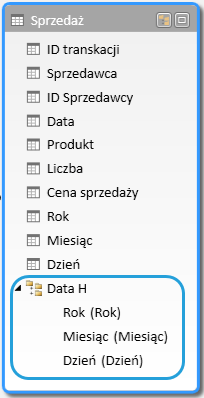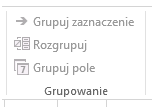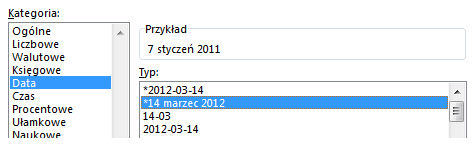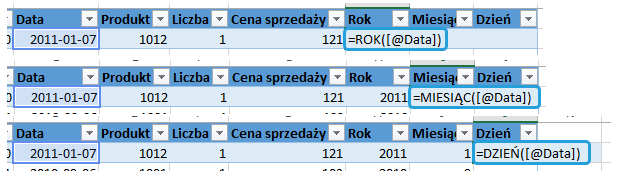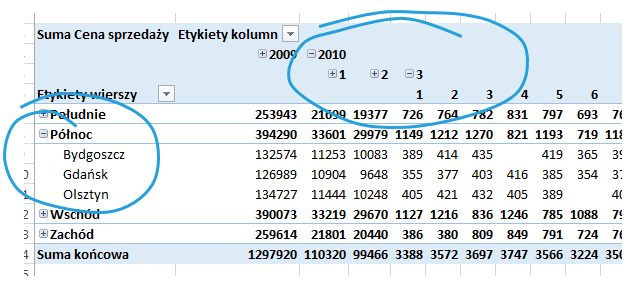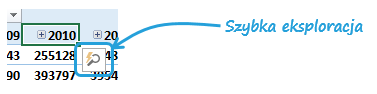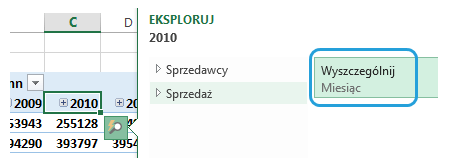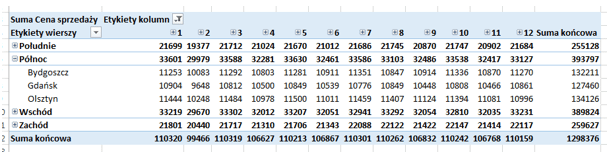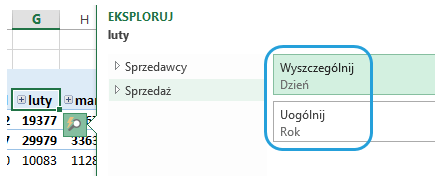Kolejną nowością w programie Excel 2013 jest tworzenie hierarchii w modelu danych. Jak czytamy w artykule o tworzeniu hierarchii w PowerPivot, możemy zbudować taki porządek dla danych geograficznych lub kalendarzowych. Czasem taki podział jest przydatny np. do pogrupowania produktów w różne poziomy kategorii. Nas jednak najbardziej interesuje, jak szybko z tego skorzystać w analizie, rozwiniemy zatem temat szybkiej eksploracji danych w tabeli przestawnej.
O cyklu „Co nowego w programie Excel 2013?”
Artykuł jest częścią cyklu, w którym szczegółowo opisujemy wszystkie nowości programu Microsoft Excel 2013. Dotychczas w serii ukazały się:
Co nowego w programie Excel 2013?
Quick Analysis – szybka analiza danych w programie Excel 2013
Flash Fill – wypełnianie błyskawiczne w Excel 2013
Współczynnik Dane/Atrament w programie Excel 2003, 2007, 2010 i 2013
Oś czasu – nowy sposób na filtrowanie dat na dashboardzie w programie Excel 2013
Wykres bąbelkowy w Excel 2013 – dodawanie opisów bąbelków
Wykres kombi, czyli wykres z dwiema osiami w programie Excel 2013
Tabele i wykresy przestawne Excel 2013 (1/4) – Jak wstawić tabelę przestawną opartą o kilka różnych tabel?
Tabele i wykresy przestawne Excel 2013 (2/4) – Wykres przestawny bez tabeli przestawnej
Tabele i wykresy przestawne Excel 2013 (3/4) – Szybka eksploracja danych w tabeli przestawnej
Tabele i wykresy przestawne Excel 2013 (4/4) – Szybka eksploracja i drążenie (drill-down) na wykresie przestawnym
W naszym przykładzie, do którego plik znajdziesz na dole strony, hierarchia przyda się do uporządkowania regionów i łączących się w nie oddziałów, a także pogrupowania pojedynczych dat. W pliku znajdziemy wcześniej stworzony model danych wraz z relacjami łączącymi tabele Sprzedaż i Sprzedawcy.
Hierarchia w tabeli przestawnej
Przeciągając Region, a następnie Oddział do pola wiersze, budujemy drzewo w tabeli przestawnej, które możemy rozwijać w dowolny sposób. Jest na to jednak krótszy sposób, który pomoże przy tworzeniu bardziej rozbudowanej hierarchii.
Do stworzenia hierarchii potrzebny jest dostęp do dodatku PowerPivot, a w związku z tym- pakiet Office 2013 Professional Plus. Przechodzimy zatem do zakładki POWERPIVOT > Zarządzaj, Excel otworzy dodatkowe okno. W widoku diagramu po ustawieniu kursora na oknie tabeli sprzedawcy, a pojawi się przycisk Utwórz hierarchię.
Następnie możemy nadać nazwę hierarchii i dodać do niej elementy w odpowiedniej kolejności przeciągając poszczególne pola.
W tym momencie wybierając pola tabeli przestawnej nie potrzebne jest przeciąganie każdego z elementów osobno, wystarczy tylko jeden- podział terytorialny, czyli zbudowana hierarchia.
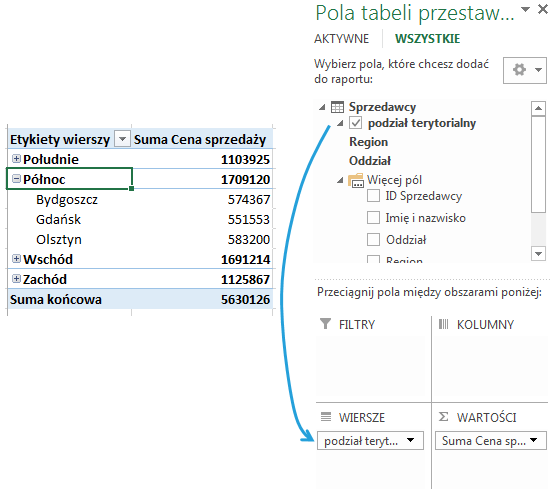 Zapewne znane Wam jest grupowanie dat w tabelach przestawnych. Jednak gdy tabela oparta jest o model danych opcja ta nie jest dostępna. W takiej sytuacji z pomocą przyjdzie możliwość stworzenia hierarchii.
Zapewne znane Wam jest grupowanie dat w tabelach przestawnych. Jednak gdy tabela oparta jest o model danych opcja ta nie jest dostępna. W takiej sytuacji z pomocą przyjdzie możliwość stworzenia hierarchii.
Hierarchia dat umożliwia pogrupowanie i uzyskanie bardziej przejrzystego podziału. W tym celu w danych źródłowych należy zbudować osobne kolumny, rozbijając kolumnę Data. Format daty zmieniamy na:
Ten format przyda się do skorzystania z nowej funkcji Excel 2013, jaką jest Flash Fill, o którym możecie przeczytać w odrębnym artykule. W tabeli Sprzedaż nazywamy nowe kolumny kolejno Rok, Miesiąc, Dzień. Wypełniamy je korzystając odpowiednio z formuł:
Po odświeżeniu okna PowerPivot w tabeli Sprzedaż pojawią się dodane pola, z których budujemy kolejną hierarchię postępując w taki sam sposób jak przy budowaniu „podziału terytorialnego”.
Tabela przestawna może być przedstawiona w przejrzysty sposób, a dodatkowym plusem jest możliwość pokazania dowolnego poziomu szczegółowości.
Korzystanie z funkcji Wyszczególnij, Uogólnij
Hierarchia umożliwia wyświetlanie dowolnego poziomu szczegółowości danych. Jedną z możliwości jest rozwijanie drzewa.
Jeśli chcemy wyświetlić tylko jeden ze szczegółowych poziomów należy skorzystać z funkcji Szybka eksploracja, który pojawi się po zaznaczeniu komórki zawierającej nazwę serii, którą chcemy wyszczególnić.
Excel podpowiada wyszczególnienie wg Miesiąca.
Po wyborze tej opcji widać, że wyświetlone są dane dla poszczególnych miesięcy konkretnego roku, który wybraliśmy.
Jeśli teraz skorzystamy z tej funkcji widzimy dwie możliwości: jeszcze głębsze wyszczególnienie miesiąca, by zobaczyć dane dla konkretnych dni, bądź uogólnienie, z powrotem do poziomu roku.
W ten sposób istnieje możliwość wyświetlania dowolnej kombinacji zagregowanych danych.
Pliki do pobrania
Tutaj znajdziecie plik z danymi wykorzystany w tym przykładzie. Zachęcamy do przećwiczenia opisanych czynności.
Poznaj cały cykl „Co nowego w programie Excel 2013?”
Co nowego w programie Excel 2013?
Quick Analysis – szybka analiza danych w programie Excel 2013
Flash Fill – wypełnianie błyskawiczne w Excel 2013
Współczynnik Dane/Atrament w programie Excel 2003, 2007, 2010 i 2013
Oś czasu – nowy sposób na filtrowanie dat na dashboardzie w programie Excel 2013
Wykres bąbelkowy w Excel 2013 – dodawanie opisów bąbelków
Wykres kombi, czyli wykres z dwiema osiami w programie Excel 2013
Tabele i wykresy przestawne Excel 2013 (1/4) – Jak wstawić tabelę przestawną opartą o kilka różnych tabel?
Tabele i wykresy przestawne Excel 2013 (2/4) – Wykres przestawny bez tabeli przestawnej
Tabele i wykresy przestawne Excel 2013 (3/4) – Szybka eksploracja danych w tabeli przestawnej
Tabele i wykresy przestawne Excel 2013 (4/4) – Szybka eksploracja i drążenie (drill-down) na wykresie przestawnym