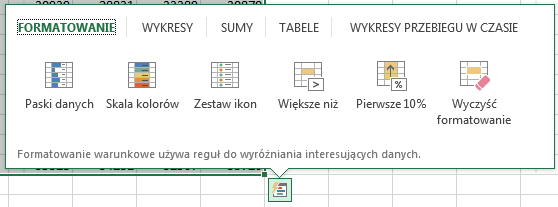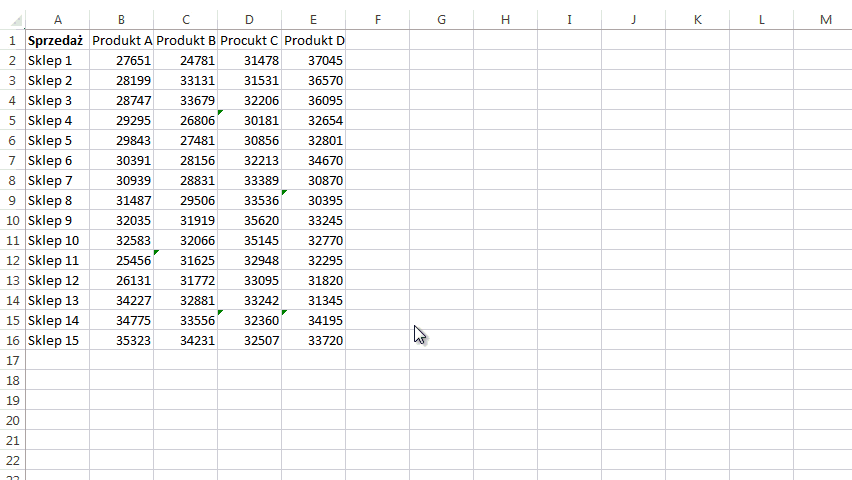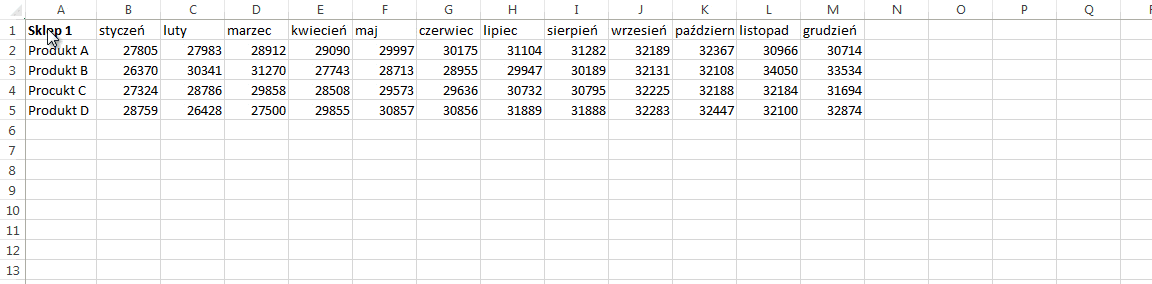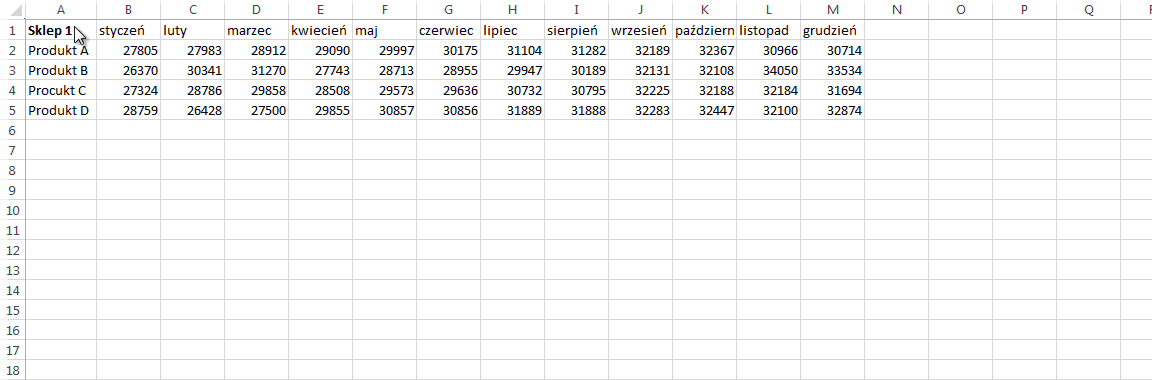Dzięki nowym funkcjom każdy użytkownik Excela może sprawnie przeanalizować dane, nawet jeśli nie zajmuje się tym na co dzień. Wystarczy zaznaczyć komórki z danymi źródłowymi, a Excel pokaże nam swoje możliwości. Formatowanie warunkowe, wykresy, tabele, sumy – wybór jest naprawdę duży, a wszystkie te opcje znajdziemy w jednym miejscu.
O cyklu „Co nowego w programie Excel 2013?”
Artykuł jest częścią cyklu, w którym szczegółowo opisujemy wszystkie nowości programu Microsoft Excel 2013. Dotychczas w serii ukazały się:
Co nowego w programie Excel 2013?
Quick Analysis – szybka analiza danych w programie Excel 2013
Flash Fill – wypełnianie błyskawiczne w Excel 2013
Współczynnik Dane/Atrament w programie Excel 2003, 2007, 2010 i 2013
Oś czasu – nowy sposób na filtrowanie dat na dashboardzie w programie Excel 2013
Wykres bąbelkowy w Excel 2013 – dodawanie opisów bąbelków
Wykres kombi, czyli wykres z dwiema osiami w programie Excel 2013
Tabele i wykresy przestawne Excel 2013 (1/4) – Jak wstawić tabelę przestawną opartą o kilka różnych tabel?
Tabele i wykresy przestawne Excel 2013 (2/4) – Wykres przestawny bez tabeli przestawnej
Tabele i wykresy przestawne Excel 2013 (3/4) – Szybka eksploracja danych w tabeli przestawnej
Tabele i wykresy przestawne Excel 2013 (4/4) – Szybka eksploracja i drążenie (drill-down) na wykresie przestawnym
Formatowanie warunkowe
Sposób na najszybsze uzmysłowienie liczb. Jako że jesteśmy wzrokowcami, kolory działają na nas bardzo intensywnie. Zdecydowanie łatwiej jest odczytać dane, które przyjmując wartości z odpowiednich przedziałów oznaczone są konkretnym kolorem niż setki liczb, które oczywiście możemy odczytać. Jednak znalezienie odpowiednich wartości zajęłoby nam stosunkowo dość dużo czasu. O formatowaniu warunkowym mogliście już czytać w artykule Mapa cieplna w Excelu. Jak użyć tego narzędzia? Weźmy za przykład sprawdzenie sprzedaży kilku produktów w różnych sklepach. Założyliśmy, że w danym miesiącu w każdym sklepie zostanie sprzedane co najmniej 30000 sztuk. Czy każdy ze sklepów osiągnął ten próg? Po zaznaczeniu danych źródłowych wybieramy mały przycisk, który pojawi się po prawej stronie Szybka analiza (Ctrl + Q) > Większe niż… W pierwszą komórkę należy wpisać naszą minimalną sprzedaż, czyli 30000. Następnie do wyboru mamy różne opcje wyglądu komórek z danymi, które spełniają określony warunek. W ten sposób otrzymujemy wyraźny i przejrzysty komunikat o sklepach, którym udało się osiągnąć wymagany próg sprzedaży, jak również od razu widzimy, którym nie udało się tego dokonać.
Wykresy przebiegu w czasie
Miniwykresy, które umożliwiają wizualizację danych tabelarycznych. Przeczytacie o nich więcej w artykule Wykresy przebiegu w czasie w Excelu, czyli miniwykresy, które są analityczną iskrą (ang. sparklines). Jednak już teraz znalezienie tej opcji jest znacznie ułatwione dzięki przyciskowi Szybkiej analizy.
Inne sposoby na szybką analizę danych
Poza omówionymi wyżej funkcjami mamy też możliwość dodawania do tabeli z danymi różnych elementów bez wpisywania potrzebnych funkcji. Po zaznaczeniu danych źródłowych i wybraniu przycisku Szybka analiza możemy dodać sumy, średnie, czy procentową wartość sumy zarówno dla poszczególnych kolumn jak i wierszy w zależności od tego które z tych elementów są najbardziej przydatne. Mamy też możliwość przenieść nasze dane na wykres, przy czym w tej sytuacji należy pamiętać o wyborze jego odpowiedniej formy. Artykuły, które Wam w tym pomogą to- Siedem zasad skutecznych wykresów, Cztery naprawdę skuteczne wykresy, Wykresy, których należy unikać, Podstawy formatowania wykresów.
Poznaj cały cykl „Co nowego w programie Excel 2013?”
Co nowego w programie Excel 2013?
Quick Analysis – szybka analiza danych w programie Excel 2013
Flash Fill – wypełnianie błyskawiczne w Excel 2013
Współczynnik Dane/Atrament w programie Excel 2003, 2007, 2010 i 2013
Oś czasu – nowy sposób na filtrowanie dat na dashboardzie w programie Excel 2013
Wykres bąbelkowy w Excel 2013 – dodawanie opisów bąbelków
Wykres kombi, czyli wykres z dwiema osiami w programie Excel 2013
Tabele i wykresy przestawne Excel 2013 (1/4) – Jak wstawić tabelę przestawną opartą o kilka różnych tabel?
Tabele i wykresy przestawne Excel 2013 (2/4) – Wykres przestawny bez tabeli przestawnej
Tabele i wykresy przestawne Excel 2013 (3/4) – Szybka eksploracja danych w tabeli przestawnej
Tabele i wykresy przestawne Excel 2013 (4/4) – Szybka eksploracja i drążenie (drill-down) na wykresie przestawnym